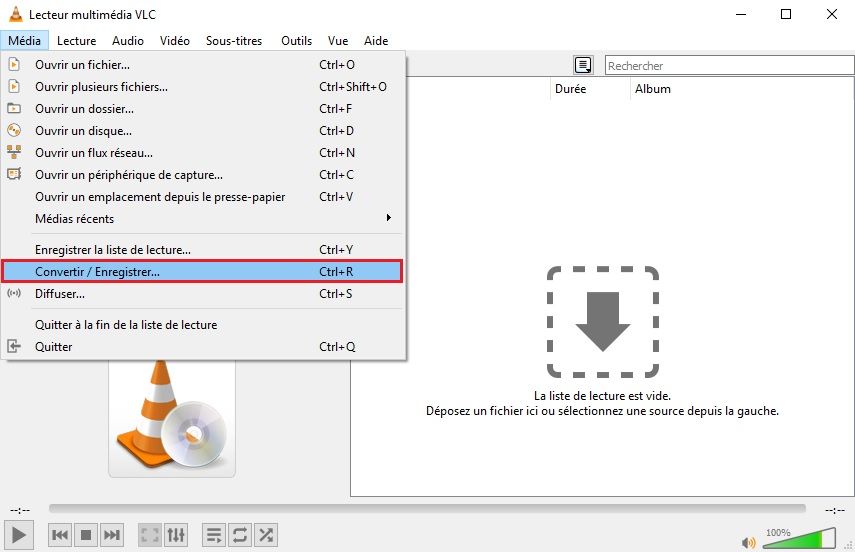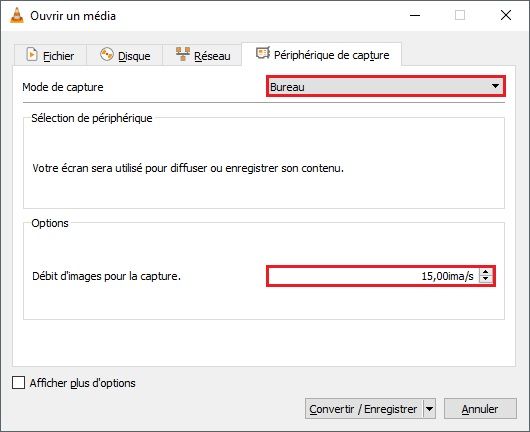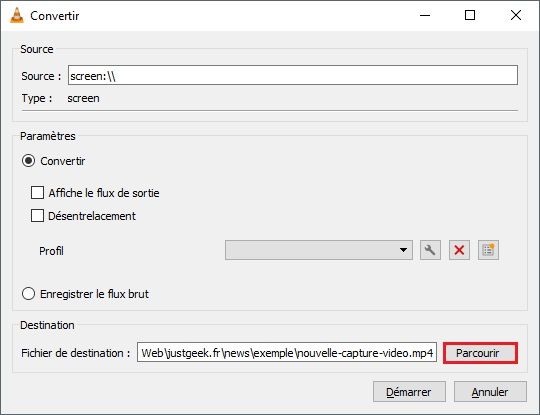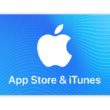VLC Media Player est souvent salué comme étant le couteau suisse de tous les lecteurs multimédias, et sa suprématie n’est pas sans raison. Il suffit de lancer n’importe quel fichier multimédia pour se rendre compte que de nombreuses options presque infinies sont disponibles.
Outre la lecture de n’importe quel format de fichier, VLC Media Player peut également lire un flux diffusé en streaming, convertir une vidéo ou encore ripper un DVD. Mais ce n’est pas tout, VLC dispose également de quelques options moins connues comme la possibilité de capturer l’écran de son ordinateur.
Pour l’heure, aucune version de Windows ne dispose d’une fonction intégrée pour enregistrer l’écran d’un ordinateur. Pourtant, Windows 10 était proche de l’implémentation de cette fonctionnalité avec le Game DVR. Mais malheureusement, cette fonction ne peut enregistrer que des jeux et des vidéos d’applications. Cela signifie que pour capturer l’écran de votre ordinateur, vous aurez besoin d’une application tierce, et la plupart de ces applications ne sont pas gratuites.
Mais pourquoi installer un logiciel supplémentaire alors que vous pouvez utiliser une application déjà existante pour enregistrer l’écran de votre ordinateur ? Dans ce tutoriel, nous allons voir ensemble comment enregistrer son écran à l’aide du lecteur multimédia VLC.
Filmer son écran de PC avec VLC Media Player
Pour enregistrer l’écran de votre PC Windows 10 en utilisant VLC, suivez simplement les instructions ci-dessous:
- Ouvrez VLC Media Player. Si vous n’avez pas encore installé VLC sur votre PC, téléchargez-le depuis le site officiel.
- Cliquez sur le menu « Média » dans la barre supérieure du lecteur, puis sélectionnez l’option « Convertir / Enregistrer ».
- Une nouvelle fenêtre va alors s’ouvrir. Cliquez sur l’onglet « Périphérique de capture », puis devant la section « Mode de capture », sélectionnez « Bureau ». Après cela, vous aurez la possibilité de choisir le débit d’images pour la capture. Choisissez un taux de rafraîchissement décent compris entre 10 et 30 pour une bonne qualité d’image.
- Cliquez sur le bouton « Convertir / Enregistrer » pour continuer. Une nouvelle boîte de dialogue va alors s’ouvrir. C’est ici que vous choisissez l’emplacement où vous souhaitez enregistrer votre capture vidéo. Pour ce faire, cliquez sur le bouton « Parcourir » dans la section « Fichier de destination ».
- À présent, cliquez sur le bouton Démarrer pour lancer le processus d’enregistrement de l’écran.
- Enfin, pour arrêter l’enregistrement, cliquez sur le bouton « Stop » du lecteur VLC. Vous pouvez maintenant ouvrir le fichier avec VLC ou tout autre lecteur multimédia pour regarder l’enregistrement à l’écran.