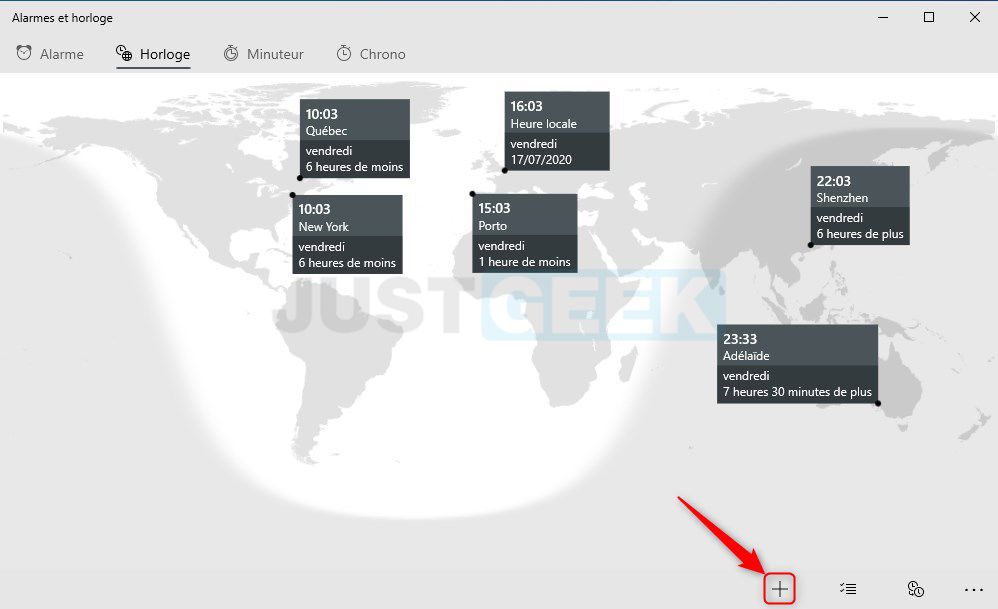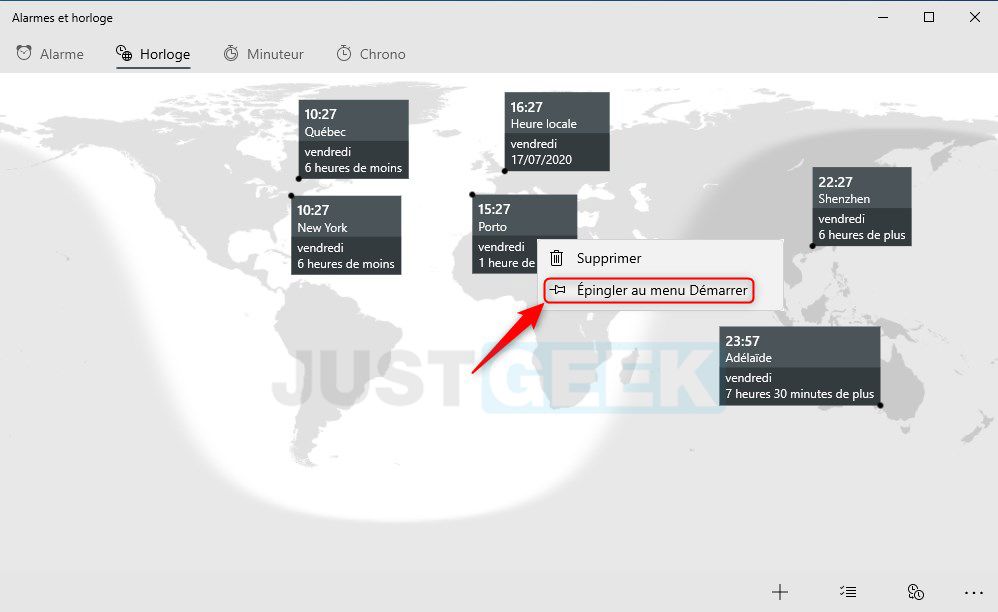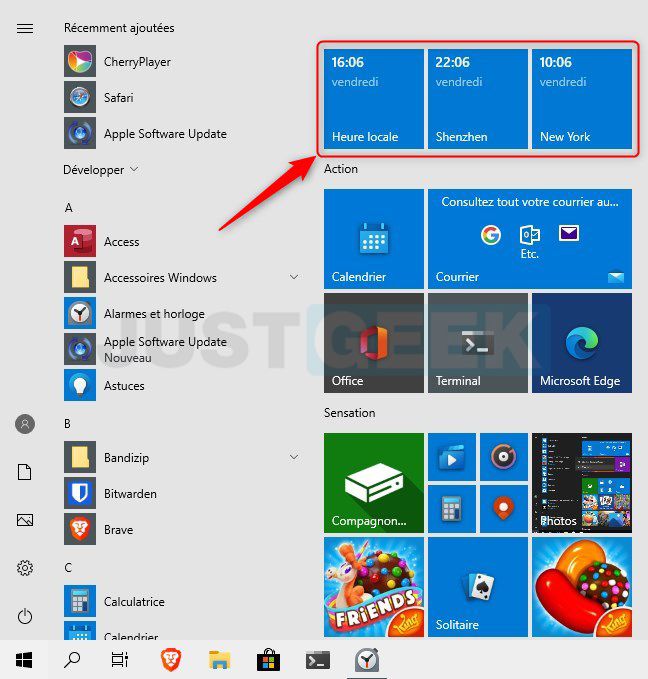Vous travaillez avec des collaborateurs étrangers ? Vous avez de la famille à l’étranger ? Il est toujours bon de savoir quelle heure il est dans le pays en question pour pouvoir communiquer. Dans cet article, nous allons donc voir ensemble comment ajouter des horloges au menu Démarrer de Windows 10. Ainsi, vous pourrez toujours garder un œil sur les horloges aux différents fuseaux horaires.
Ajouter des horloges au menu Démarrer
Pour ajouter des horloges avec différents fuseaux horaires dans le menu Démarrer, procédez comme suit :
1. Tout d’abord, ouvrez l’application Alarmes et horloge de Windows 10.
2. Si ce n’est pas déjà fait, ajoutez des horloges en cliquant sur le bouton « + » en bas de la fenêtre. Une petite barre de recherche va alors apparaître. Tapez l’emplacement du fuseau horaire et cliquez dessus. Il sera automatiquement ajouté à la carte.
3. Ensuite, faites un clic droit sur le l’horloge que vous souhaitez ajouter au menu Démarrer, puis cliquez sur Épingler au menu Démarrer.
4. Après avoir ajouté les horloges que vous souhaitez, vous pouvez toujours les réorganiser pour un accès plus rapide aux informations en faisant glisser les tuiles vers le coin supérieur. Et voilà le résultat !
À présent, vous n’aurez plus aucune excuse pour vous mettre en phase et communiquer avec tante Georgette qui vit au bord du lac Massawippi au Québec.