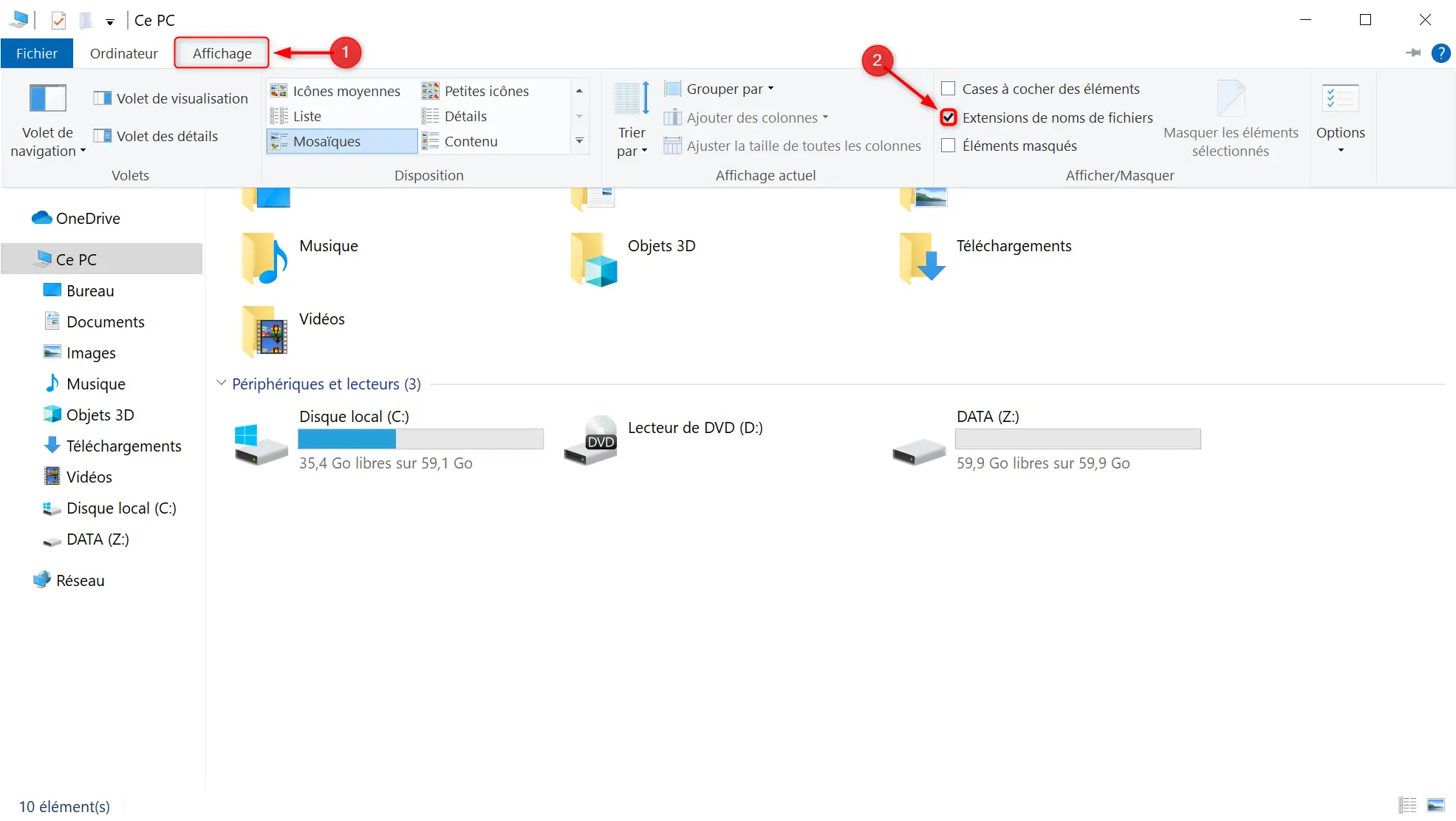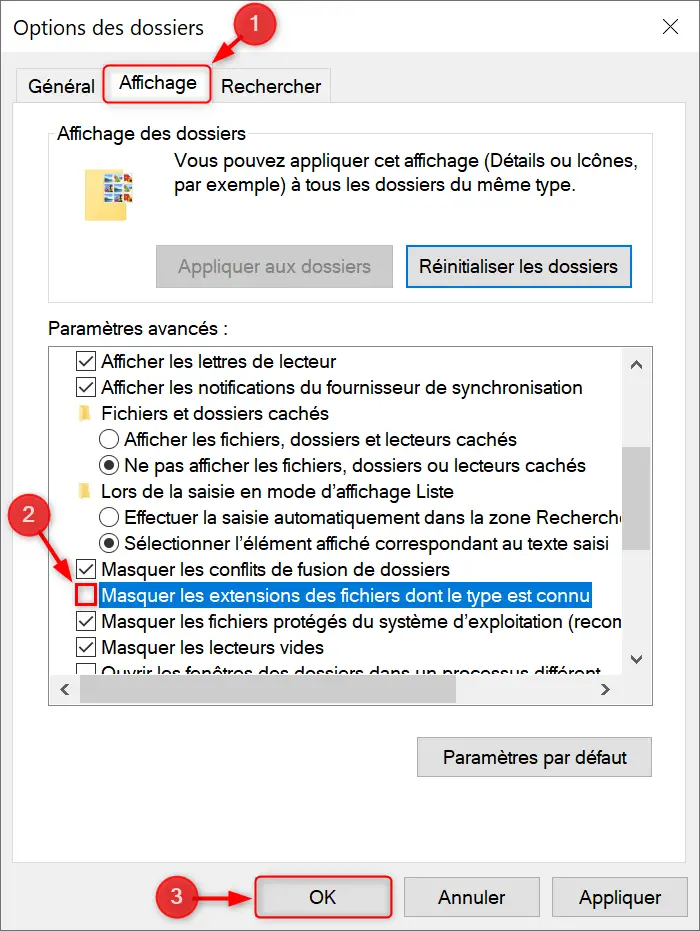Pour repérer plus facilement les différents types de fichiers présents sur votre ordinateur Windows 10, vous pouvez activer les extensions de fichiers. Pour rappel, les extensions de fichiers se sont les 3 ou 4 caractères qui suivent le nom d’un fichier qui indique leur type (.DOCX, .XLS, .JPG, .PNG, .PDF, etc.). Par défaut, l’option des extensions de fichiers est désactivé. Cependant, vous pouvez très facilement afficher les extensions de noms de fichiers depuis l’Explorateur de fichiers de Windows 10. Suivez le guide !
Afficher les extensions de fichiers dans Windows 10
Pour afficher les extensions de noms de fichiers sur Windows 10, procédez comme suit :
- Ouvrez l’Explorateur de fichiers (raccourci clavier : Win + E).
- Cliquez sur le menu « Affichage » situé en haut de la fenêtre de l’Explorateur.
- Dans le ruban qui apparaît, cochez la case « Extensions de noms de fichiers ».
Alternativement, vous pouvez également afficher les extensions de noms de fichiers depuis les options de l’Explorateur de fichiers. Voici comment faire :
- Ouvrez l’Explorateur de fichiers (raccourci clavier : Win + E)
- Cliquez sur le menu « Affichage », puis sur « Options ».
- Dans la fenêtre « Options des dossiers », cliquez sur l’onglet « Affichage ».
- Décochez la case « Masquer les extensions des fichiers dont le type est connu » et validez avec « OK ».
Pourquoi est-il important d’afficher les extensions de fichiers ?
Premièrement, c’est une question de sécurité. Les extensions de fichiers vous permettent d’identifier rapidement des fichiers potentiellement malveillants. Imaginez télécharger un fichier innocent « photo.jpg », qui se révèle être un « photo.exe » malicieux. Une distinction qui peut vous sauver de nombreux maux de tête !
Ensuite, cela facilite grandement la gestion de vos fichiers. Que vous soyez un professionnel gérant des centaines de documents ou un étudiant jonglant entre divers formats, la visibilité des extensions est un véritable atout.
Comment changer les extensions de fichiers ?
L’une des raisons pour lesquelles Microsoft a choisi de masquer les extensions de noms de fichiers par défaut est la prévention des modifications imprudentes. Changer l’extension d’un fichier peut entraîner des dysfonctionnements, voire rendre le fichier complètement inutilisable si l’action n’est pas effectuée correctement. Cette précaution vise à protéger les utilisateurs moins avertis des erreurs potentiellement dommageables. Assurez-vous donc de bien comprendre les implications avant de procéder.
Pour changer l’extension, cliquez avec le bouton droit sur le fichier, choisissez « Renommer » et modifiez l’extension. Par exemple, de .png en .jpg. N’oubliez pas que le fichier doit être compatible avec le format dans lequel vous le convertissez.