Parfois, taper du texte à l’aide d’un clavier s’avère fastidieux, surtout lorsqu’on a beaucoup à dire. Heureusement, Windows 11 et Windows 10 proposent une fonctionnalité particulièrement intéressante pour nous faciliter la vie : la saisie vocale. Dans ce tutoriel, nous allons vous expliquer ce qu’est la saisie vocale, mais aussi et surtout vous guider pour activer et utiliser cette fonctionnalité. Suivez le guide !
Qu’est-ce que la saisie vocale ?
La saisie vocale dans Windows est une fonctionnalité qui vous permet de dicter du texte à votre ordinateur plutôt que de le taper sur un clavier.
Cette fonctionnalité est particulièrement utile pour la rédaction de documents, l’envoi d’e-mails ou encore la navigation sur Internet sans utiliser vos petites mimines. Elle s’avère aussi intéressante pour les personnes ayant des difficultés à taper sur un clavier d’ordinateur ou préférant une méthode plus rapide pour saisir du texte.
Prérequis
Avant toute chose, vérifiez que votre microphone est bien branché à votre ordinateur. Cela peut sembler évident, mais un oubli est vite arrivé. De plus, un bon micro est essentiel pour que Windows comprenne clairement chaque mot que vous prononcez. Parlez clairement et à un rythme naturel. Windows est intelligent, mais il appréciera votre aide pour comprendre exactement ce que vous voulez dire.
Activer la saisie vocale sur Windows 11
Pour activer la saisie vocale sous Windows 11, procédez comme suit :
- Appuyez simultanément sur les touches Windows + H de votre clavier.
- Au premier démarrage, cliquez sur l’icône en forme de microphone pour commencer la dictée vocale.
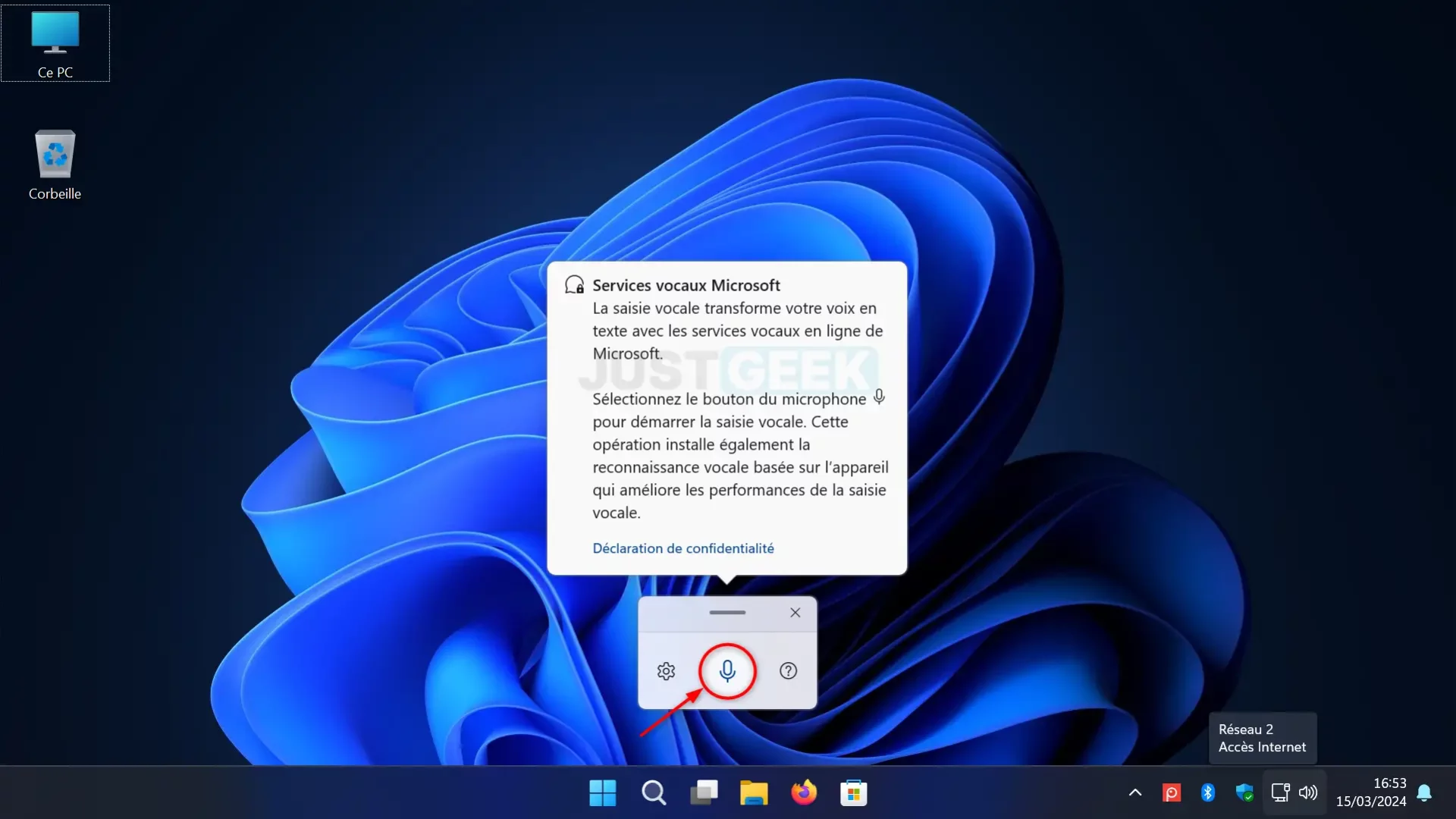
- Placez votre curseur dans une zone de texte et utilisez votre microphone pour dicter votre texte.
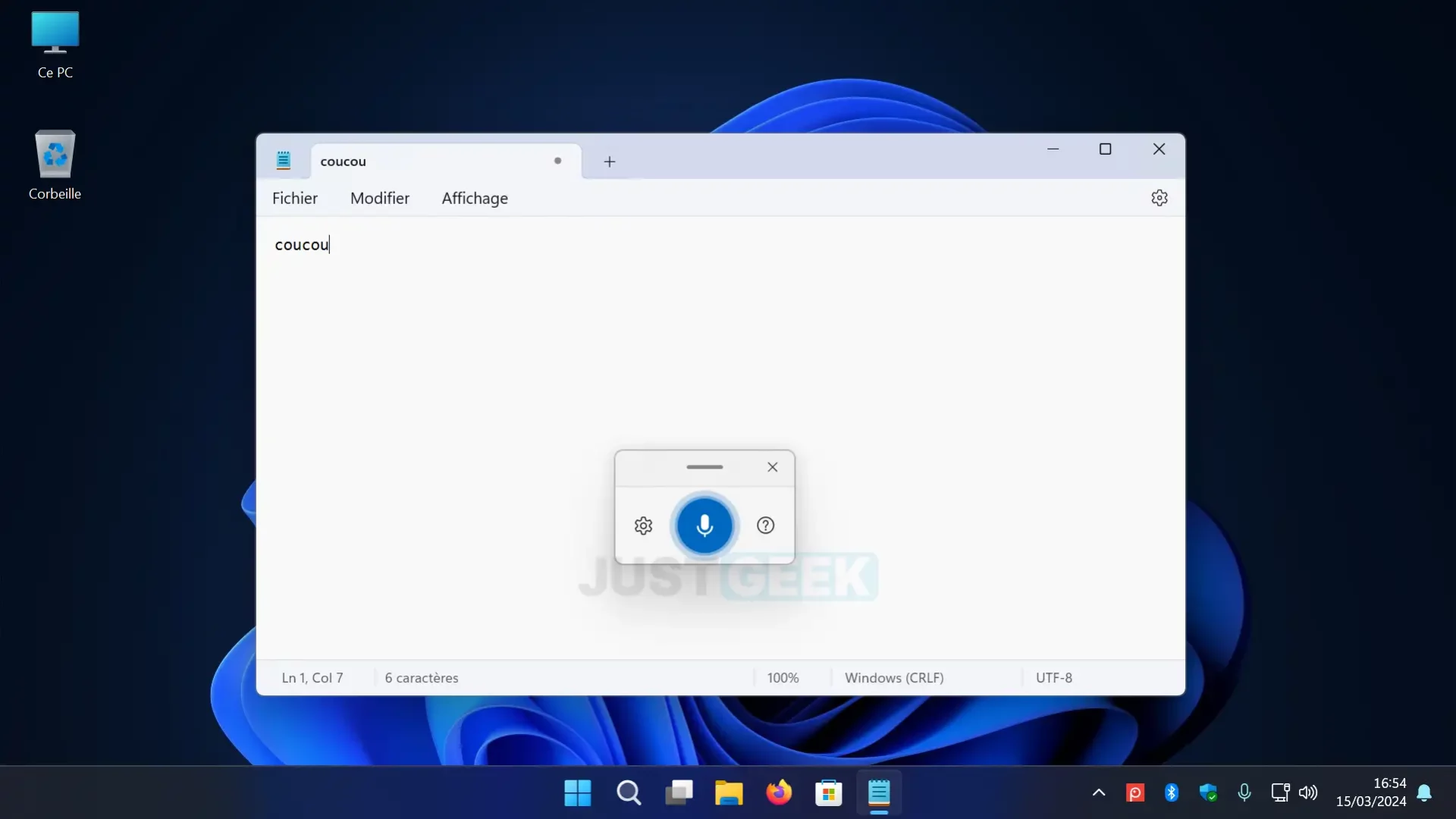
- Depuis les paramètres de la saisie vocale, vous avez la possibilité d’activer l’option « Ponctuation automatique ». Comme son nom l’indique, elle permet à la saisie vocale de mettre automatiquement des virgules pour marquer une pause dans votre texte ou des points pour marquer la fin d’une phrase.
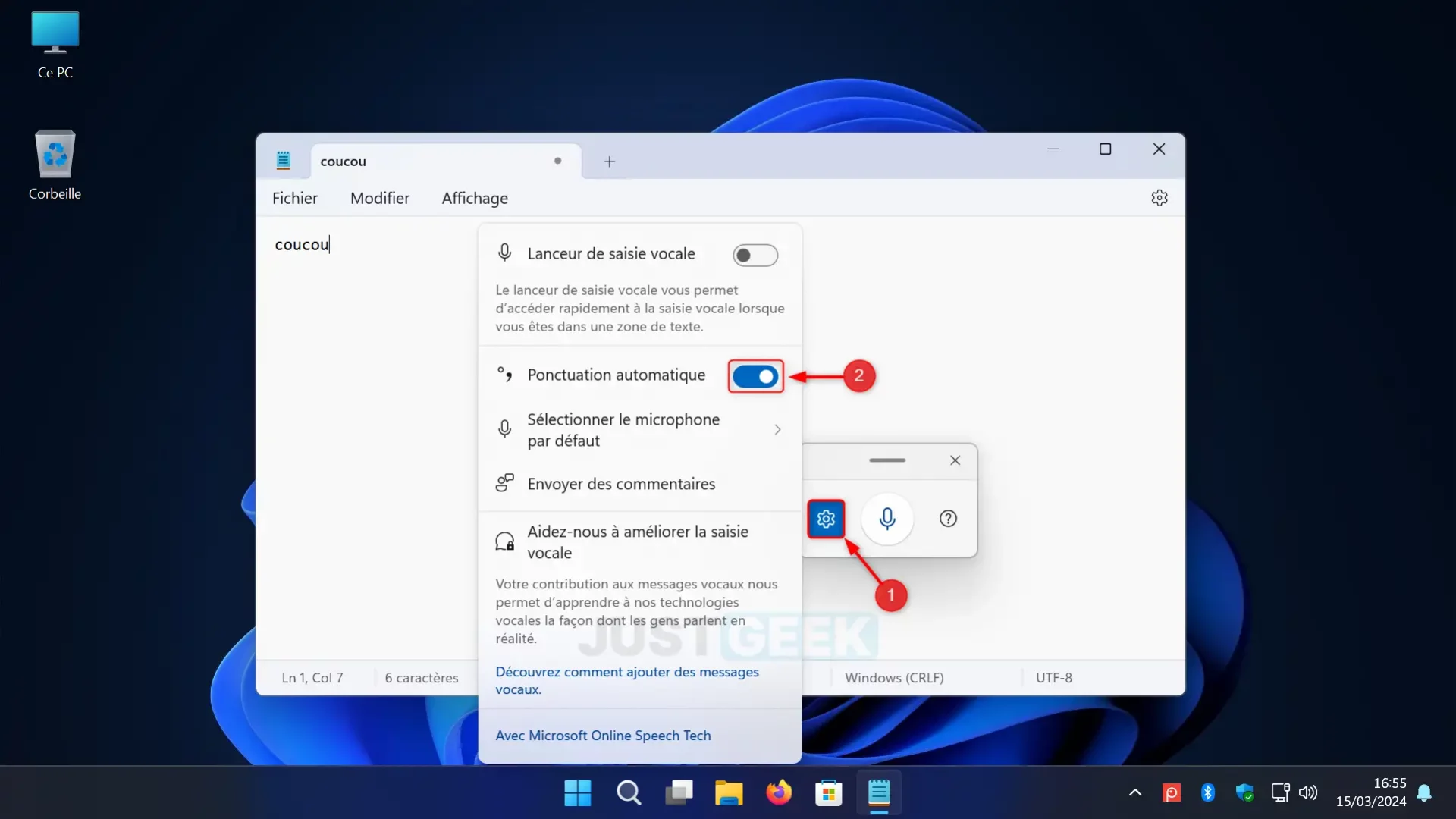
Activer la saisie vocale sur Windows 10
Pour activer la saisie vocale sous Windows 10, suivez ces étapes :
- Appuyez simultanément sur les touches Windows + H de votre clavier.
- Si vous n’avez pas activé la reconnaissance vocale au préalable, vous verrez apparaître un message qui vous demande d’activer la reconnaissance vocale en ligne. Cliquez dessus.
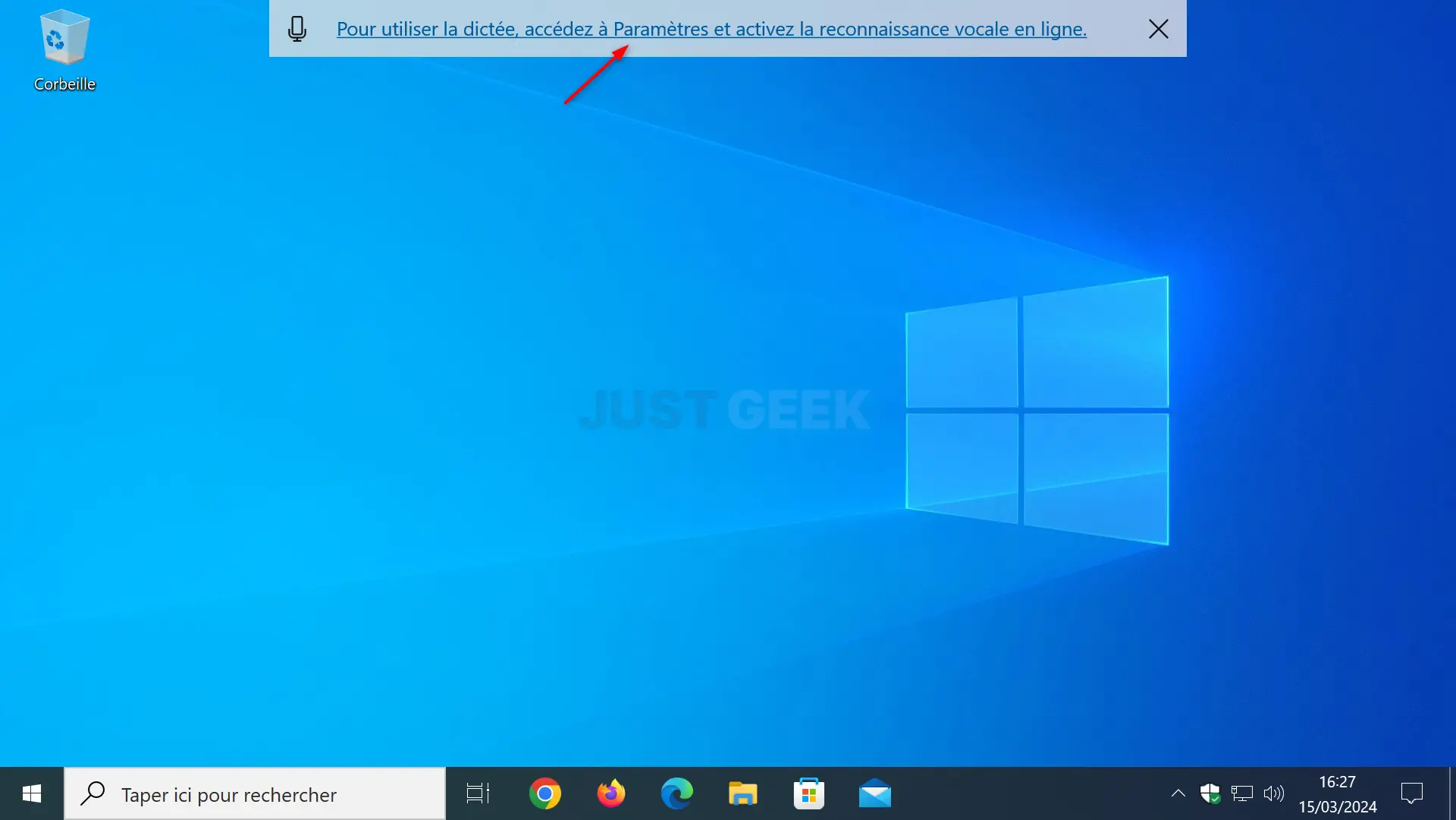
- Activez l’option de reconnaissance vocale en basculant l’interrupteur sur « Activé ».
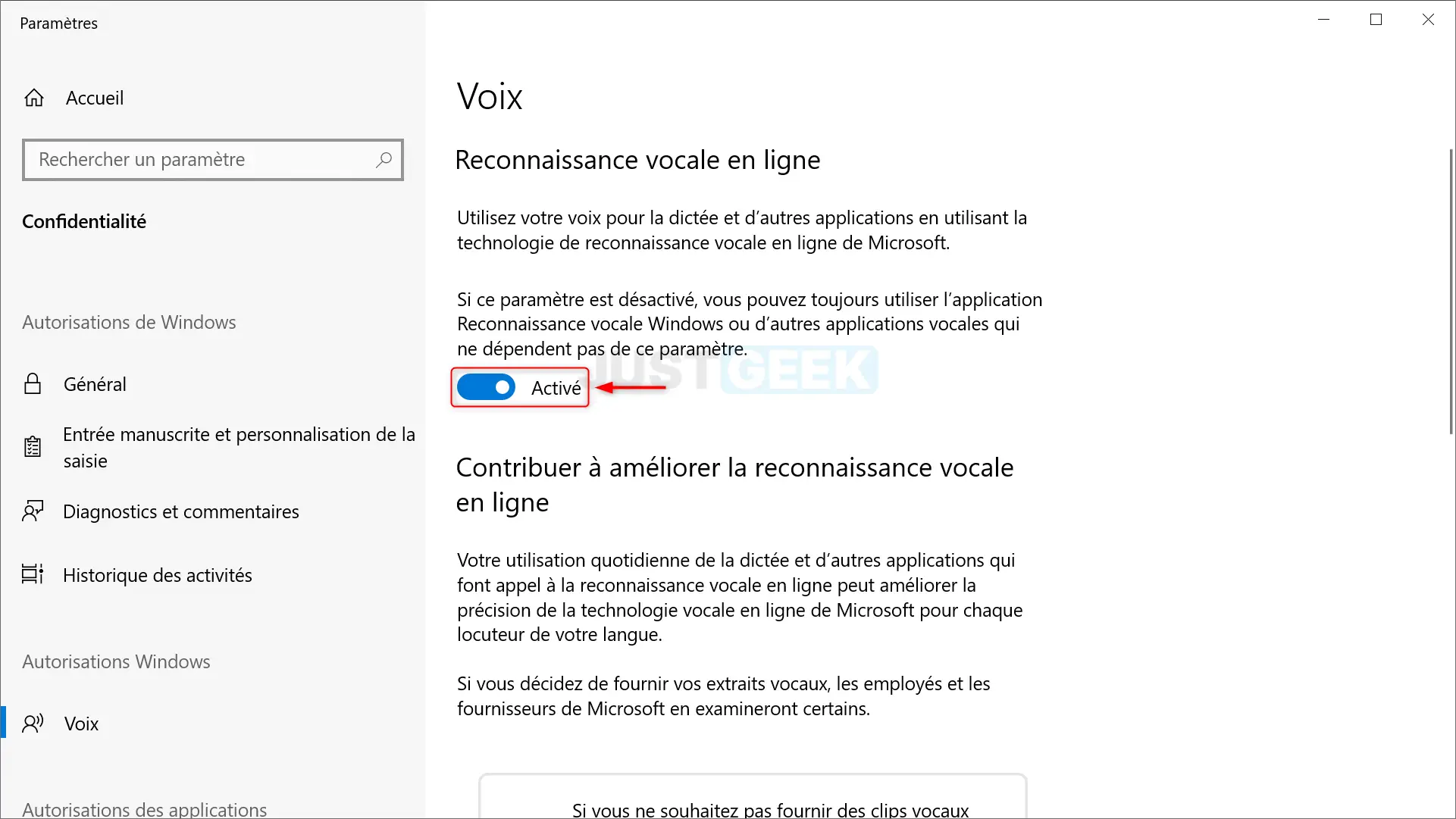
- À présent, vous pouvez activer la saisie vocale à tout moment en utilisant le raccourci clavier mentionné à l’étape 1. Utilisez maintenant votre microphone et parlez à haute voix pour que votre texte soit retranscrit à l’écran.
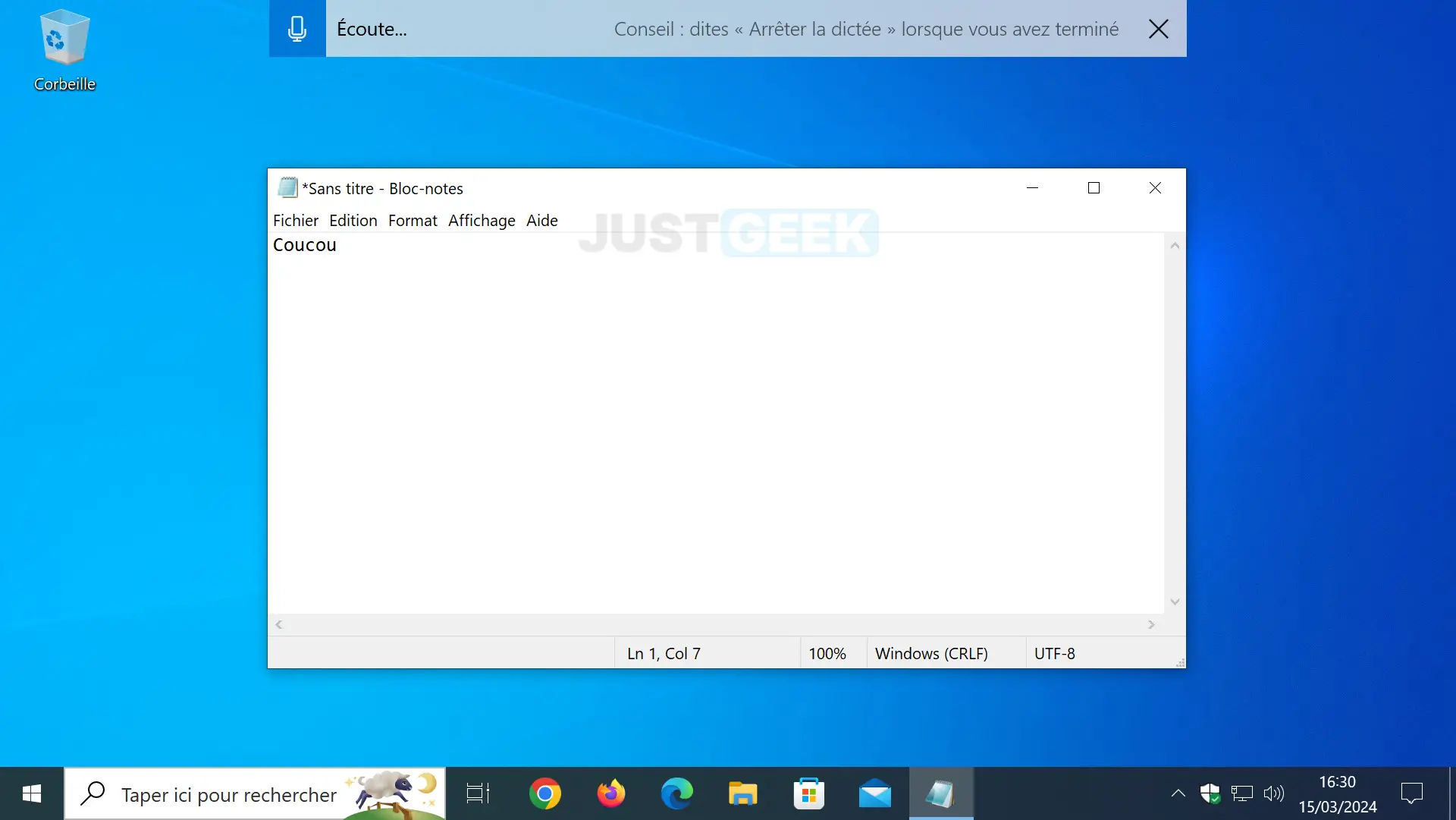
- Une fois terminée, vous pouvez fermer la saisie vocale en cliquant sur la croix.
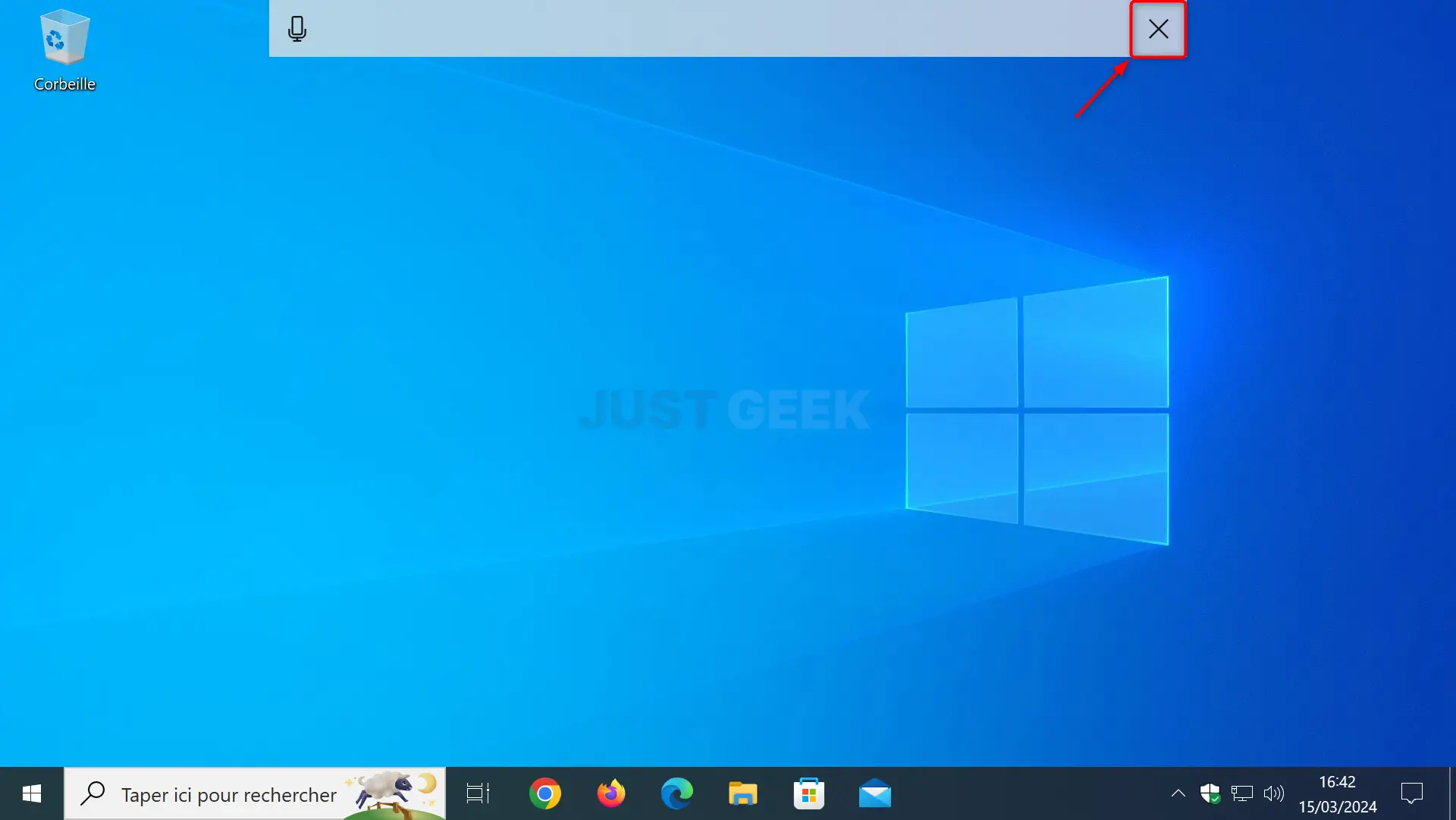
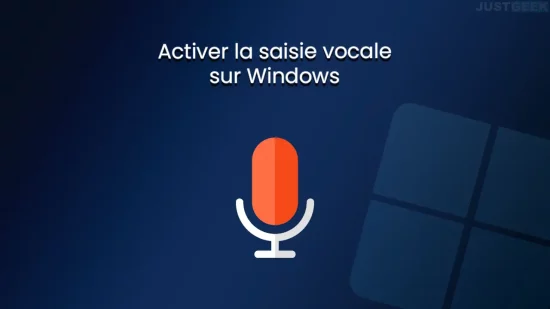






Je confirme, ça fonctionne en Français, mais aussi dans d’autres langues d’ailleurs. Je suppose que cela dépend de la langue du système ?
La saisie vocale sur Windows 11 est en Anglais, donc ne sert à rien !
Non, c’est bien disponible en Français 😉
Moi il reconnaît bien ma voix en français, ça marche super bien même 🙂