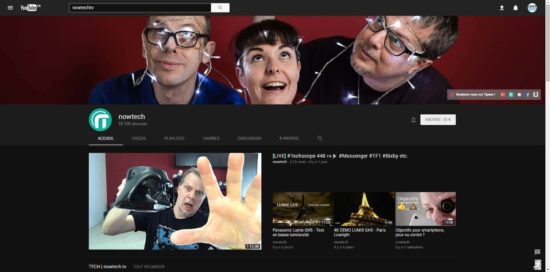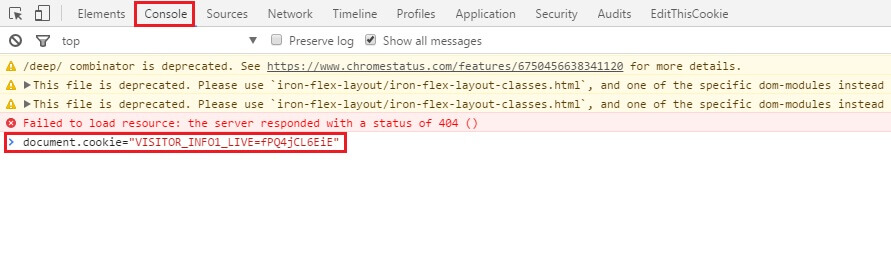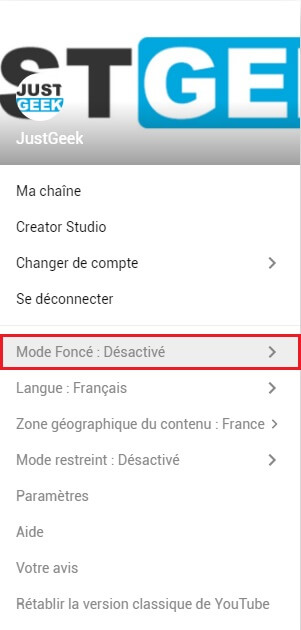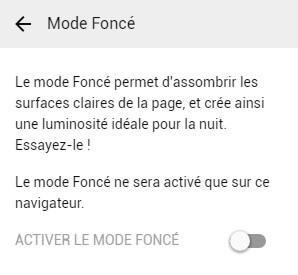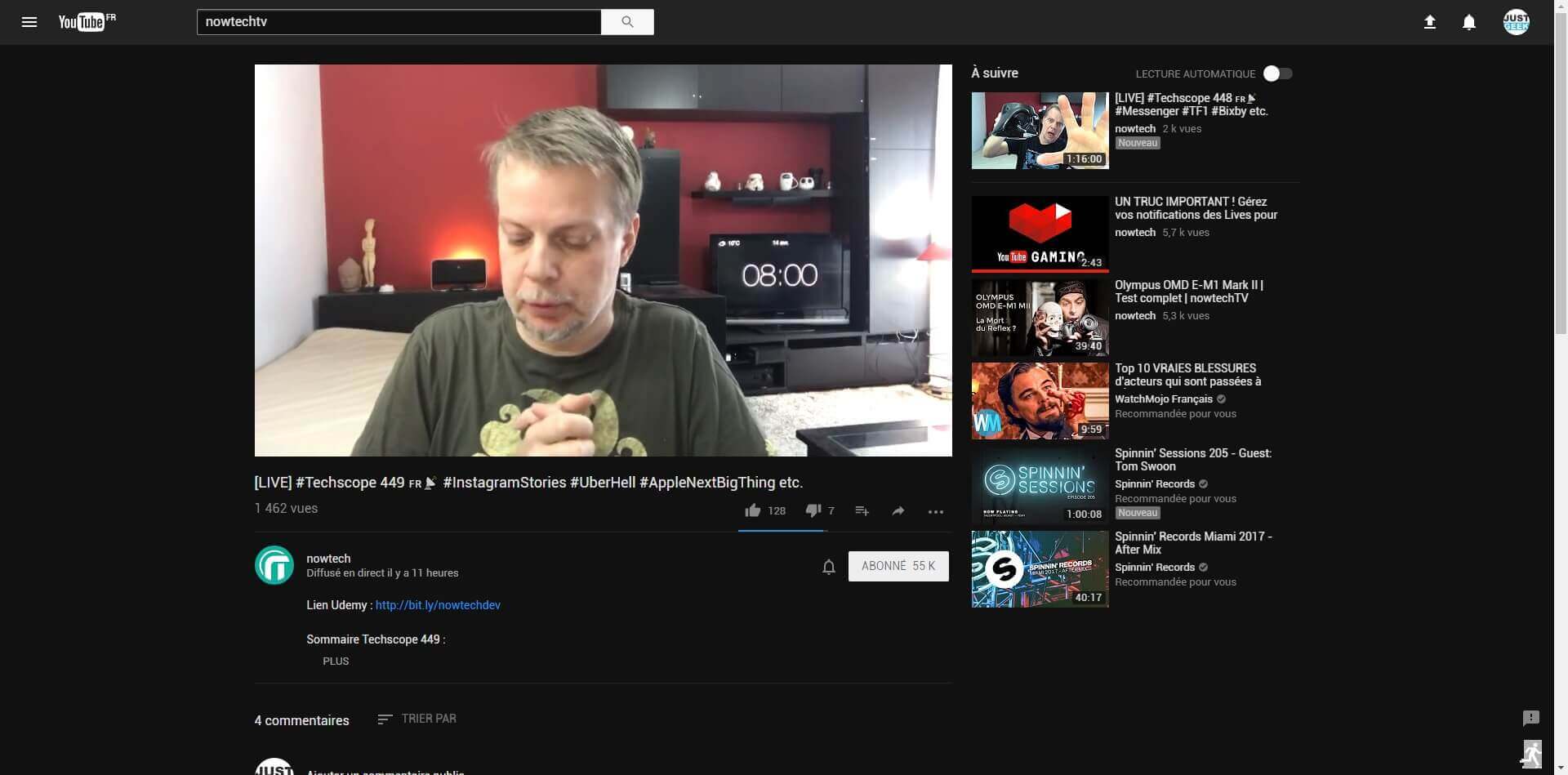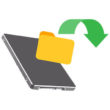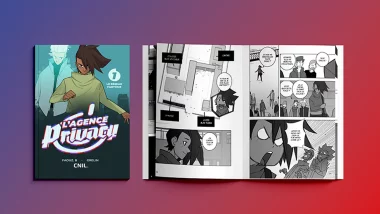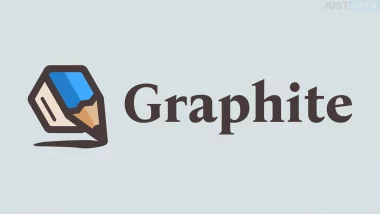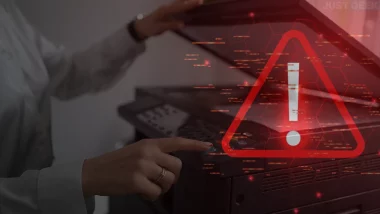YouTube intégrera prochainement un mode foncé (sombre ou mode nuit) qui permet d’assombrir les surfaces claires de la plateforme, et crée ainsi une luminosité idéale pour la nuit. Pour l’heure, ce mode est en phase d’expérimentation, mais sachez qu’il est d’ores et déjà possible de l’activer avec une petite ligne de commande. Suivez le guide !
Comment activer le mode sombre sur YouTube ?
Tout d’abord, vérifiez que votre navigateur (Firefox, Google Chrome, etc.) dispose de la dernière mise à jour. Par exemple, sur Google Chrome, cliquez sur l’icône Plus en haut à droite de la fenêtre, puis Aide et À propos de Google Chrome. Une nouvelle fenêtre va alors apparaître indiquant le numéro de votre version et si oui ou non votre navigateur est à jour.
Ensuite, depuis votre navigateur, allez sur le site officiel de YouTube. Faites un clic droit n’importe où sur la page, puis cliquez sur Inspecter (Chrome) ou Examiner l’élément (Firefox). Cela aura pour effet d’ouvrir les outils de développement. Cliquez sur l’onglet Console dans la petite fenêtre qui s’affiche, puis copiez et collez la ligne de commande ci-dessous et validez avec Entrée.
document.cookie="VISITOR_INFO1_LIVE=fPQ4jCL6EiE"
Vous pouvez à présent fermer les outils de développement et rechargez YouTube (touche F5). Cliquez sur votre identifiant en haut à gauche de la fenêtre et dans le menu, vous devriez voir une nouvelle option « Mode foncé ». Cliquez dessus pour activer le mode. C’est tout !
À noter que si vous possédez plusieurs ordinateurs, vous devez répéter cette série d’étapes sur chacun d’eux. En revanche, le paramètre reste en mémoire tant que vous ne supprimez pas les cookies. Mais de toute façon, je pense que YouTube déploiera très prochainement cette nouvelle option pour tout le monde, ce n’est qu’une question de temps.