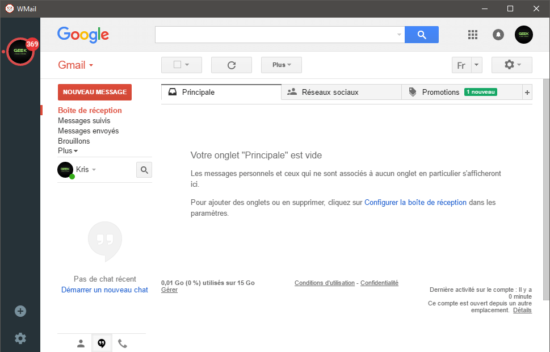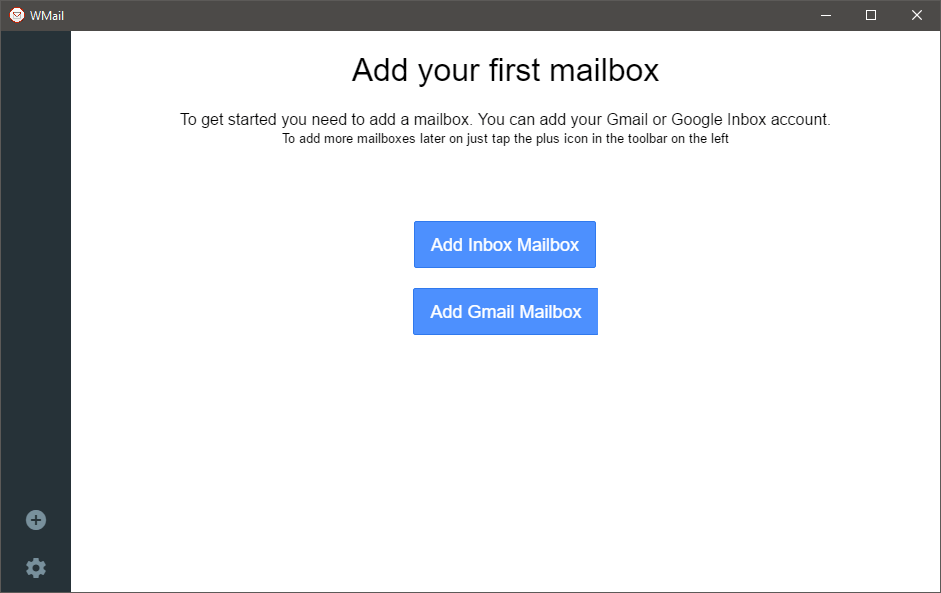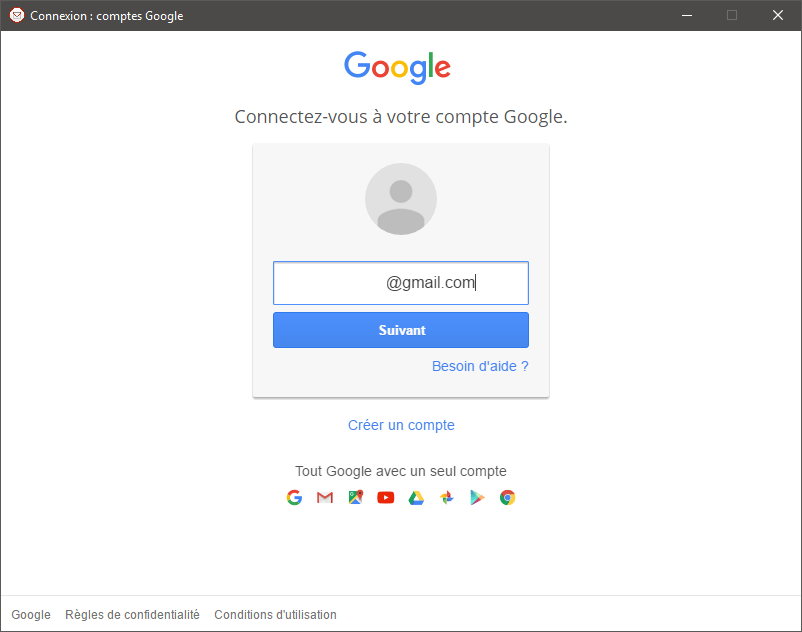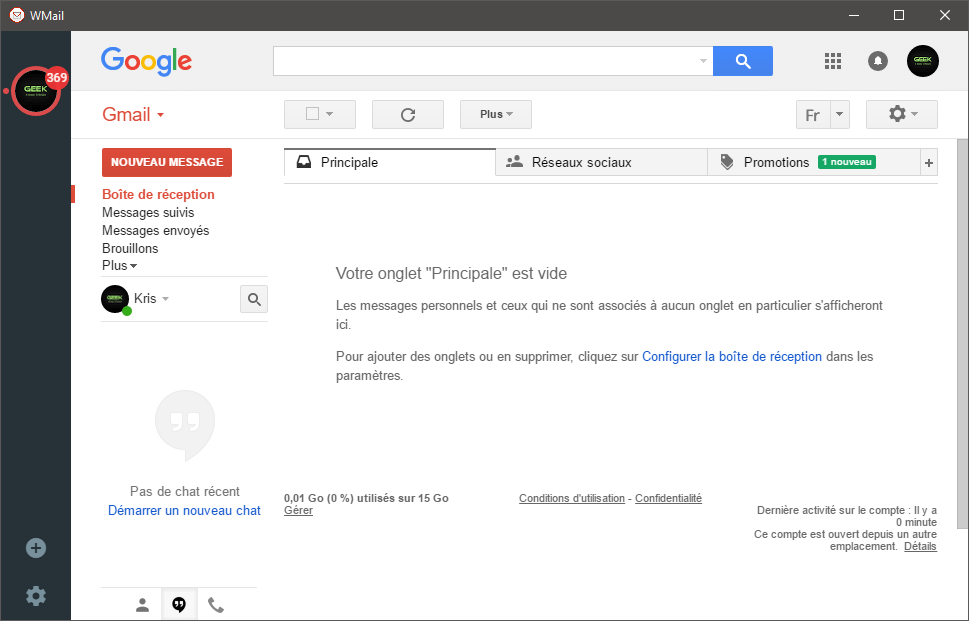Si vous disposez d’un ou plusieurs comptes Gmail ou Inbox, bonne nouvelle pour vous ! Je vous propose aujourd’hui de télécharger WMail, un client de bureau open source que Google aurait dû créer depuis longtemps…
Présentation de WMail
Disponible gratuitement sous Windows, Mac OS X et Linux, WMail vous permet de gérer votre boîte mail Gmail ou Inbox directement depuis votre bureau. Vous n’aurez désormais plus besoin d’ouvrir votre navigateur favoris pour consulter vos mails.
D’autant plus que si vous avez plusieurs comptes à gérer, je vous garantis que ce client de bureau vous facilitera grandement la tâche. Tous vos comptes seront regroupés dans une seule et même interface, sans avoir à changer de connexion. Vous pourrez basculer d’un compte à un autre instantanément sans devoir attendre que la page se charge.
L’interface est exactement la même que la version Web de Gmail, car WMail utilise l’API de Google pour afficher votre boîte de réception. Vous ne serez donc pas perturbé lorsque vous utiliserez cette application. Vous retrouverez les mêmes fonctionnalités avec les mêmes raccourcis clavier, la prise en charge du drag & drop (glissement de fichiers) ainsi que toutes les autres intégrations natives que vous avez en vous rendant sur Gmail.com.
Enfin, cerise sur le gâteau, WMail dispose d’un système de notification qui vous informera en temps et en heure des nouveaux messages qui arrivent sur vos différents comptes. Vous trouverez également dans la barre latérale de l’application le nombre de messages non lus pour chacune de vos boîtes mail.
Je vous ai convaincu ? Suivez donc mon petit tutoriel qui vous guidera pas à pas comment installer et utiliser le client de bureau WMail sur votre ordinateur.
Installer le client de bureau WMail sur votre ordinateur
- Téléchargez le client de bureau WMail sur le système de votre choix en suivant ce lien. Pour mon exemple, j’ai pris le client de bureau Windows.
- Décompressez l’archive où vous le souhaitez, puis effectuez un double clic sur le fichier WMail.msi pour lancer l’installation.
- Une fois l’installation terminée, lancez l’application.
- Dans un premier temps, vous devez choisir le type de compte que vous souhaitez intégrer à l’application : Gmail ou Inbox.
- Une fenêtre pop-up va alors s’ouvrir vous demandant vos identifiants de connexion. Entrez-les puis cliquez sur « Suivant ». Un demande d’autorisation va alors apparaître vous demandant si vous souhaitez bien autoriser l’application WMail à afficher vos e-mails, vos paramètres, etc. Cliquez sur « Autoriser ».
- Voilà, votre compte mail est désormais consultable depuis l’interface de WMail. Si vous souhaitez ajouter un ou plusieurs autres comptes de messagerie, il vous suffit de cliquer sur le bouton rond avec le « + » dans la barre latérale. La roue crantée, elle, vous permettra d’accéder aux différents réglages de l’application.