Bien que Linux dispose d’un large choix d’applications, il arrive parfois que l’un des logiciels dont vous avez besoin soit uniquement disponible pour Windows. Or, comme vous le savez, il est impossible d’installer directement un programme conçu pour Windows sous GNU/Linux. Pourquoi ? Tout simplement parce que les deux systèmes reposent sur des architectures et des noyaux différents.
Dans ce cas, plusieurs solutions s’offrent à vous :
- Utiliser une machine virtuelle (VM), ce qui permet d’exécuter Windows au sein de Linux.
- Installer Wine, un outil permettant d’exécuter des applications Windows directement sous Linux.
Dans cet article, nous allons nous concentrer sur la seconde option et voir comment utiliser Wine pour faire tourner vos applications Windows sous Linux en toute simplicité.
Sommaire
Qu’est-ce que Wine ?
Wine (acronyme de Wine Is Not an Emulator) est un logiciel permettant d’exécuter des applications Windows sur des systèmes Linux, macOS et BSD. Contrairement à une machine virtuelle ou un dual boot, Wine ne simule pas un environnement Windows complet. Il fonctionne comme une couche de compatibilité qui traduit en temps réel les appels système de Windows en instructions compréhensibles pour Linux.
En d’autres termes, au lieu d’émuler un système complet, Wine agit comme un interprète, permettant à de nombreux programmes conçus pour Windows de fonctionner sans que vous ayez besoin d’une licence Windows.
Installer Wine sur Linux
Ubuntu et Debian
- Ajoutez la prise en charge des applications 32 bits (certaines applications Windows en ont besoin) :
sudo dpkg --add-architecture i386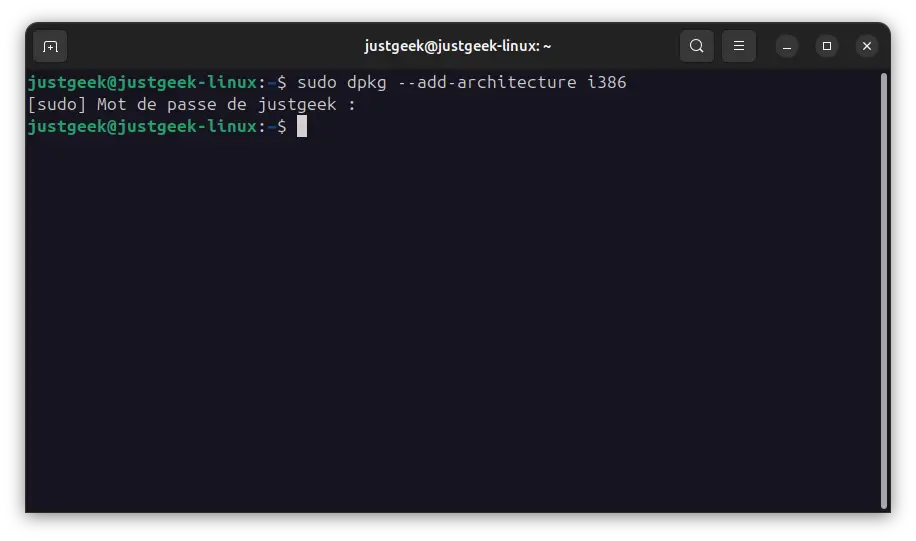
- Téléchargez et ajoutez la clé du dépôt WineHQ pour sécuriser l’installation :
sudo mkdir -pm755 /etc/apt/keyrings sudo wget -O /etc/apt/keyrings/winehq-archive.key https://dl.winehq.org/wine-builds/winehq.key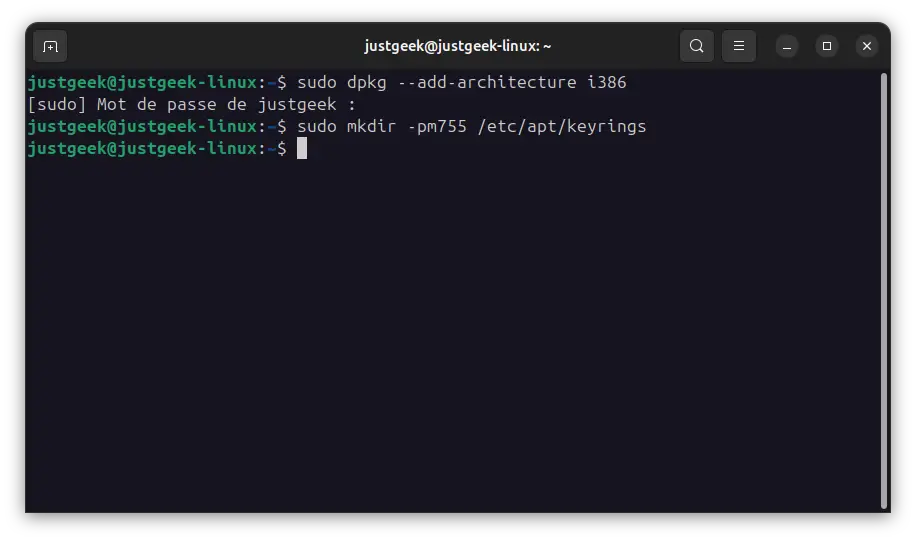
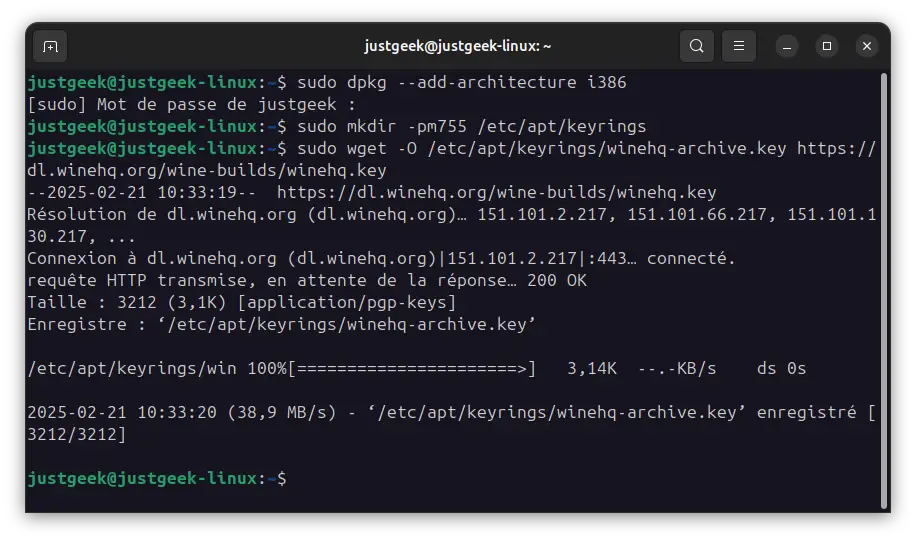
- Ajoutez le dépôt Wine en fonction de votre version d’Ubuntu :
sudo wget -NP /etc/apt/sources.list.d/ https://dl.winehq.org/wine-builds/ubuntu/dists/$(lsb_release -cs)/winehq-$(lsb_release -cs).sources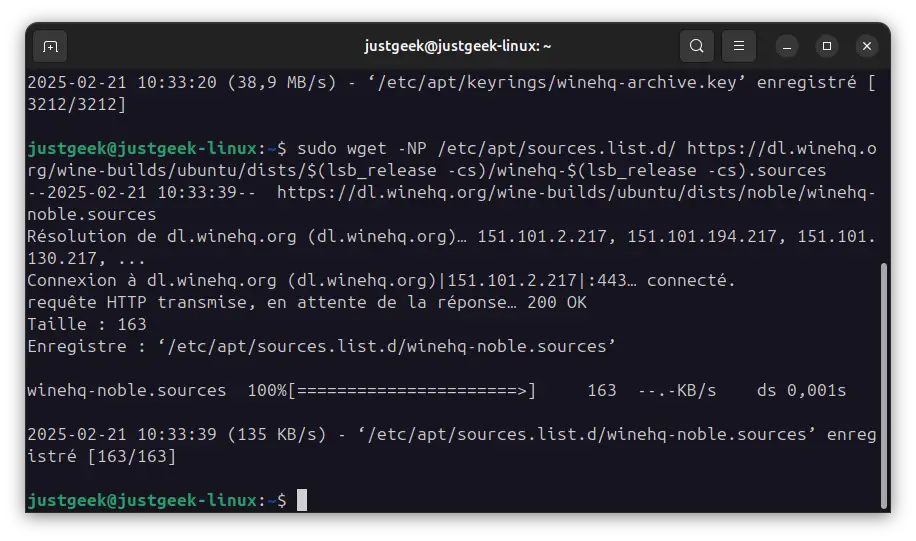
- Mettez à jour la liste des paquets et installez Wine :
sudo apt update sudo apt install --install-recommends winehq-stable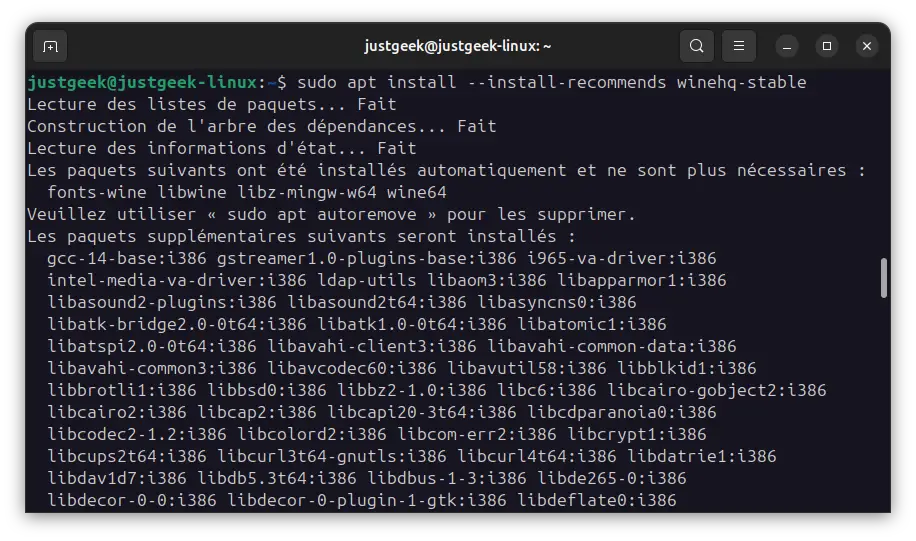
- Vérifiez l’installation en affichant la version de Wine installée :
wine --version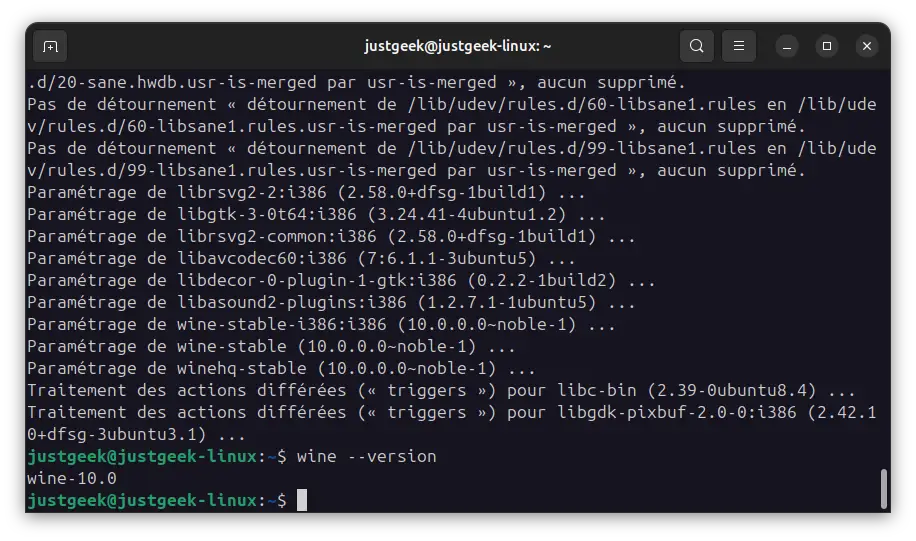
Arch Linux
Wine est directement disponible dans les dépôts officiels. Vous pouvez l’installer avec la commande suivante :
sudo pacman -S wineFedora
Pour Fedora, l’installation se fait via DNF :
sudo dnf install wineUne fois Wine installé, vous pouvez vérifier la version en tapant :
wine --versionConfigurer Wine
Avant d’installer des applications, il est recommandé de configurer Wine en créant un WinePrefix, qui est un environnement simulant un système Windows.
- Exécutez la commande suivante pour créer le répertoire et accéder aux options de configuration :
winecfg- Une fenêtre s’ouvre et vous demande d’installer Wine Mono. Acceptez l’installation.
- Vous pouvez ensuite choisir la version de Windows à simuler (Windows 7, 10, 11, etc.).
- Validez et fermez la fenêtre.
Votre environnement est maintenant prêt pour l’installation de logiciels Windows.
Vérifier la compatibilité d’une application avec Wine
Avant d’installer un logiciel Windows sous Linux avec Wine, il est utile de vérifier sa compatibilité.
Le site officiel Wine Application Database (AppDB) recense près de 30 000 applications testées et classées selon leur niveau de compatibilité. Chaque logiciel est noté avec un statut :
- Platinum : Fonctionne parfaitement sans aucune modification.
- Gold : Fonctionne correctement avec quelques ajustements.
- Silver : Fonctionne avec quelques bugs mineurs.
- Bronze : Fonctionne mais avec des limitations importantes.
- Garbage : Ne fonctionne pas du tout.
Pour consulter la compatibilité d’un programme :
- Rendez-vous sur https://appdb.winehq.org/
- Recherchez le nom de votre application.
- Consultez la version testée et le retour des utilisateurs.
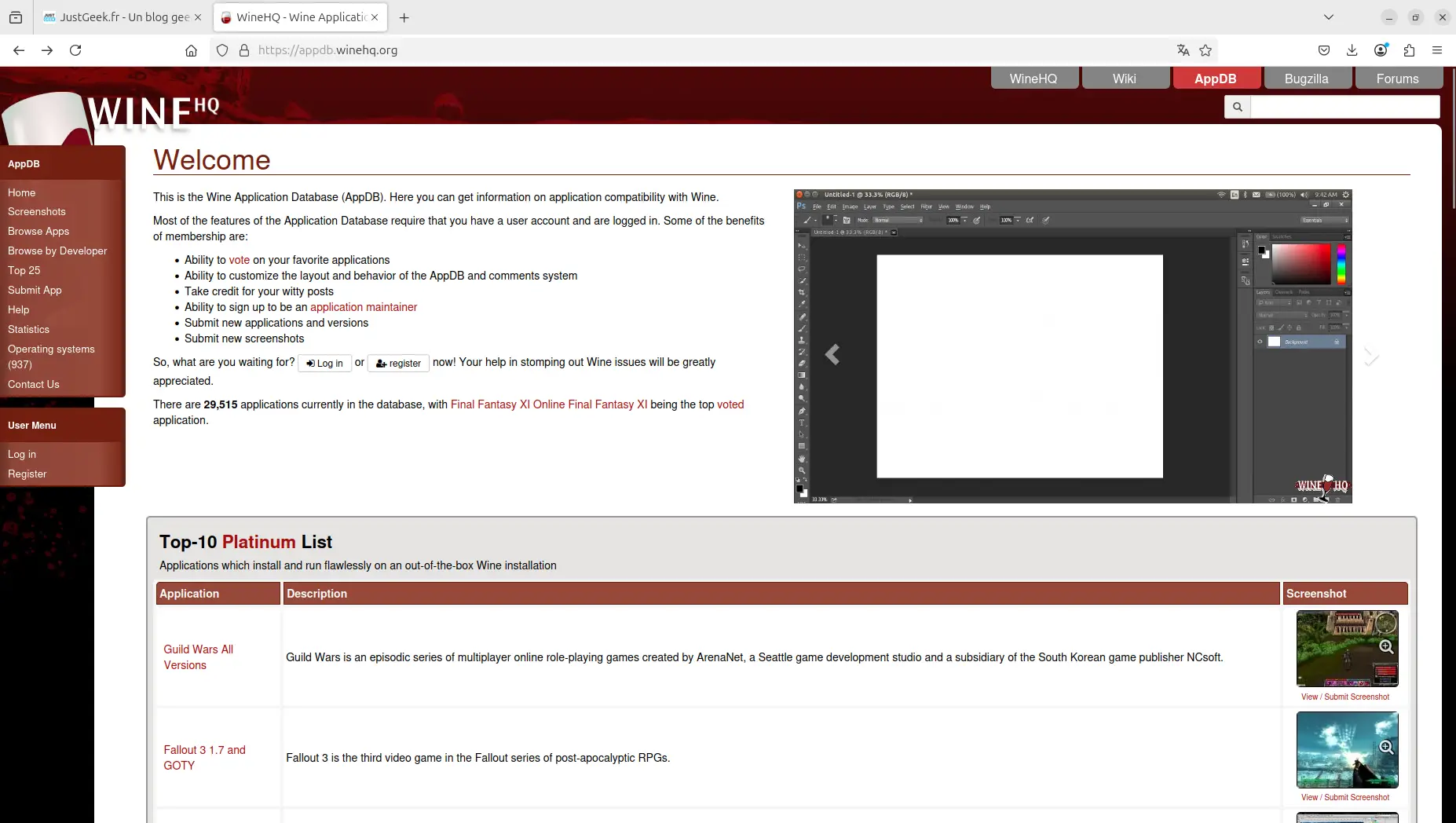
Si votre application est classée Platinum ou Gold, vous avez de grandes chances qu’elle fonctionne correctement avec Wine. En revanche, si elle est en Bronze ou Garbage, il faudra peut-être chercher une alternative.
L’installation de Wine varie selon la distribution Linux que vous utilisez. Voici les instructions pour les distributions les plus populaires.
Installer une application Windows sur Linux avec Wine
L’installation d’un programme Windows avec Wine est simple :
- Téléchargez l’exécutable (.exe) de l’application souhaitée.
- Ouvrez un terminal et exécutez la commande suivante :
wine chemin/nom_du_programme.exePar exemple, pour installer Notepad++ avec Wine, j’ai utilisé la commande suivante :
wine '/home/justgeek/Téléchargements/npp.8.7.7.Installer.x64.exe'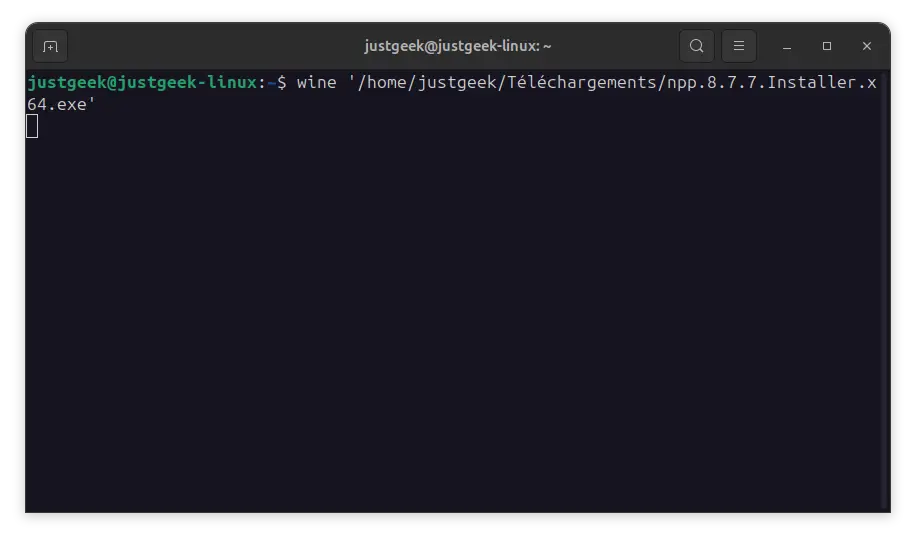
- Suivez les étapes d’installation comme vous le feriez sous Windows.
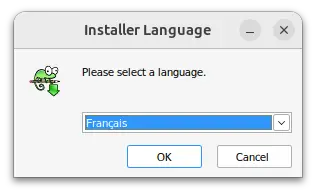
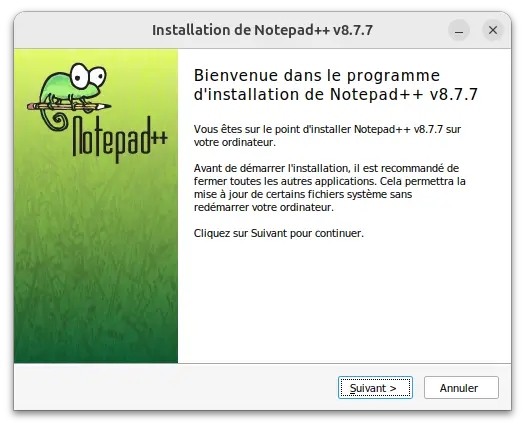
- Une fois installé, vous pourrez l’exécuter comme n’importe quel autre programme sur Linux.
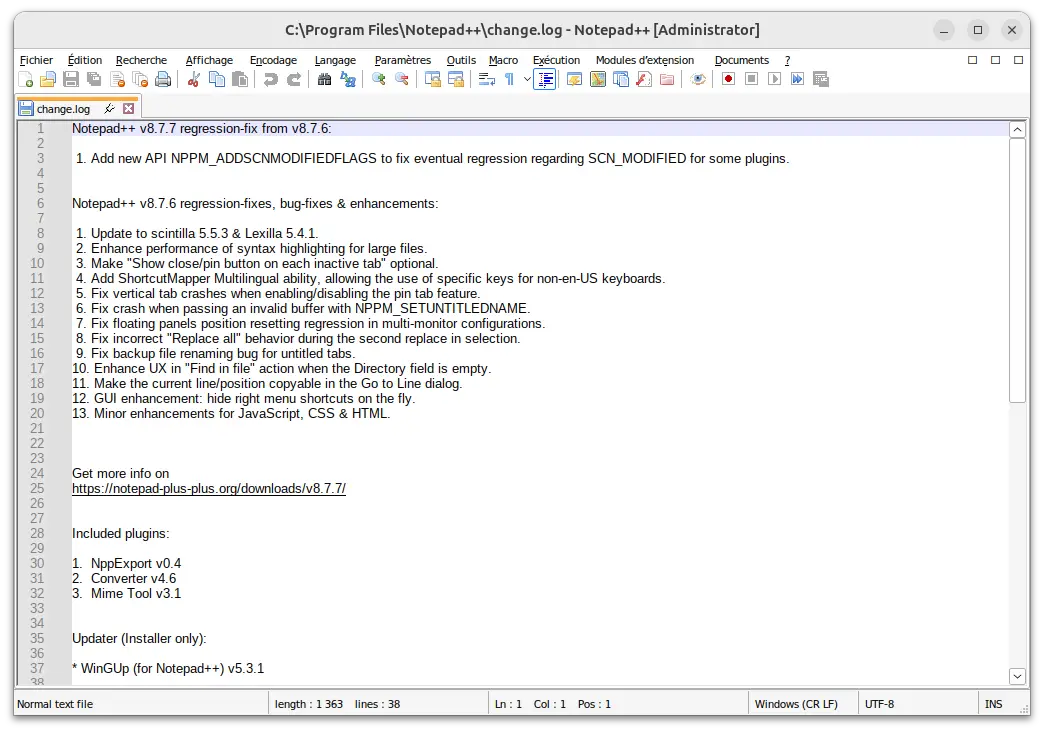
Gérer et désinstaller des applications Wine
Les programmes installés avec Wine sont enregistrés dans ~/.wine/drive_c/, qui correspond au disque C: de Windows.
Pour lancer une application installée, il existe deux méthodes :
- Utiliser le terminal :
wine ~/.wine/drive_c/Program\ Files/Notepad++/notepad++.exe- Utiliser l’interface graphique :
- Cliquez sur l’icône « Afficher les applications » en bas à gauche de l’écran (sous Ubuntu).
- Recherchez le nom du programme installé et cliquez dessus pour l’exécuter.
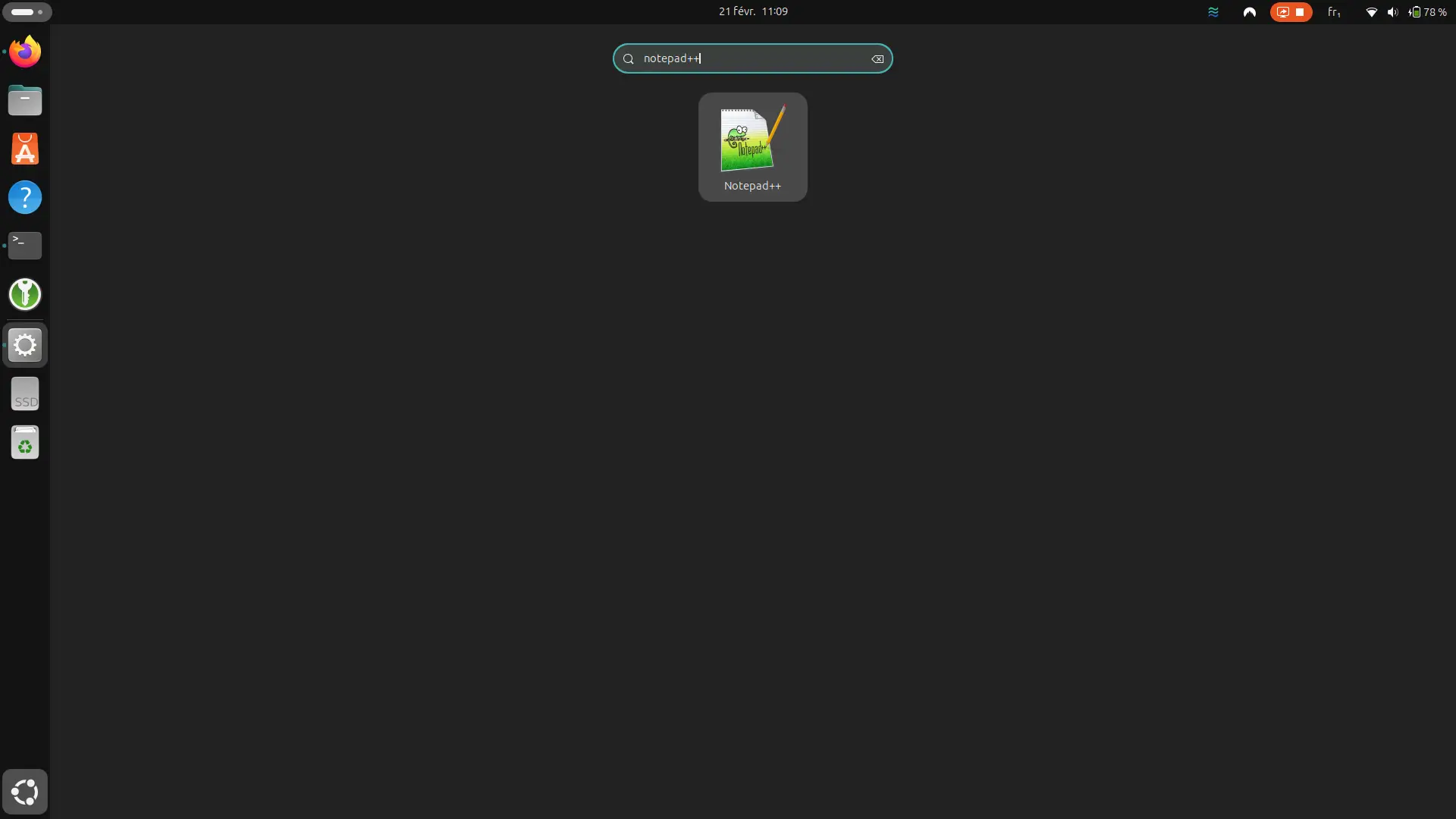
Pour désinstaller une application, utilisez :
wine uninstaller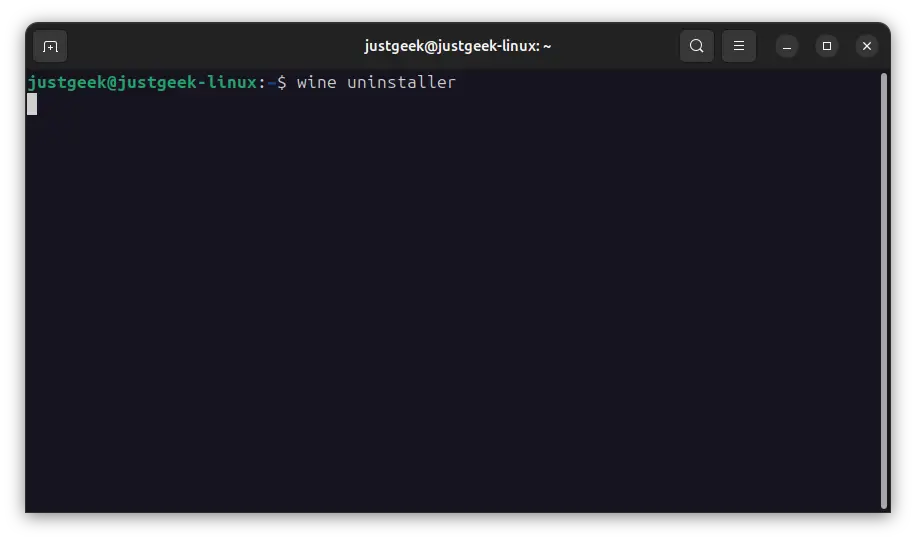
Une fenêtre similaire à « Ajout/Suppression de programmes » sous Windows apparaîtra, vous permettant de supprimer le programme souhaité.
PlayOnLinux : une interface graphique pour Wine
Si vous préférez une interface graphique, PlayOnLinux simplifie grandement l’utilisation de Wine. Il permet d’installer, configurer et gérer plusieurs versions de Wine en fonction des logiciels.
Pour l’installer sous Ubuntu :
sudo apt install playonlinuxCependant, sous Ubuntu 24.04.2 LTS, PlayOnLinux peut ne pas s’exécuter correctement en raison d’une dépendance manquante. Si vous rencontrez ce problème, vous devez installer le paquet suivant :
sudo apt install python3-pyasyncoreCe paquet fournit une bibliothèque essentielle à certaines fonctionnalités de PlayOnLinux, permettant son bon fonctionnement.
Vous pourrez ensuite chercher et installer des applications via une interface intuitive.
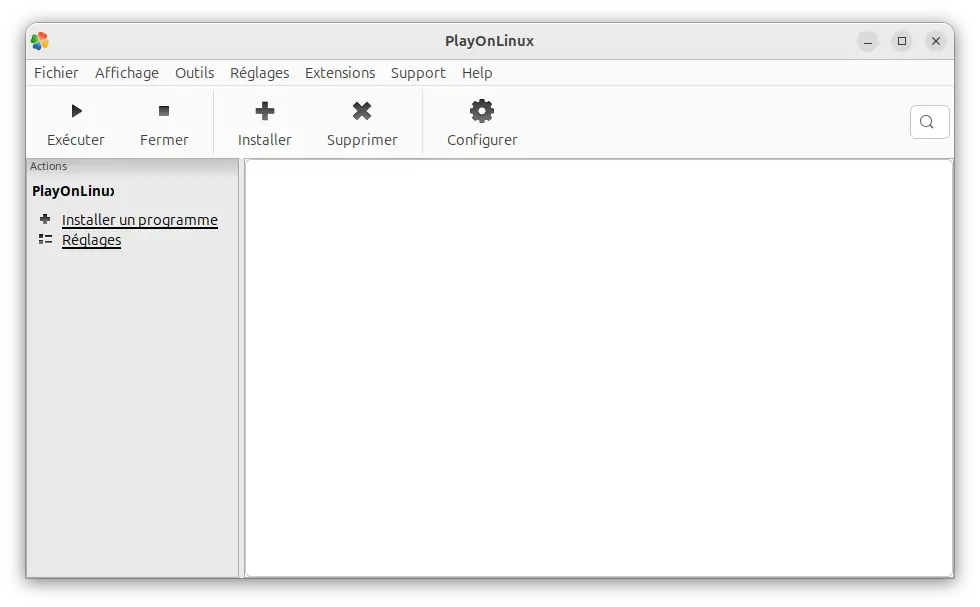
Bottles : une autre alternative moderne à Wine
En complément de Wine, il existe une autre solution populaire : Bottles. Cet outil propose une interface graphique avancée permettant de simplifier la gestion des applications Windows sous Linux. Contrairement à Wine utilisé seul, Bottles permet de créer des environnements isolés et optimisés (appelés « bouteilles ») pour chaque application, facilitant leur installation et leur exécution.
Parmi les avantages de Bottles :
- Une interface plus intuitive et accessible que Wine seul.
- La possibilité de créer plusieurs environnements indépendants pour éviter les conflits.
- Une meilleure compatibilité avec certaines applications et jeux Windows.
- Un système de gestion des dépendances et des correctifs simplifié.
Pour en savoir plus sur Bottles et son installation, consultez notre article dédié.
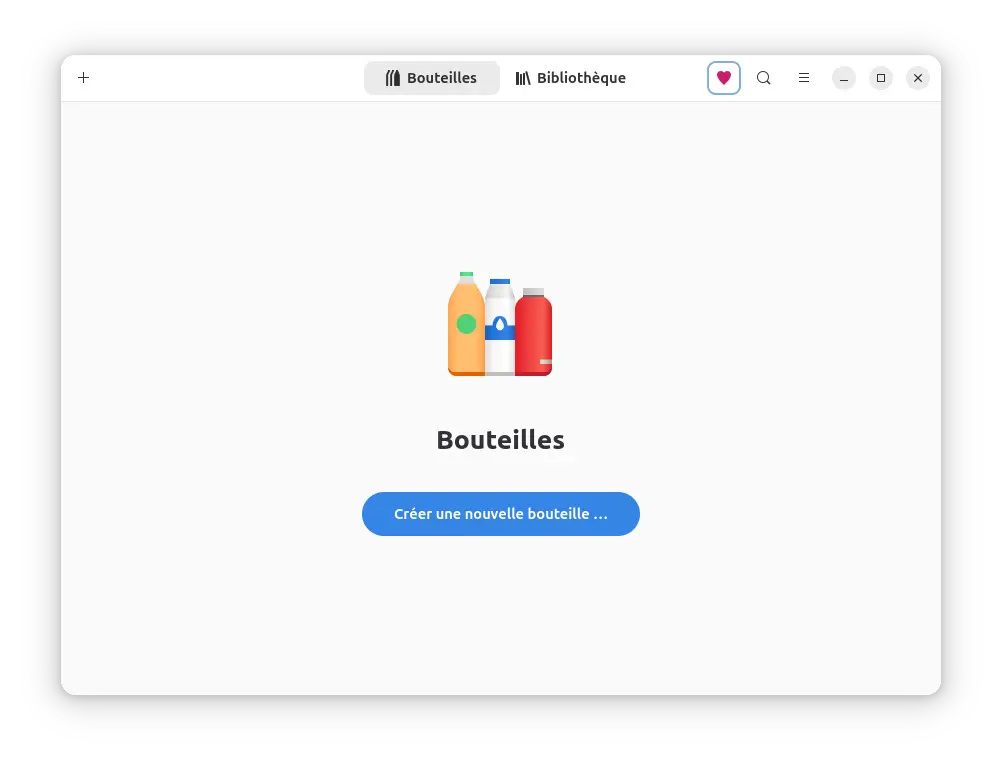
Conclusion
Wine est une excellente solution pour exécuter des applications Windows sous Linux sans passer par une machine virtuelle (VM). Son installation est relativement simple et sa compatibilité avec de nombreux logiciels s’améliore constamment.
Si vous souhaitez pousser plus loin l’expérience, PlayOnLinux et Bottles peuvent vous aider à simplifier la gestion de vos logiciels sous Wine.
N’hésitez pas à tester et partager votre expérience avec Wine !

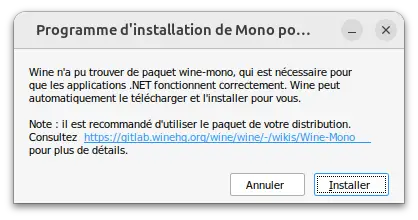
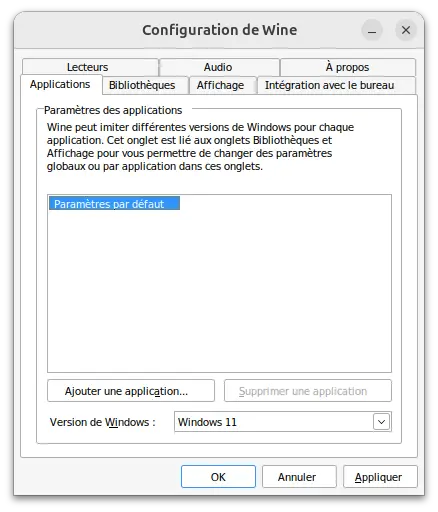
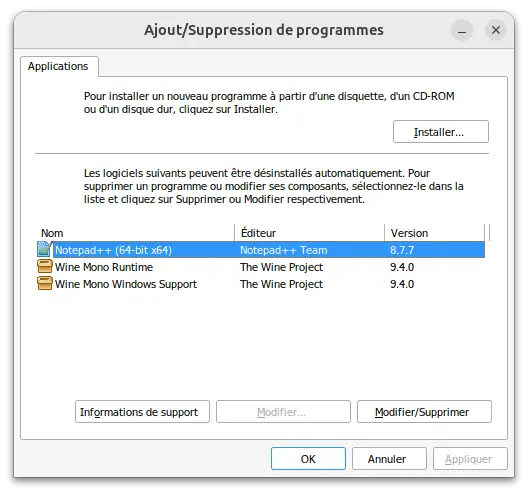



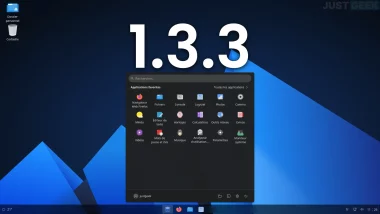
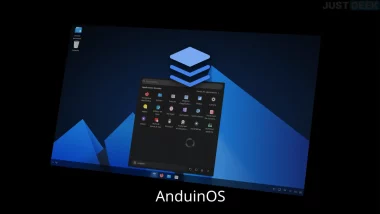

Good job, excellent tuto ! Petite question : si je passe le PC de ma mère sous Linux et que j’installe Wine, est-ce que je pourrais lui installer son pack Office ?
Merci Guillaume Il me semble que toutes les versions d’Office ne sont pas supportées par Wine. Par exemple, la dernière version ne fonctionne pas. Je te conseille de jeter un œil sur WineHQ https://appdb.winehq.org/ pour voir si la version que tu veux installer est supportée.