La mise en veille prolongée est une fonctionnalité pratique de Windows qui permet de mettre votre ordinateur en état de sommeil profond, en sauvegardant tout votre travail ouvert sur le disque dur ou SSD plutôt que de le garder en mémoire. Ainsi, même si votre ordinateur est éteint, vous pouvez redémarrer et être de retour là où vous vous étiez arrêté en un rien de temps. Dans cet article, nous vous expliquons comment activer la mise en veille prolongée sur Windows 11. Suivez le guide !
Sommaire
Qu’est-ce que la mise en veille prolongée sur Windows ?
La mise en veille prolongée, également appelée « hibernation » en anglais, est une fonctionnalité de Windows qui permet à votre ordinateur de sauvegarder son état actuel, y compris tous vos programmes et fichiers ouverts, sur le disque dur/SSD, dans un fichier système nommé hiberfil.sys, puis de s’éteindre complètement.
Lorsque vous redémarrez votre ordinateur après avoir activé la mise en veille prolongée, il reprendra exactement là où il s’était arrêté, avec tous les programmes et fichiers ouverts en place, comme s’il n’avait jamais été éteint.
Contrairement à la mise en veille « classique », la mise en veille prolongée ne consomme pas d’énergie, car votre ordinateur s’éteint complètement. L’avantage principal de cette fonctionnalité est que vous pouvez reprendre votre activité très rapidement par rapport à un démarrage à froid, car Windows n’a pas besoin de relancer tous les programmes un par un ; il recharge simplement l’état sauvegardé depuis le disque dur ou SSD.
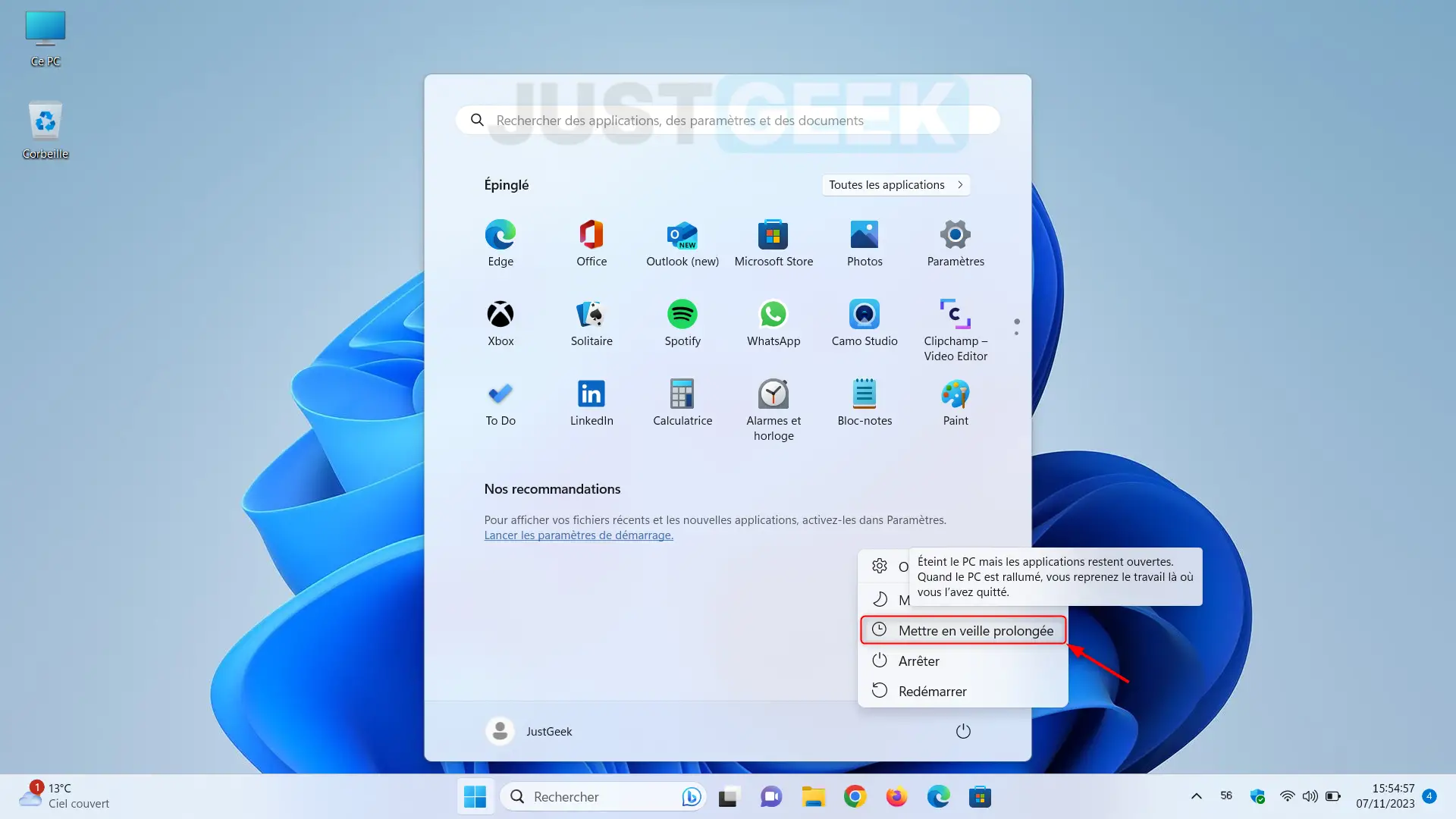
Activer la mise en veille prolongée sur Windows 11
- Commencez par ouvrir le Panneau de configuration.
- Une fois dans le Panneau de configuration, cliquez sur la catégorie « Système et sécurité ».
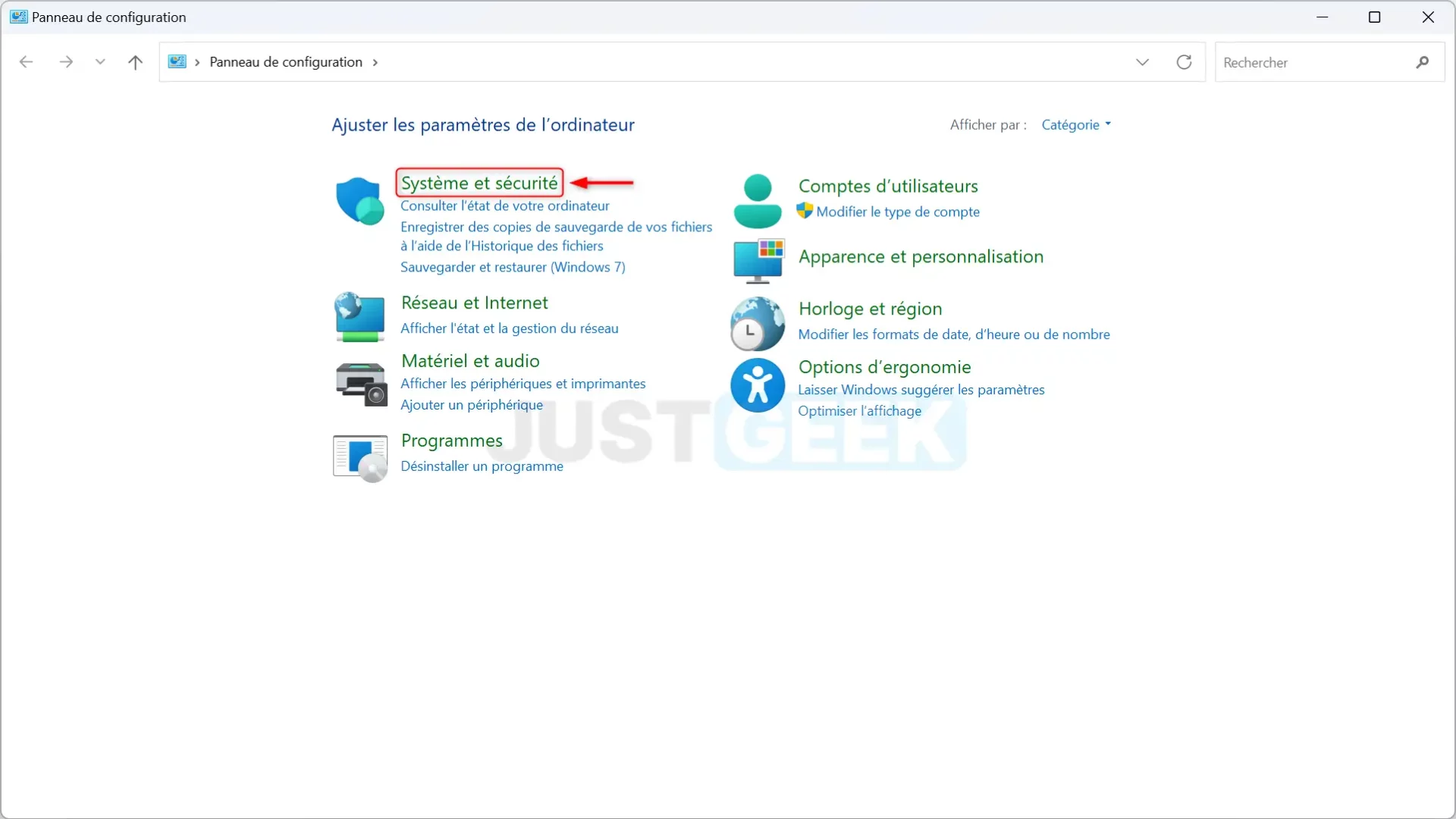
- Dans la section « Système et sécurité », repérez et cliquez sur « Options d’alimentation ». C’est ici que Windows 11 gère tous les paramètres relatifs à l’énergie et à l’alimentation de votre ordinateur.
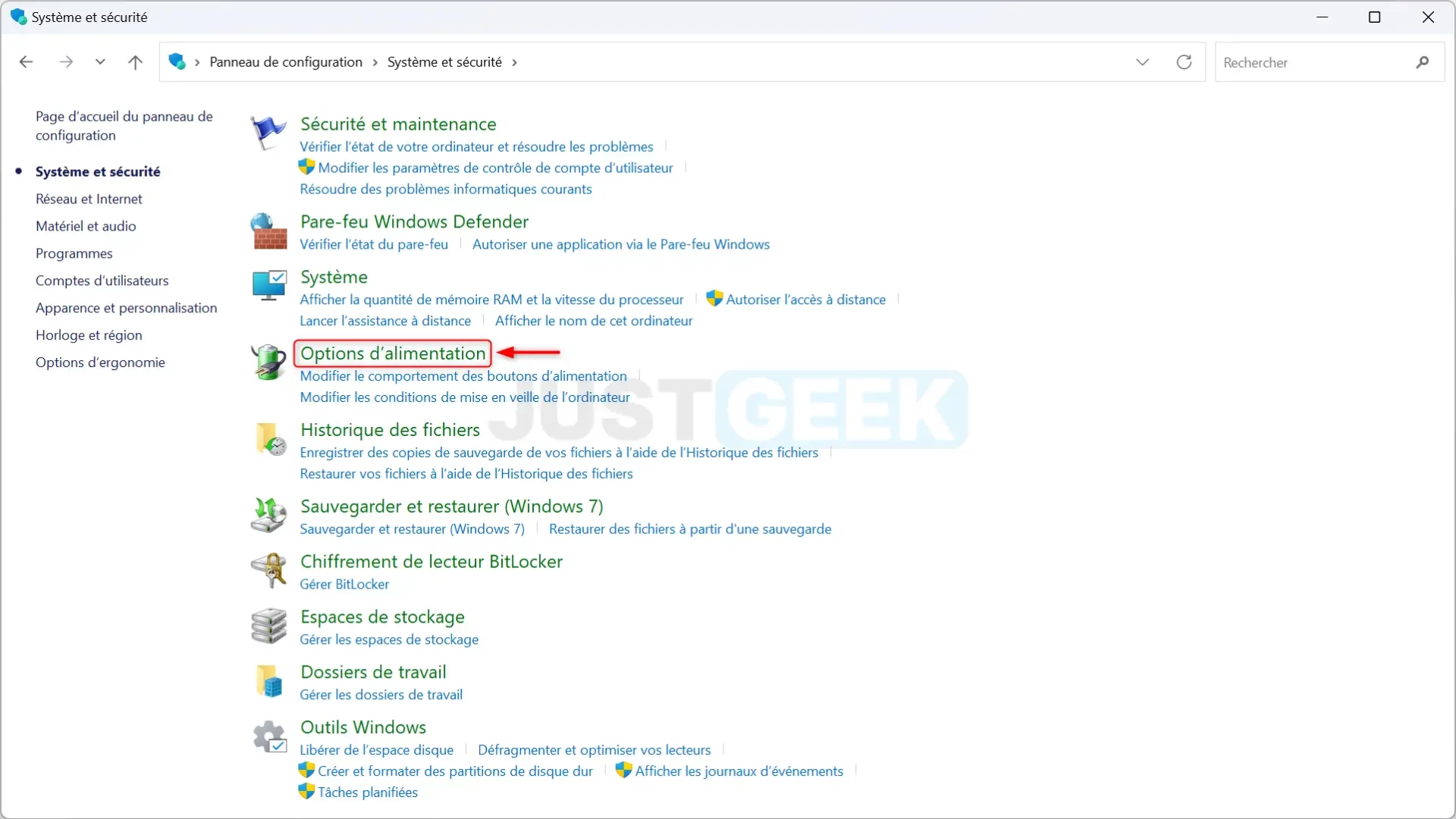
- Dans le menu des options d’alimentation, recherchez et sélectionnez « Choisir l’action des boutons d’alimentation ».
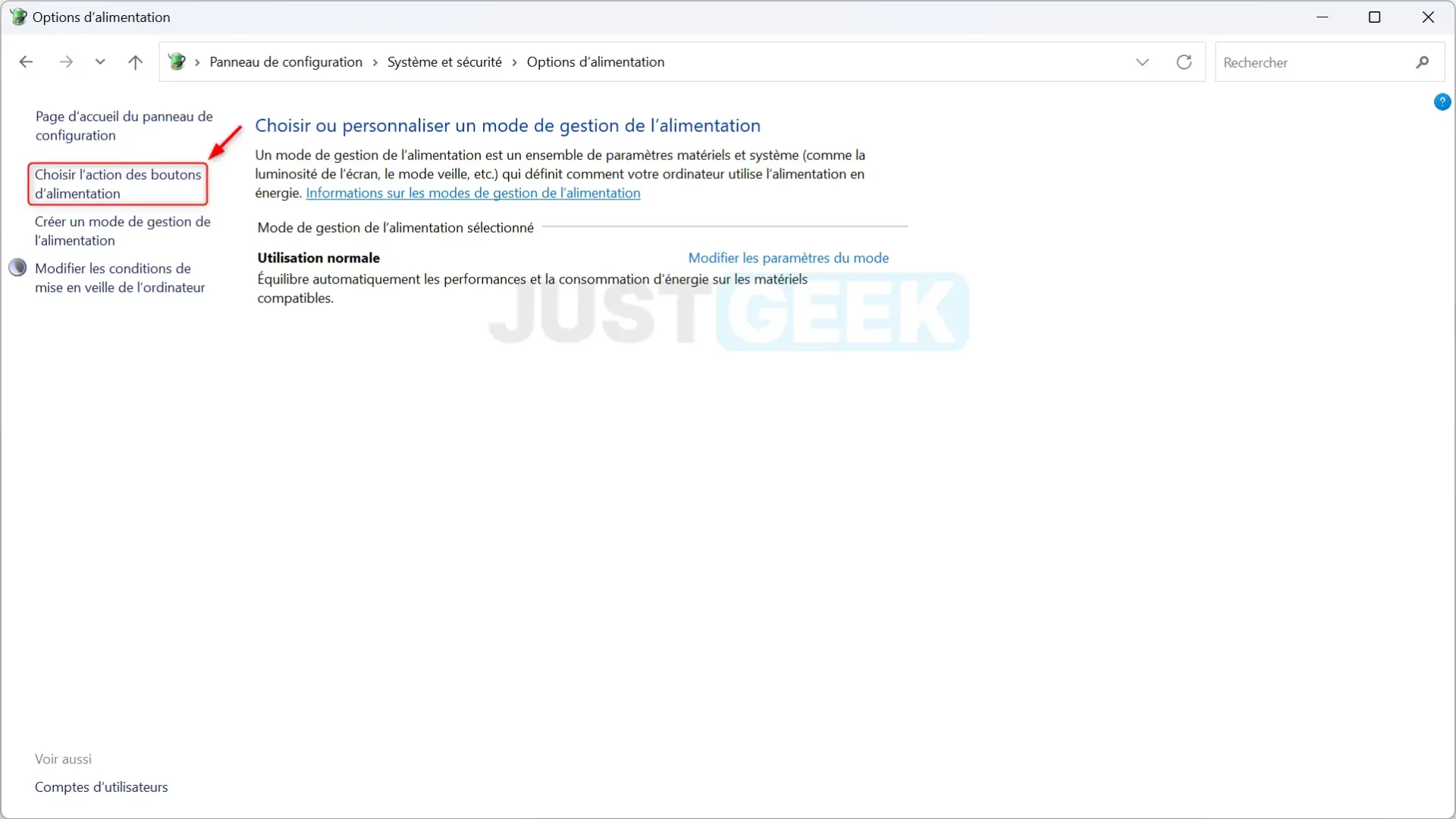
- Pour pouvoir ajuster les paramètres d’alimentation, cliquez sur « Modifier des paramètres actuellement non disponibles ». Cela permet de modifier les paramètres qui sont normalement grisés et non modifiables.
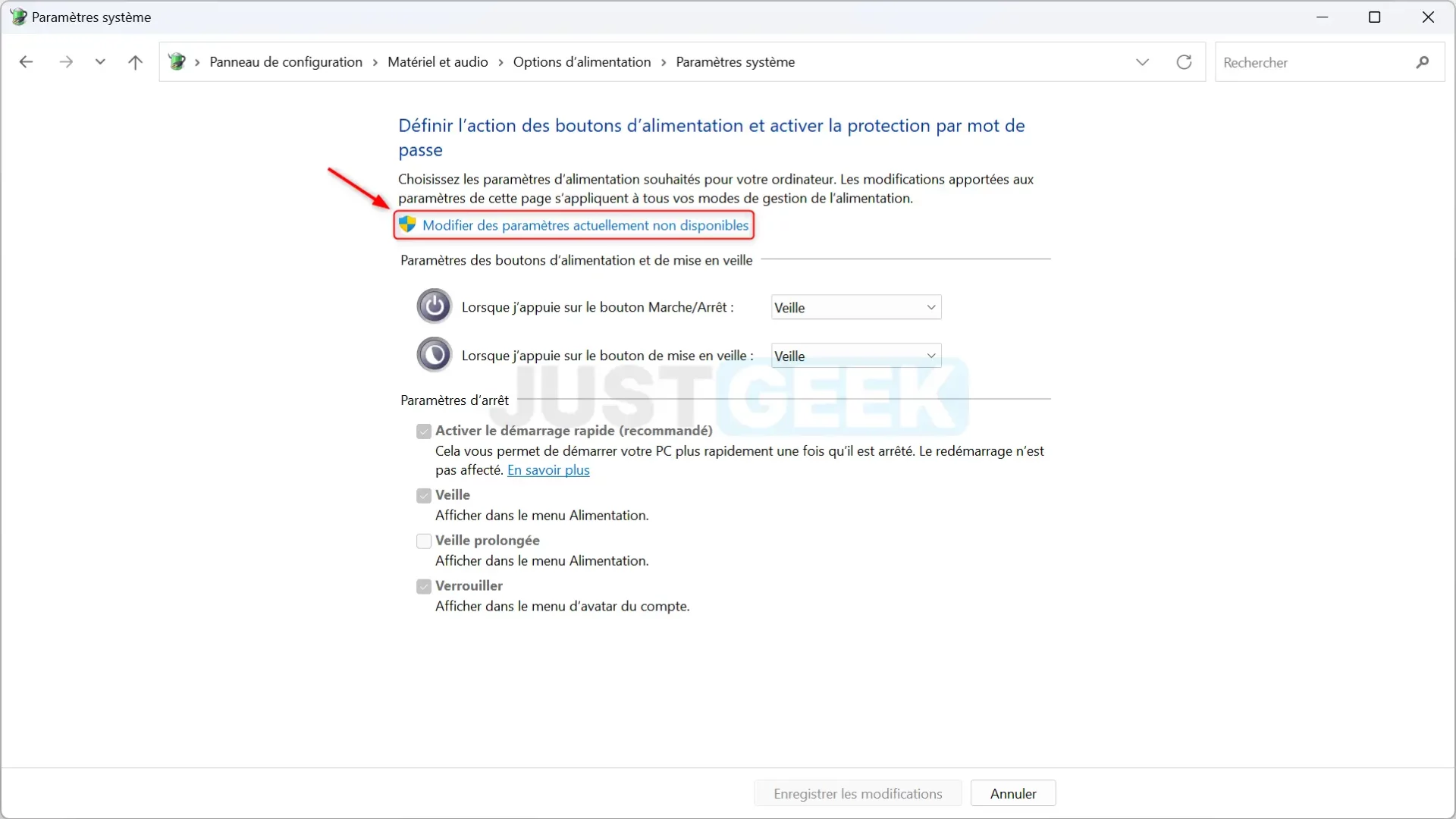
- Sous la section « Paramètres d’arrêt », cochez l’option « Veille prolongée » et cliquez sur « Enregistrer les modifications ». Cela ajoutera l’option de mise en veille prolongée au menu d’alimentation de votre PC.
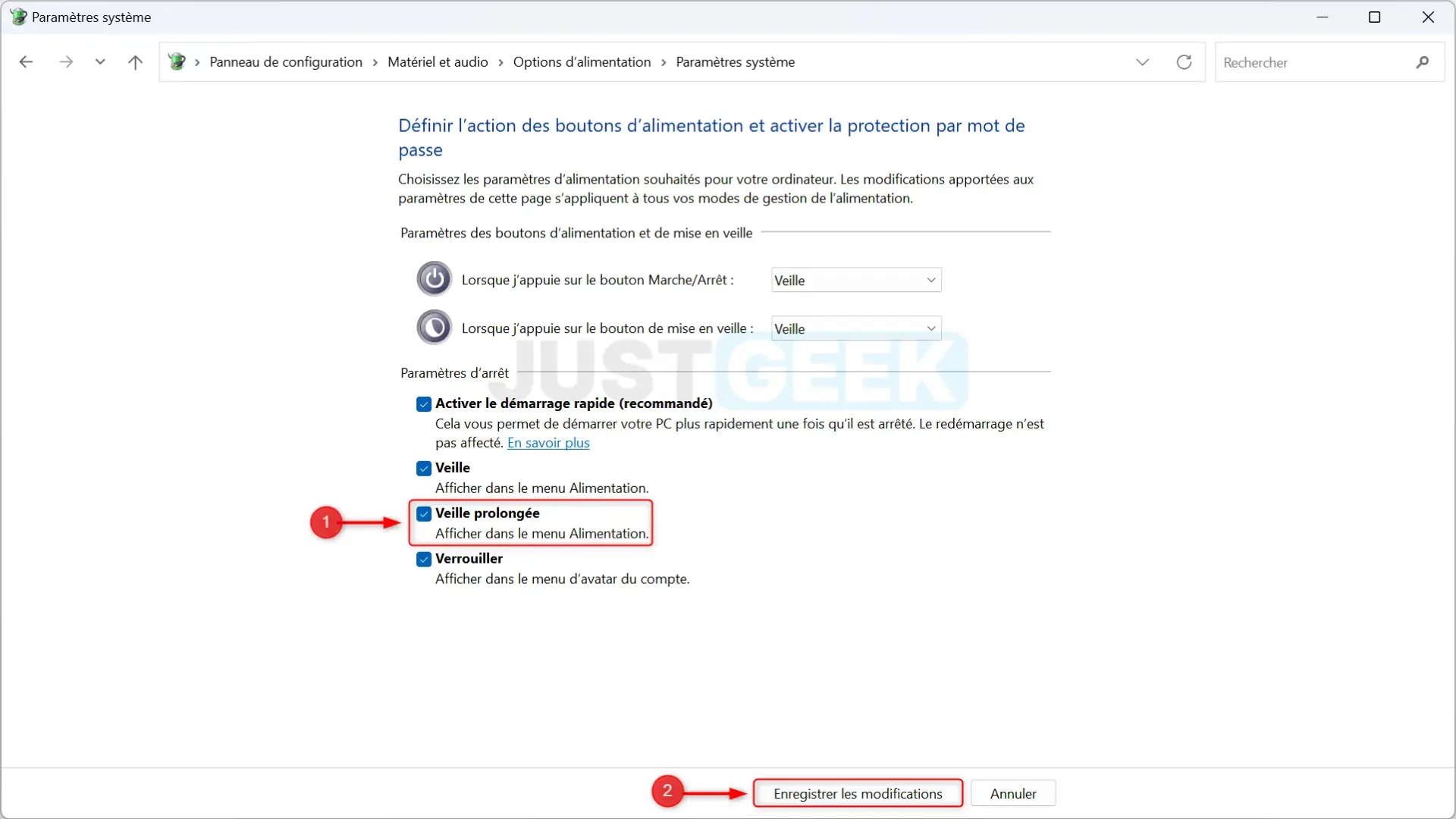
- Pour confirmer que la mise en veille prolongée a bien été activée, cliquez sur le menu Démarrer de Windows 11, puis sur le bouton d’alimentation. Le menu qui s’affiche devrait maintenant contenir l’option « Mettre en veille prolongée ».
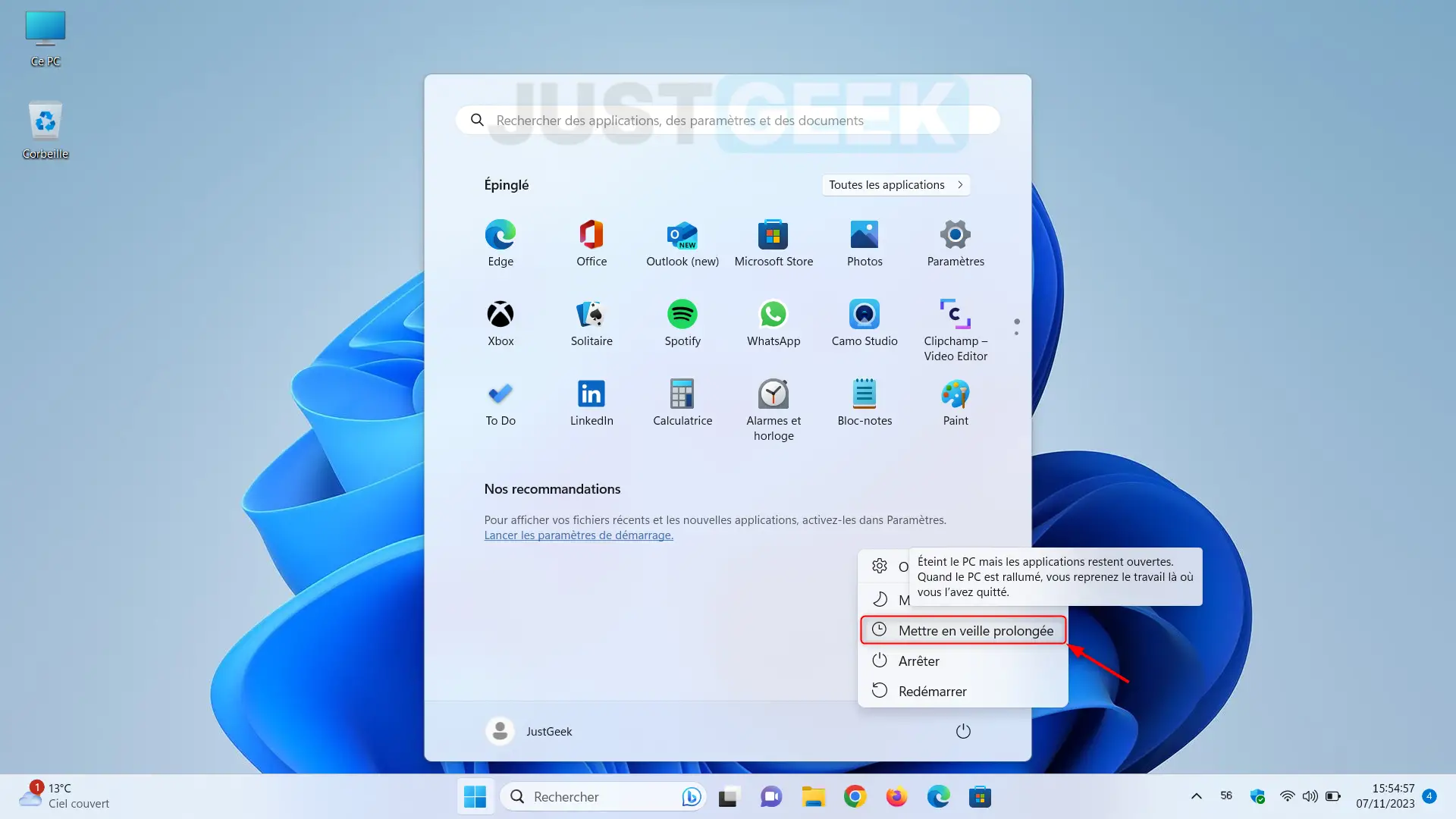
Conclusion
Activer la mise en veille prolongée peut être particulièrement utile pour ceux qui veulent démarrer leur travail exactement là où ils l’avaient laissé, sans attendre le redémarrage complet de l’ordinateur. En suivant les étapes décrites ci-dessus, vous pouvez facilement configurer cette fonctionnalité sur votre PC Windows 11.






