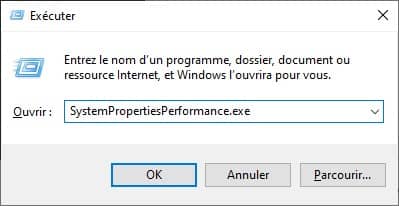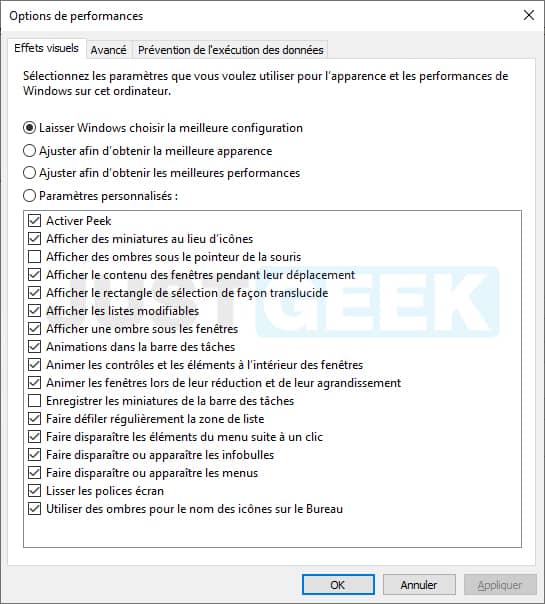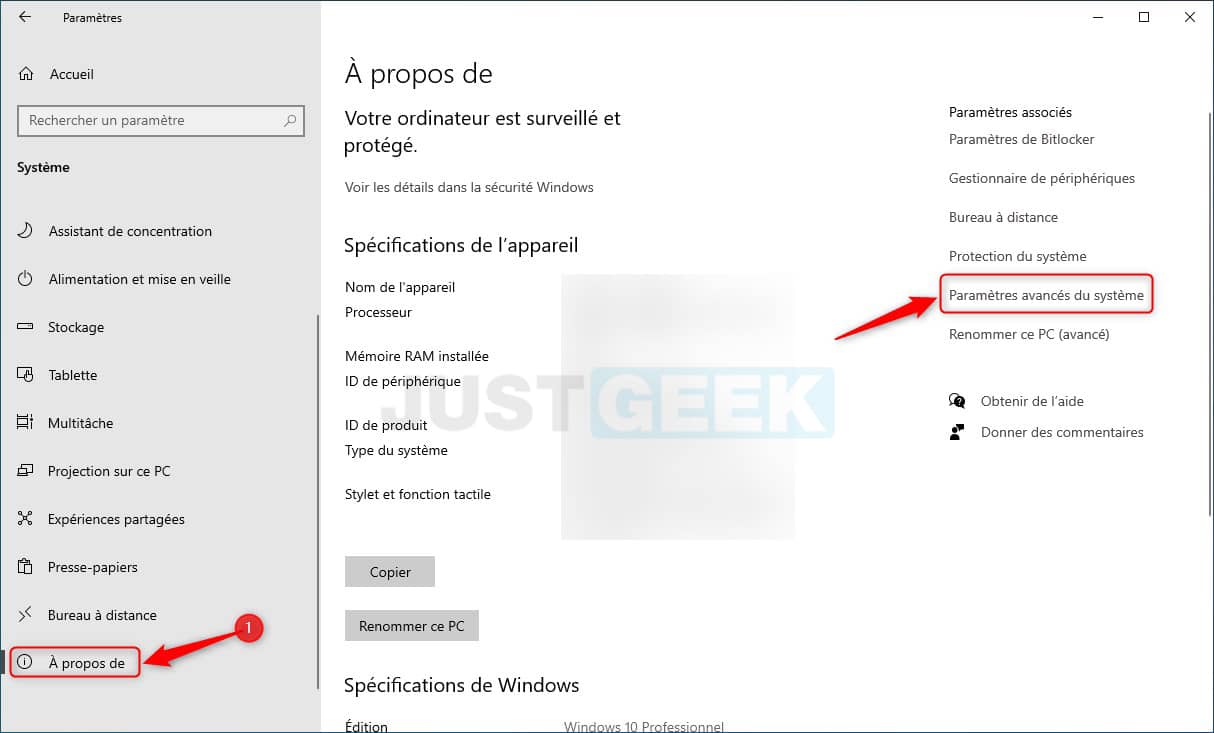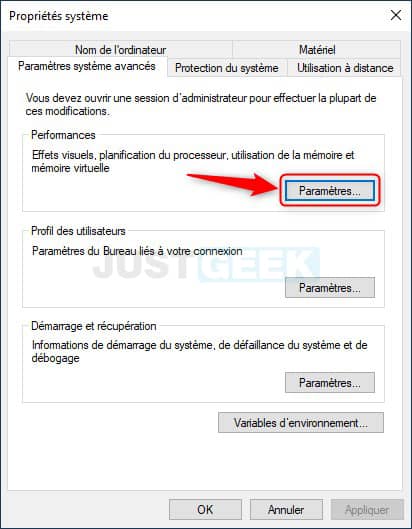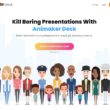Comme dans les versions précédentes, le système d’exploitation Windows 10 intègre de nombreux effets visuels. Ces derniers permettent d’améliorer ou plutôt de rendre l’apparence globale du système plus attrayants. Cependant, si vous disposez d’un PC peu puissant, ces effets visuels peuvent aussi affecter les performances globales de Windows 10. Si vous remarquez que l’interface de Windows 10 est lente, sachez que vous pouvez désactiver les effets visuels les plus gourmands en ressources système. À l’heure où j’écris ces lignes, Windows 10 intègre 17 effets visuels. Vous pouvez choisir les effets visuels à désactiver, un par un, ou vous pouvez laisser Windows choisir pour vous.
Dans cet article, nous allons voir ensemble comment modifier les paramètres des effets visuels que vous souhaitez utiliser pour l’apparence et les performances de Windows 10.
Sommaire
Changer les paramètres d’effets visuels dans Windows 10
Méthode 1 : via la boîte de dialogue Exécuter
1. Appuyez simultanément sur les touches Windows + R de votre clavier pour ouvrir la boîte de dialogue Exécuter.
2. Tapez SystemPropertiesPerformance.exe et validez avec OK ou la touche Entrée.
3. Vous voilà maintenant des les options de performances. De là, vous pouvez sélectionner les paramètres que vous voulez utilisez pour l’apparence et les performances de Windows. Vous avez le choix de :
- Laisser Windows choisir la meilleure configuration : si vous cochez cette option, Windows 10 se chargera de configurer les effets visuels qui selon lui sont fonctionneront le mieux en fonction des spécifications de votre ordinateur.
- Ajuster afin d’obtenir la meilleure apparence : cette option active tous les effets visuels.
- Ajuster afin d’obtenir les meilleures performances : cette option désactive tous les effets visuels.
- Paramètres personnalisés : activer ou désactiver les effets visuels de votre choix.
Méthode 2 : via les Paramètres de Windows 10
1. Cliquez sur le menu Démarrer, puis sur « Paramètres ».
2. Rendez-vous dans « Système ».
3. Dans le volet de gauche, cliquez sur « À propos de », puis cliquez sur le lien « Paramètres avancés du système ».
4. Enfin, depuis l’onglet « Paramètres système avancés », cliquez sur le bouton « Paramètres » qui se trouve en dessous de « Performances ».
5. Vous voilà maintenant des les options de performances.