Vous souhaitez que votre PC reste fiable et performant aussi longtemps que possible ? Pour cela, vous devez assurer régulièrement la maintenance de votre système d’exploitation. Malheureusement, cette tâche peut être aussi fastidieuse que chronophage. Vous pourriez également la confier à un professionnel, mais cela risque de vous coûter cher… Sinon, vous pouvez simplement utiliser WinClean ! Il s’agit d’un logiciel gratuit qui permet de nettoyer votre PC Windows en quelques clics. Nous vous détaillons son fonctionnement dans cet article !
Améliorer votre système d’exploitation Windows en quelques clics avec WinClean
WinClean est un programme open source prévu pour nettoyer et optimiser les performances du système d’exploitation Windows. Lorsque vous ouvrez l’application, une fenêtre apparait et vous propose alors 3 catégories d’options :
- Maintenance
- Nettoyage
- Personnalisation
Pour chaque catégorie, vous pourrez alors sélectionner différents scripts à exécuter. Lorsque vous sélectionnez l’un d’entre eux, une description de ce qui va être appliqué s’affiche sur le côté droit de la fenêtre. Une fois votre sélection faite, vous pourrez lancer la commande « Exécuter les scripts ».
Les fonctions de WinClean vont du nettoyage de votre disque dur, à la correction des bugs en passant par la vérification des fichiers corrompus ou encore la mise en arrêt d’applications préinstallées que vous n’utilisez pas (par exemple, l’assistant Cortana).
Côté personnalisation, WinClean vous offre la possibilité de modifier certains paramètres de Windows par défaut. Vous pourrez, entre autres, toujours afficher l’extension de vos fichiers, désactiver le blocage des fichiers téléchargés, désactiver la recherche Web dans le menu démarrer ou encore afficher des cases à cocher près des fichiers et des dossiers.
Pour les plus à l’aise en informatique, WinClean propose d’autres fonctionnalités plus avancées. Il vous permet d’intégrer facilement vos propres scripts afin de traiter des besoins plus spécifiques. Pour cela, il faudra cliquer sur le menu « Fichier » puis « Ouvrir le répertoire des scripts ». À partir de là, vous pourrez ouvrir l’un des scripts pour mieux comprendre comment ce dernier est codé.
En somme, cet outil a été pensé pour tous les utilisateurs de Windows qui souhaite nettoyer Windows de manière simple et rapide.
De nombreuses fonctionnalités intéressantes
Comme je vous l’ai dit plus haut, l’interface de WinClean est divisée en 3 onglets : Maintenance, Nettoyage et Personnalisation. Chaque onglet propose différents scripts que vous pouvez cocher et exécuter à votre guise.
Voici les différentes options proposées dans WinClean :
Maintenance
- Nettoyage de disque agressif
- Effacer les journaux d’évènements
- Effacer l’historique de l’Explorateur de fichiers
- Supprimer tous les points de restauration système
- Réparer le système à l’aide de l’outil Dism (Deployment Imaging and Servicing Management)
- Planifier l’exécution de l’utilitaire de vérification de disque
- Exécuter le nettoyage du magasin des composants
- Exécuter l’utilitaire de nettoyage de disque
- Exécuter l’utilitaire de contrôle de l’intégrité système (SFC)
Nettoyage
- Désactiver les publicités
- Désactiver les services Biométrie
- Désactiver les services Bluetooth
- Désactiver l’optimisation de distribution
- Désactiver les services Hyper-V
- Désactiver les services de réseau et d’entreprise
- Désactiver les services de carte à puce
- Désactiver la télémétrie et la collecte de données
- Désactiver les services inutiles
- Désactiver les services Xbox
- Supprimer Cortana
- Supprimer l’outil de suppression des logiciels malveillants Microsoft Windows
- Supprimer les applications inutiles
- Interdire les processus en arrière-plan pour les applications
- Désinstaller Microsoft Edge
- Désinstaller OneDrive
Personnalisation
- Toujours afficher les extensions de fichier
- Toujours afficher les conflits de fusion de dossier
- Désactiver le blocage des fichiers téléchargés
- Désactiver l’aide en ligne dans l’Explorateur de fichiers
- Désactiver l’hibernation
- Désactiver le suffixe de raccourci
- Désactiver la recherche web dans le menu Démarrer
- Désactiver la création systématique de noms de fichiers courts
- Désactiver la chronologie
- Activer la Visionneuse de Photos Windows héritée
- Conserver le cache des miniatures après le redémarrage
- Afficher les cases à cocher près des fichiers et dossiers
- Afficher le chemin d’accès complet dans la barre de titre de l’Explorateur de fichiers
- Afficher les secondes dans l’horloge de la barre des tâches
Comment nettoyer Windows avec WinClean ?
1. Commencez par télécharger WinClean (disponible en version 32 ou 64 bits) depuis la plateforme GitHub.
2. Procédez à l’installation du logiciel en exécutant le fichier téléchargé. À noter que le développeur indépendant à l’origine de WinClean n’a pas signé numériquement son programme. Par conséquent, vous recevrez une alerte lors de son exécution. Cliquez simplement sur « Informations complémentaires », puis sur « Exécuter quand même ».
3. Exécutez ensuite WinClean, puis rendez-vous dans l’onglet de votre choix. Cochez les différentes options que vous souhaitez appliquer, puis cliquez sur le bouton « Exécuter les scripts ».
4. Par mesure de sécurité, le programme vous proposera de créer un point de restauration système avant d’exécuter les scripts. Une option qui s’avère plutôt pratique, car en cas d’une mauvaise manipulation du logiciel, vous aurez toujours la possibilité de revenir en arrière.
5. Laissez ensuite le programme faire son travail, puis redémarrez votre PC si nécessaire.
✅ Voilà, vous savez maintenant comment télécharger et utiliser WinClean pour nettoyer votre PC Windows. À noter que si vous rencontrez le moindre problème avec l’application, vous pouvez toujours demander de l’aide et prévenir le développeur depuis cette page.
Ce qu’il faut retenir
WinClean est un logiciel gratuit disponible sur Windows qui vous propose de nombreuses options de maintenance, de nettoyage et de personnalisation. Grâce à lui, vous obtiendrez le meilleur du système d’exploitation de Microsoft, ainsi qu’une expérience utilisateur plus personnalisée.
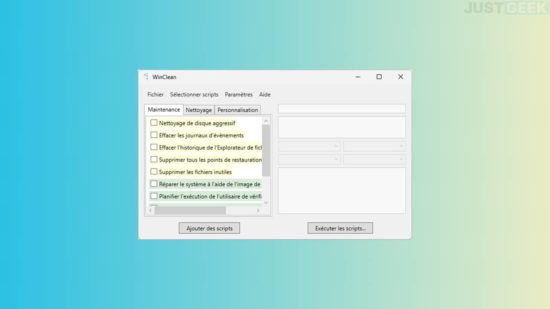
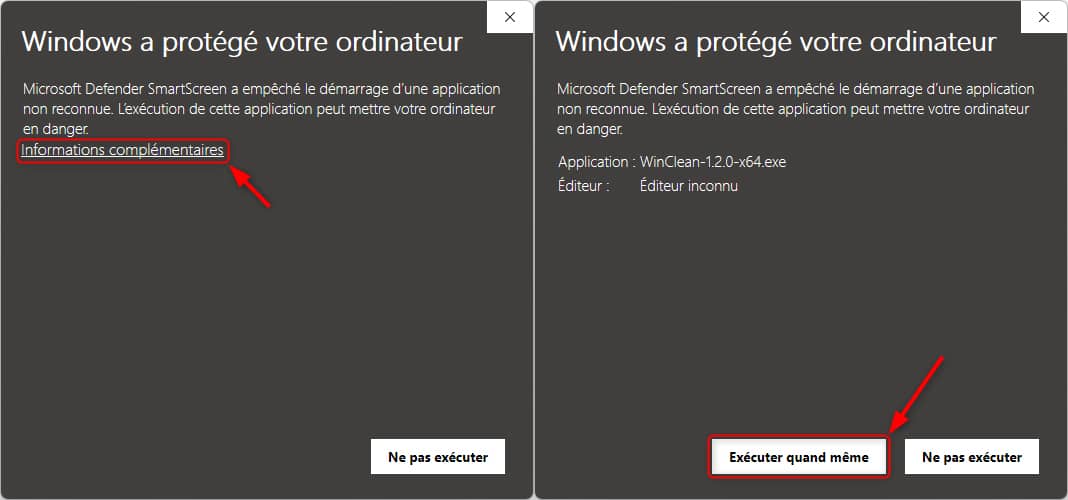
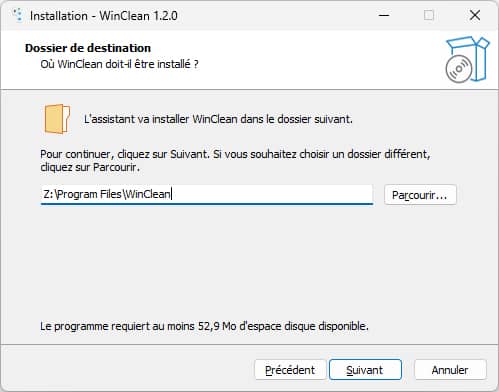
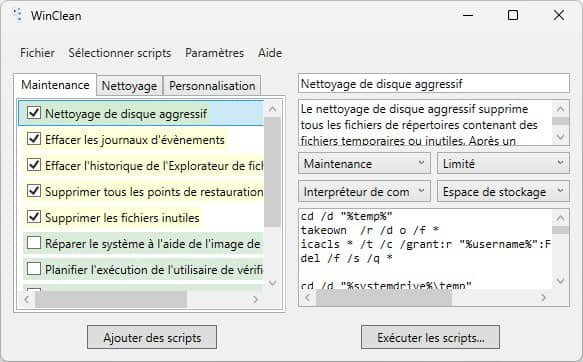
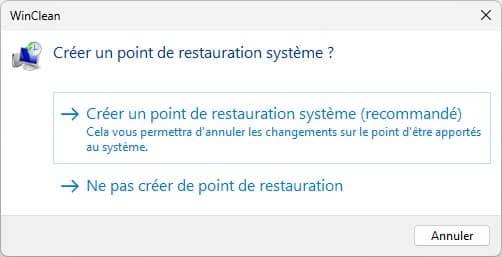
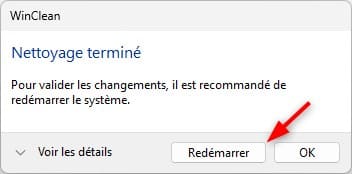






J’ai toujours un peu de mal avec ce genre de logiciel. Idem avec Ccleaner et compagnie. Je n’utilise ( a tord peut-etre ? ) que privatezilla sous Windows 10 et LoveWindowsAgain* ( Windows 11 ) qui font déja un jolie boulot 🙂
* Découvert ici d’ailleurs 😀
WinClean a simplement l’avantage d’intégrer des options pour libérer de l’espace disque en supprimant les fichiers inutiles (temporaires). Sinon, PrivateZilla et LoveWindowsAgain sont très bien pour gérer les paramètres de confidentialité de Windows 10 et Windows 11.