Vous cherchez une solution simple et efficace pour installer et exécuter des applications Android sur Linux ? Ne cherchez plus, car nous avons exactement ce qu’il vous faut ! Dans cet article, nous vous présentons Waydroid, le meilleur émulateur Android pour Linux qui se distingue par sa fluidité et sa facilité d’utilisation. Mais ce n’est pas tout. Nous allons également vous guider pas à pas à travers le processus d’installation de Waydroid sur votre système Linux, et vous fournir des conseils pratiques pour en tirer le meilleur parti. Suivez le guide !
Waydroid, c’est quoi ?
Waydroid est un outil open source basé sur un conteneur qui permet de lancer un système Android complet sur un système GNU/Linux classique comme Ubuntu ou Debian. En d’autres termes, il s’agit d’un logiciel de virtualisation conçu pour exécuter des applications Android sur Linux. C’est une évolution du projet Anbox qui adopte une approche légèrement différente pour améliorer les performances et l’intégration. À l’heure où nous écrivons ces lignes, Waydroid propose une version d’Android personnalisée minimaliste basée sur LineageOS. L’image utilisée est actuellement basée sur Android 11, offrant ainsi une expérience plutôt récente du système d’exploitation de Google.
Contrairement à Anbox, qui utilise des conteneurs pour exécuter le système Android dans un espace isolé, Waydroid utilise une couche d’abstraction matérielle (HAL) pour permettre aux applications Android de fonctionner plus directement avec le matériel Linux sous-jacent. Cela permet une meilleure intégration avec le système d’exploitation Linux et des performances améliorées, car les applications peuvent fonctionner comme si elles étaient sur un véritable appareil Android.
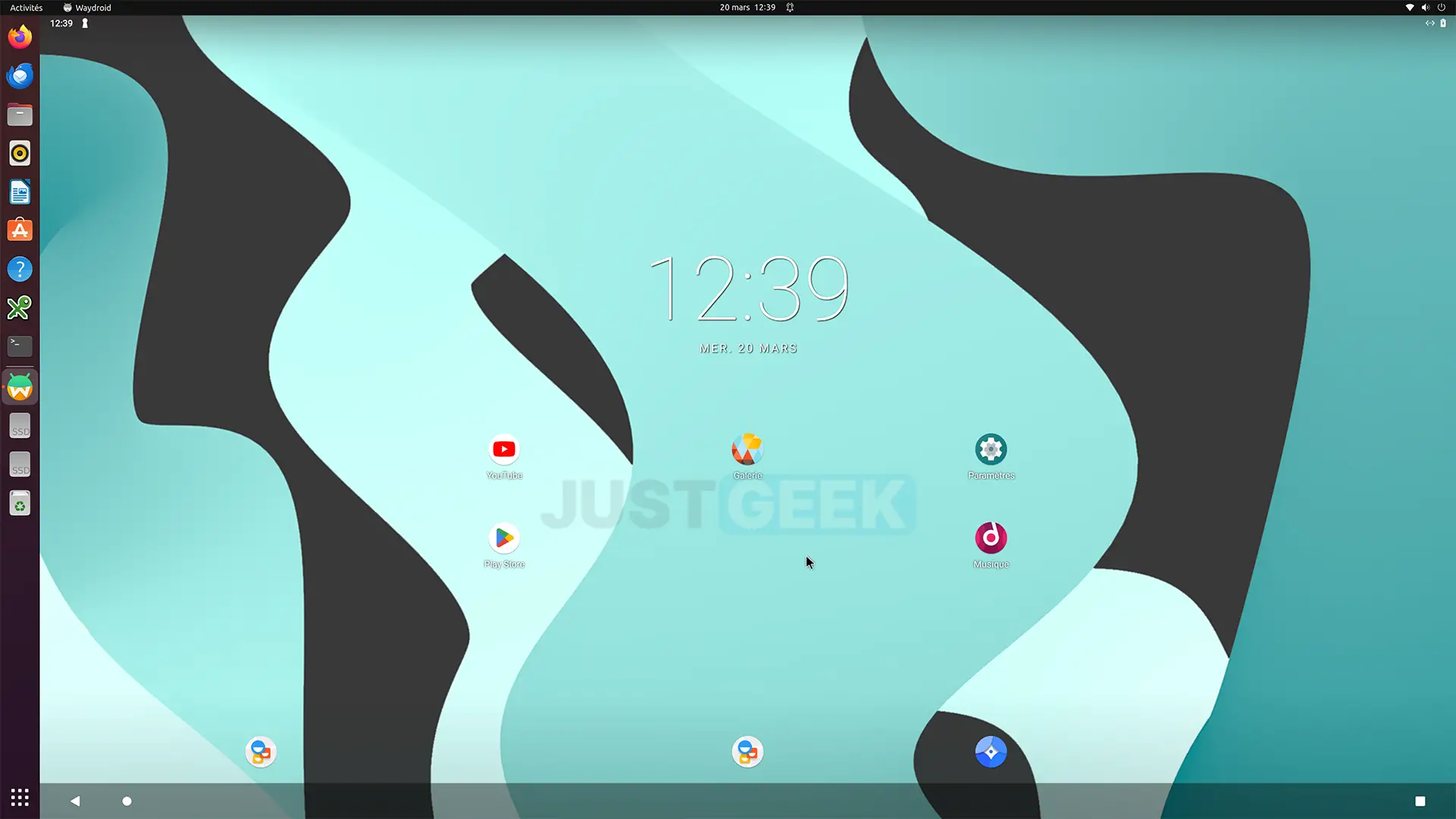
Waydroid est particulièrement intéressant pour les utilisateurs de distributions Linux qui souhaitent accéder à des applications Android du Google Play Store sans avoir besoin d’un appareil Android distinct. Il peut être utilisé pour une variété de cas d’utilisation, allant du développement d’applications au jeu en passant par l’utilisation d’applications spécifiques à Android qui n’ont pas d’équivalent sur Linux.
En somme, Waydroid est sans doute le meilleur émulateur Android pour Linux qui existe à ce jour. Voyons maintenant comment l’installer sur votre ordinateur.
Installation de Waydroid sur Linux
Pour installer Waydroid sur votre PC sous Linux, suivez attentivement ces quelques étapes :
Note : la procédure d’installation de Waydroid décrite ci-dessous est valable pour les distributions Linux telles qu’Ubuntu, Debian et leurs dérivés. Si vous utilisez une distribution Linux spécifique, nous vous invitons à lire la documentation officielle de Waydroid.
- Ouvrez le Terminal. Pour ce faire, utilisez le raccourci clavier CTRL + ALT + T ou recherchez Terminal dans le menu des applications Linux.
- Commencez par installer l’outil curl, nécessaire pour exécuter le script d’installation officiel de Waydroid. Pour cela, tapez la commande suivante et validez avec Entrée :
sudo apt install curl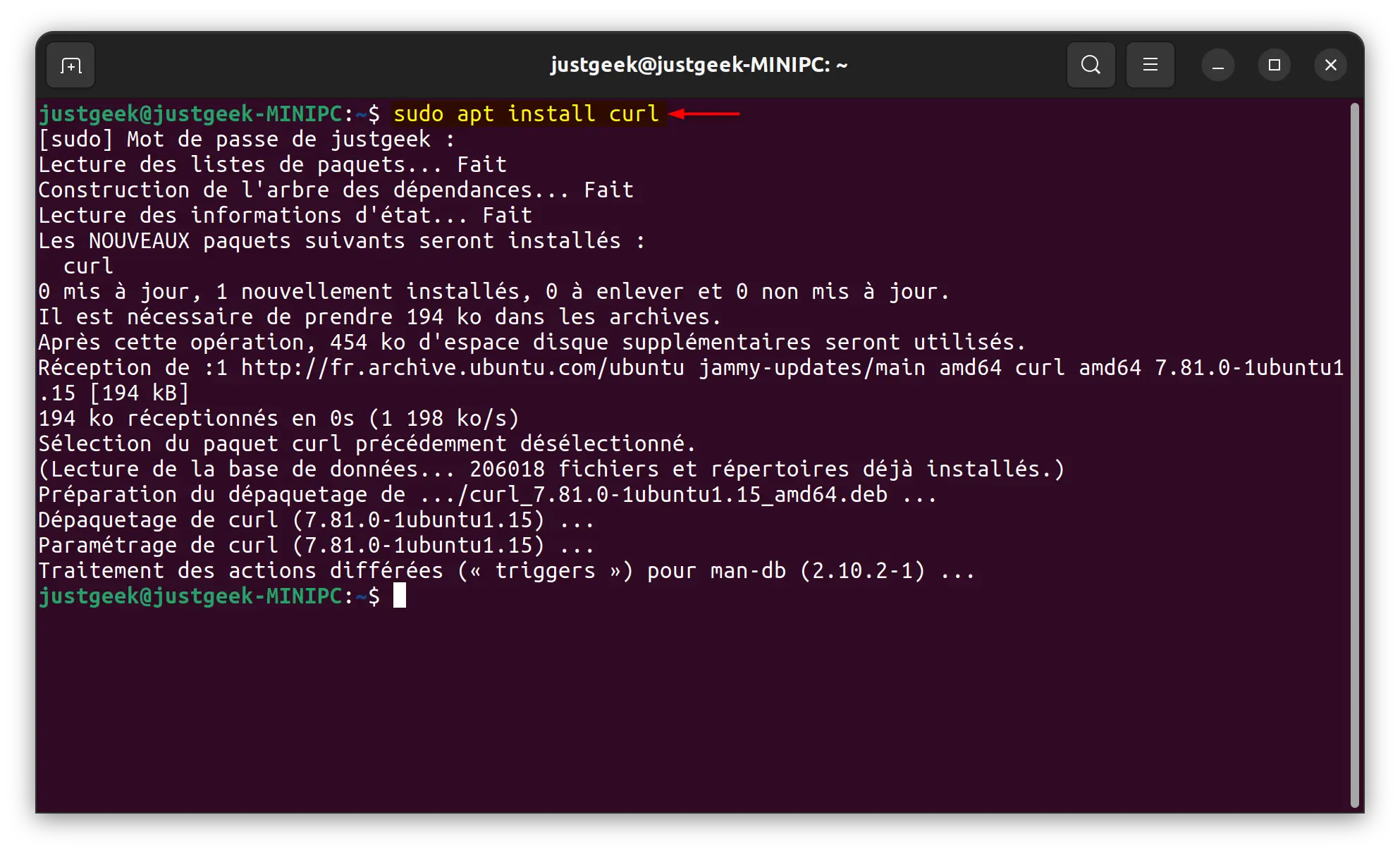
- Une fois curl installé, exécutez le script d’installation officiel de Waydroid avec curl :
curl -s https://repo.waydro.id/ | sudo bash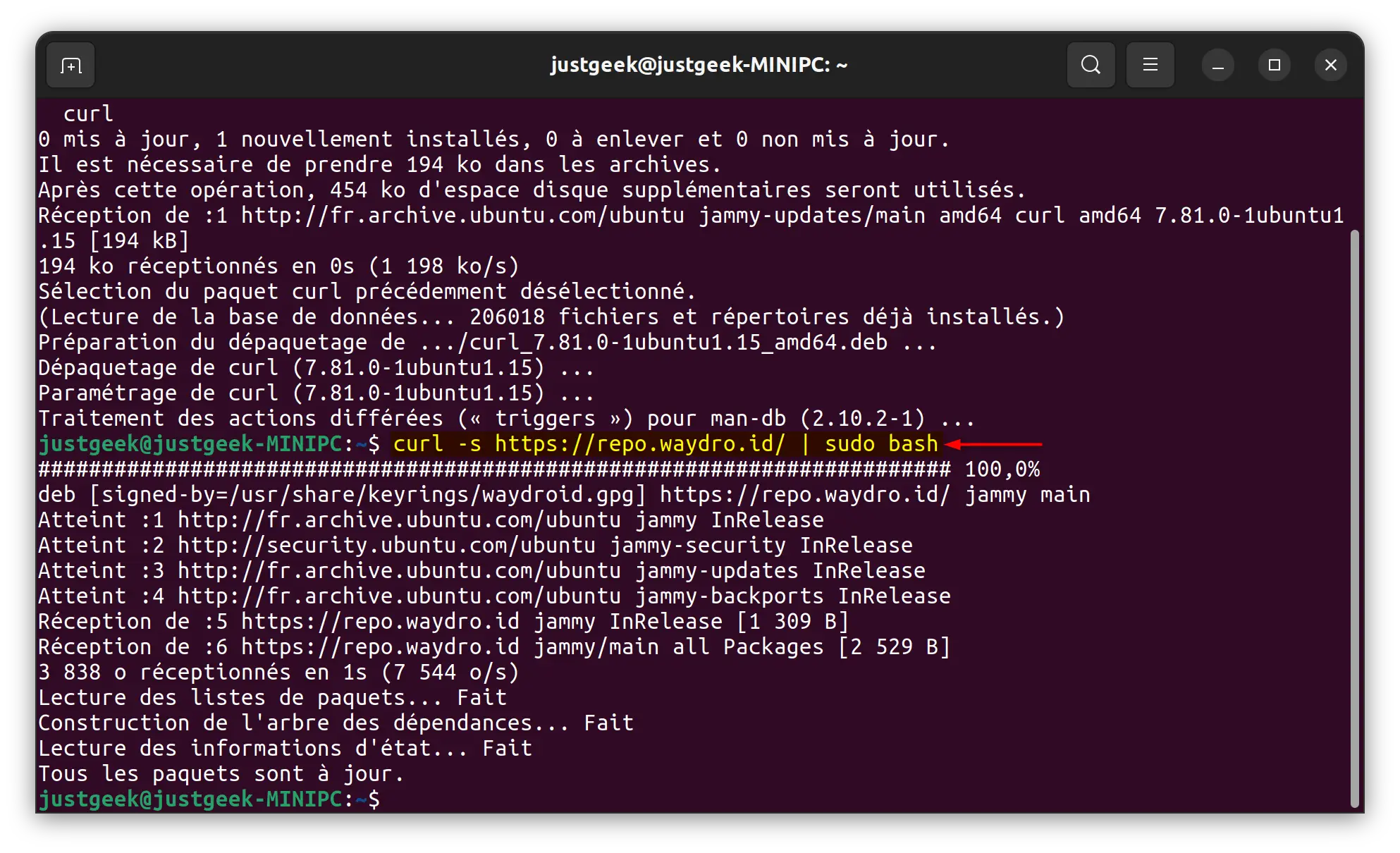
- Maintenant, installez le paquet Waydroid avec la commande suivante :
sudo apt install waydroid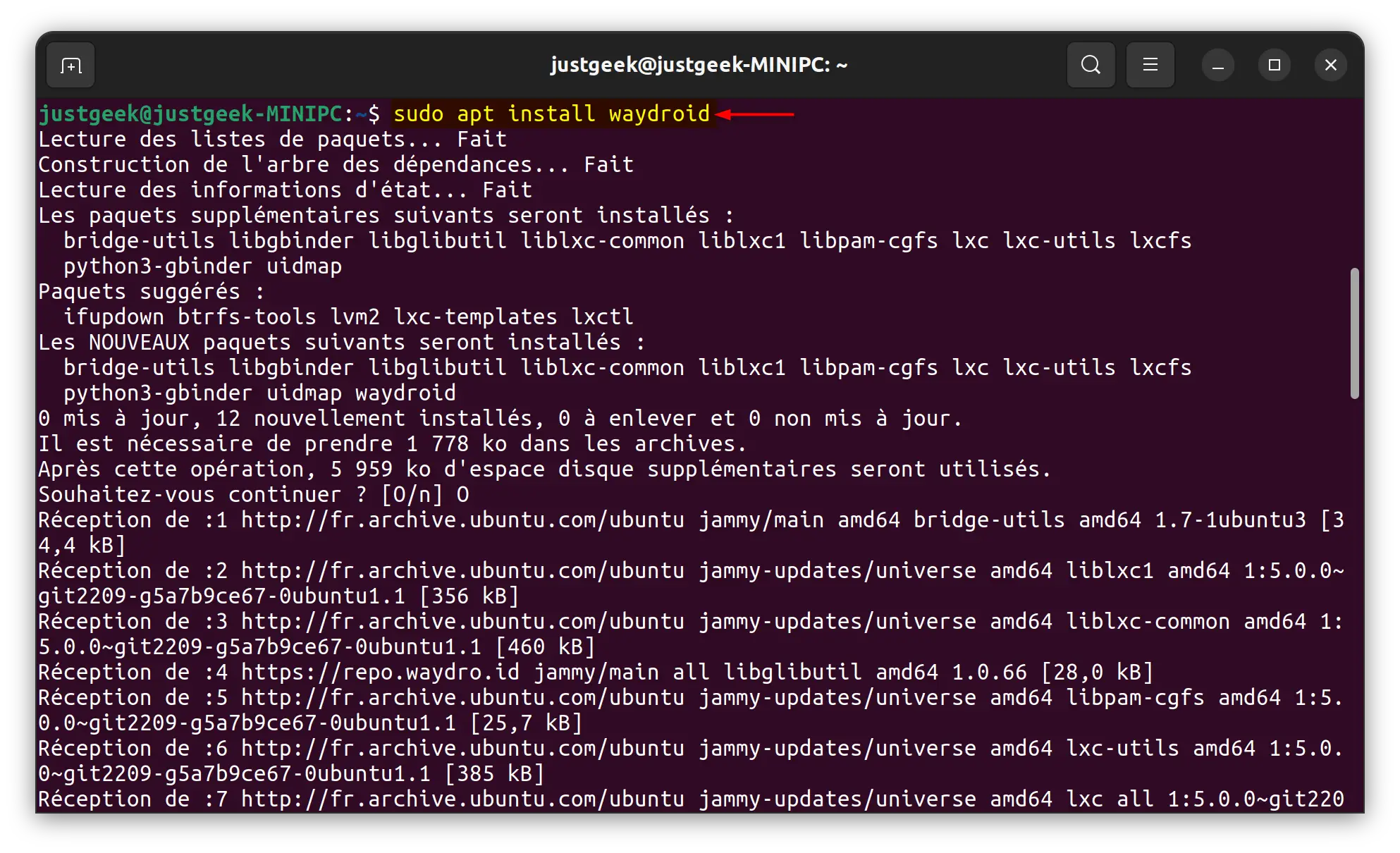
✅ Félicitations, vous avez réussi à installer Waydroid sur Linux.
Installer des applications Android sur Linux avec Waydroid
Pour installer des applications Android provenant du Play Store de Google sur Linux via WayDroid, procédez comme suit :
- Ouvrez Waydroid depuis le menu des applications Linux.
- Au premier démarrage, une petite fenêtre intitulée « Initialize Waydroid » va s’ouvrir. À côté de « Android Type », sélectionnez « GAPPS », puis cliquez sur « Download ». Cela permet d’intégrer les services Google Play.
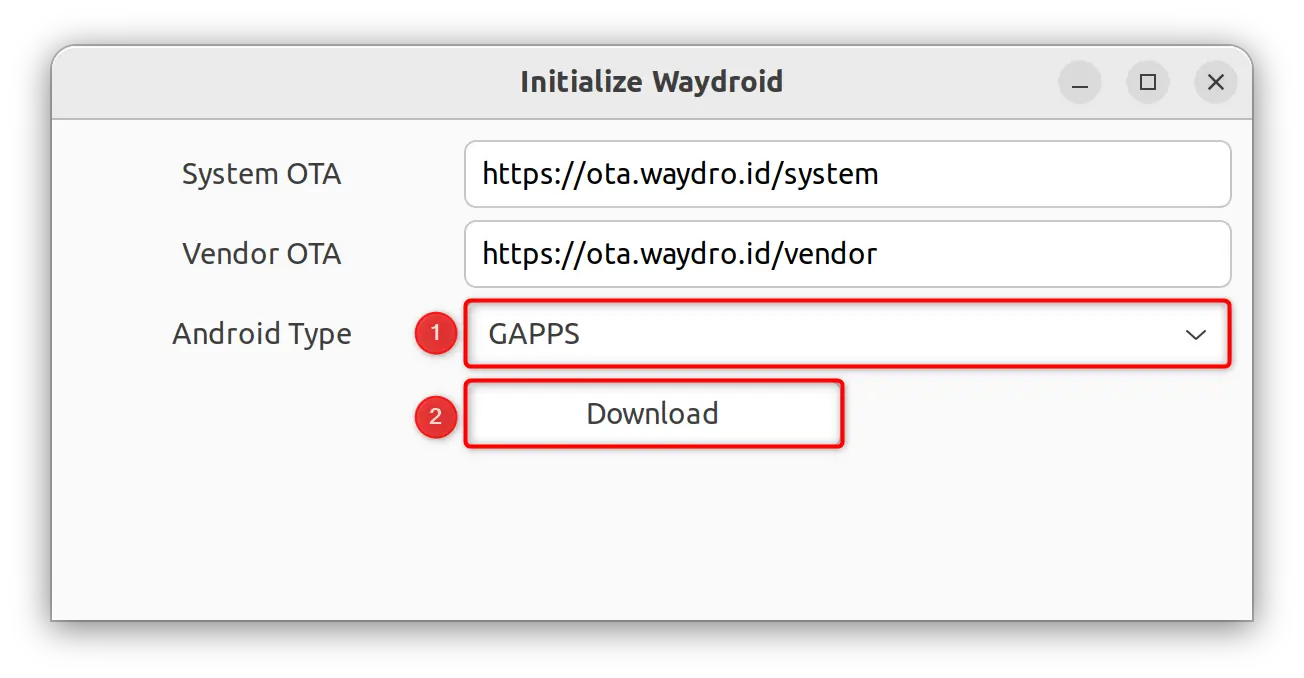
- Une fois l’installation terminée, cliquez sur « Done » pour démarrer WayDroid.
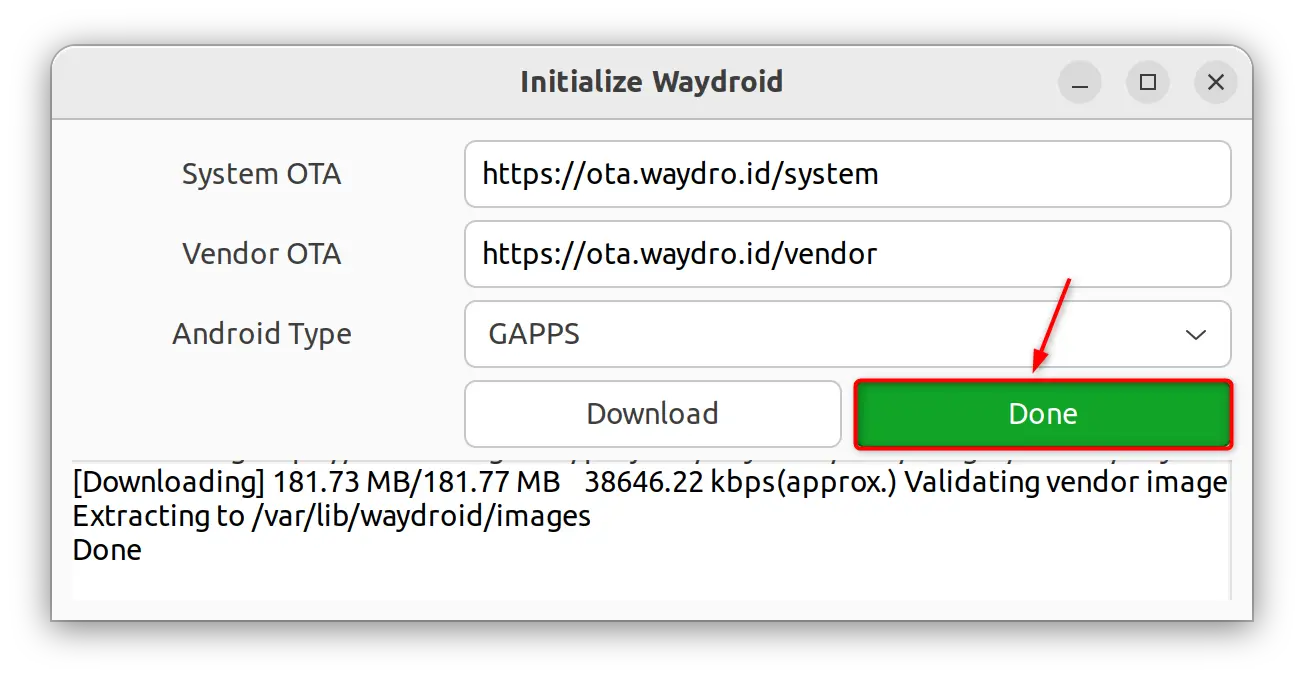
- Lors de ce premier démarrage, vous recevrez une notification vous informant que l’appareil n’est pas certifié pour utiliser les services du Google Play Store. Cette certification est essentielle : sans elle, l’installation d’applications Android depuis le Google Play Store sur WayDroid ne serait pas possible. Pour entamer le processus de certification de votre appareil virtuel Android, ouvrez le Terminal sur votre système Linux et tapez la commande suivante :
sudo waydroid shellpuis la commande suivante :
ANDROID_RUNTIME_ROOT=/apex/com.android.runtime ANDROID_DATA=/data ANDROID_TZDATA_ROOT=/apex/com.android.tzdata ANDROID_I18N_ROOT=/apex/com.android.i18n sqlite3 /data/data/com.google.android.gsf/databases/gservices.db "select * from main where name = \"android_id\";"- Copiez votre identifiant Android qui s’affiche dans la fenêtre du Terminal.
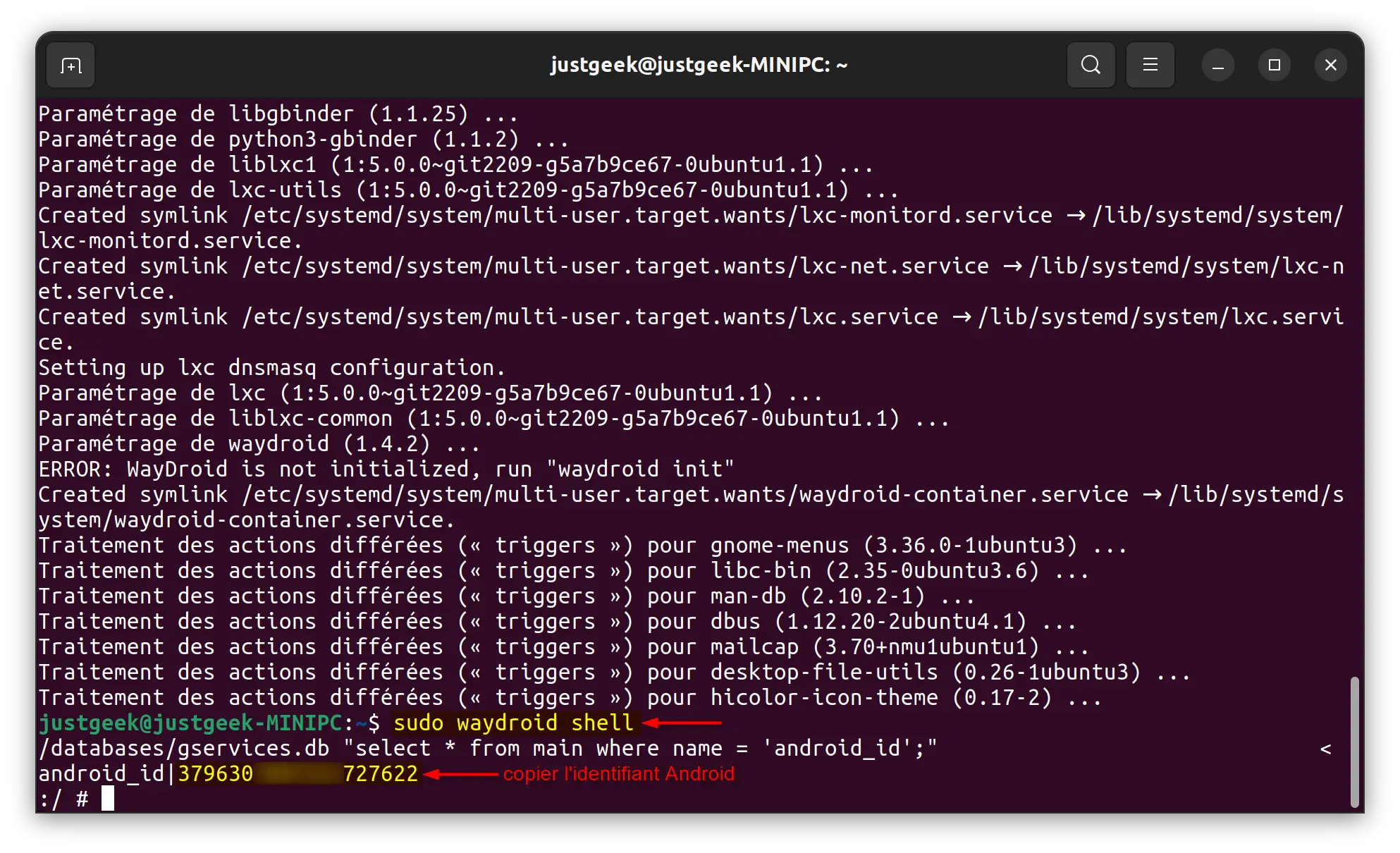
- Vous devez maintenant soumettre votre identifiant Android à Google. Pour ce faire, ouvrez votre navigateur web et rendez-vous à cette adresse. Renseignez votre ID Android dans le champ prévu à cet effet et cliquez sur « Enregistrer ».
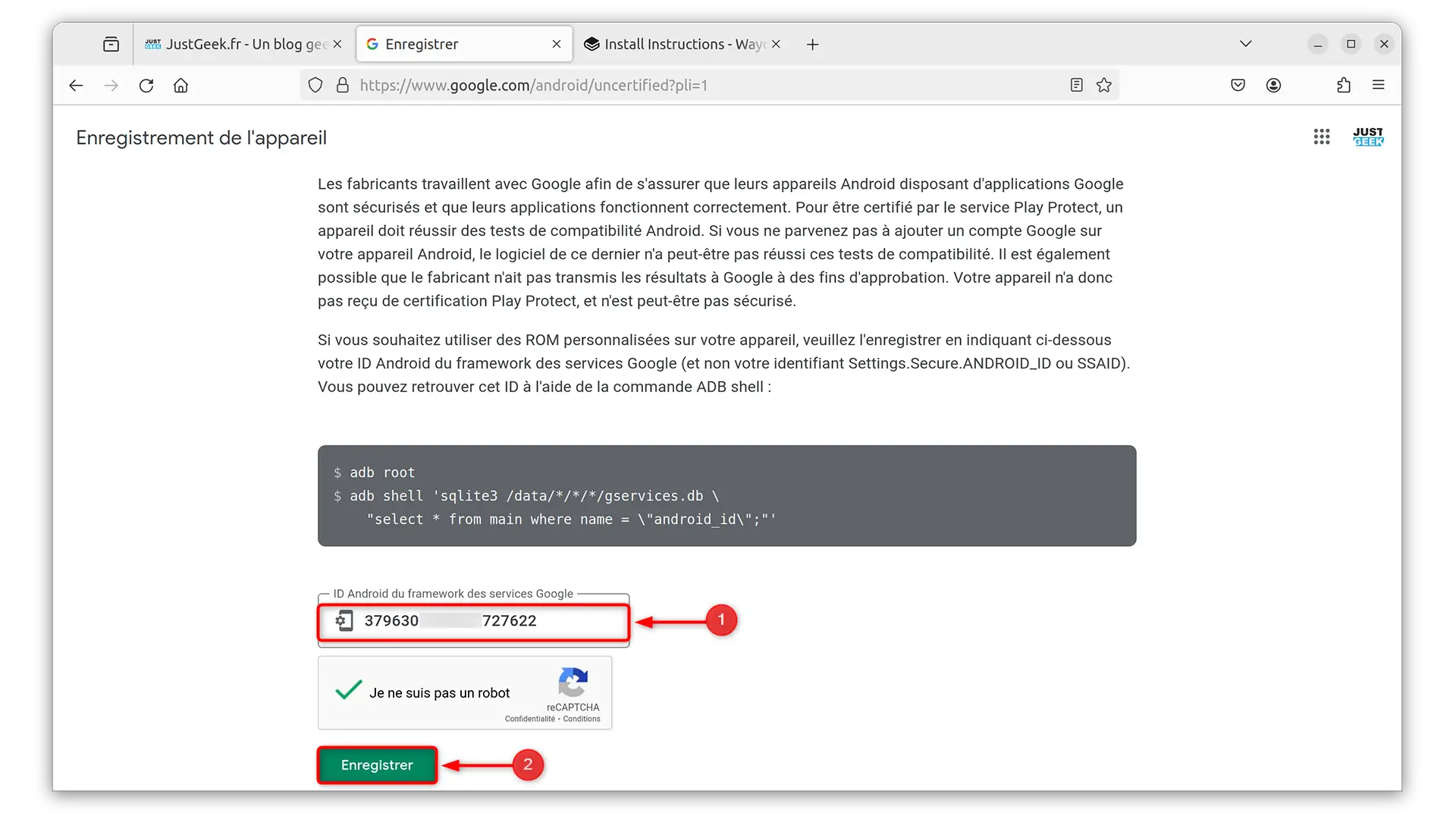
- Maintenant, redémarrez Waydroid. Pour cela, ouvrez à nouveau le Terminal et tapez les commandes suivantes (l’une après l’autre) :
waydroid session stopwaydroid session start- Vous pouvez désormais installer des applications Android via Waydroid. Pour ce faire, ouvrez l’application Play Store dans Waydroid, connectez-vous avec votre compte Google.
- Une fois connecté, recherchez vos applications Android préférées et installez-les.
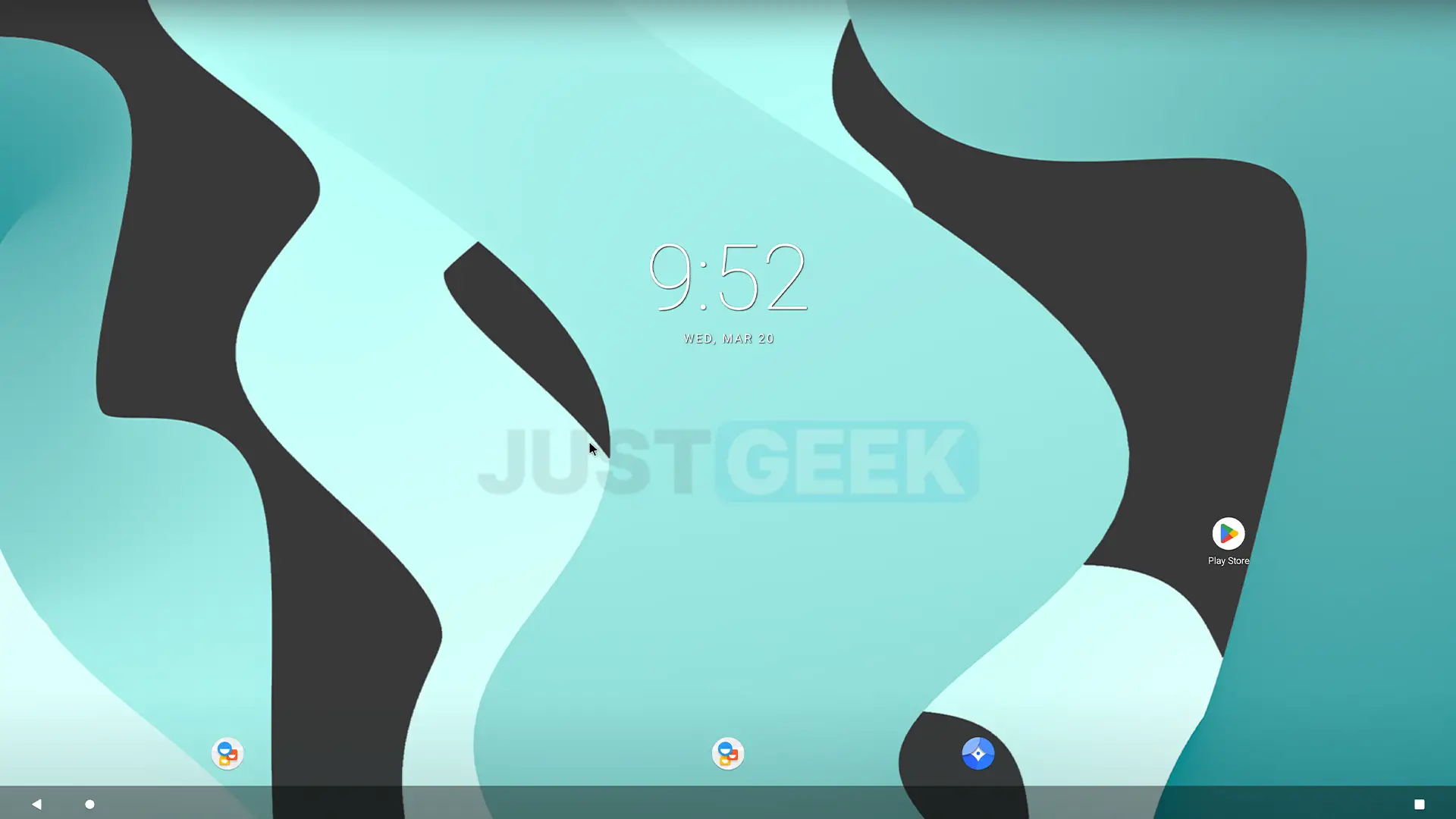
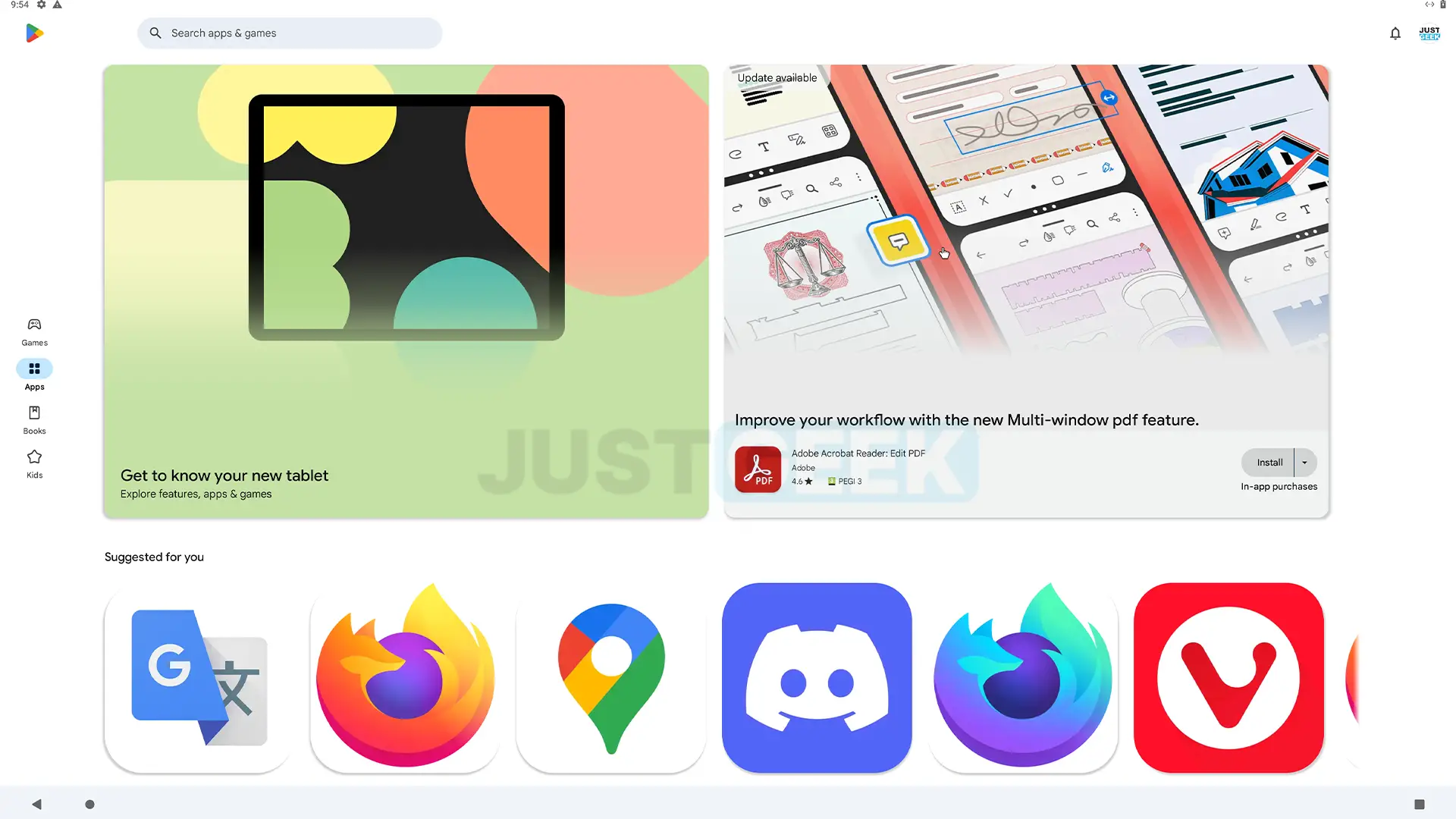
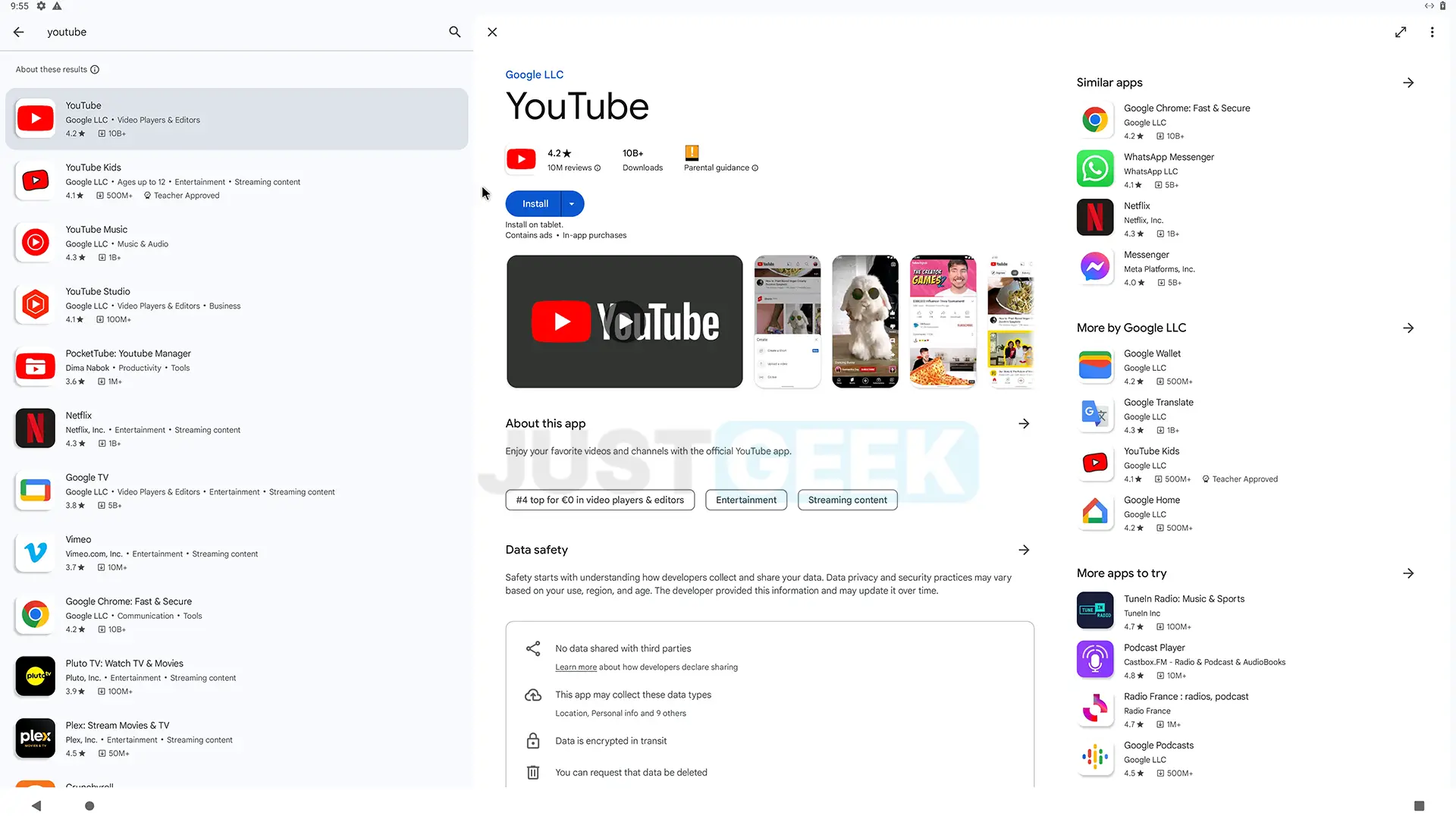
✅ Bravo ! Vous avez réussi à installer des applications Android sur Linux à l’aide de Waydroid.
Bonus : Mettre l’interface de Waydroid en français
Par défaut, l’interface de Waydroid est en anglais. Toutefois, vous pouvez très facilement la basculer en français. Voici comment faire.
- Cliquez sur l’application « Settings ».
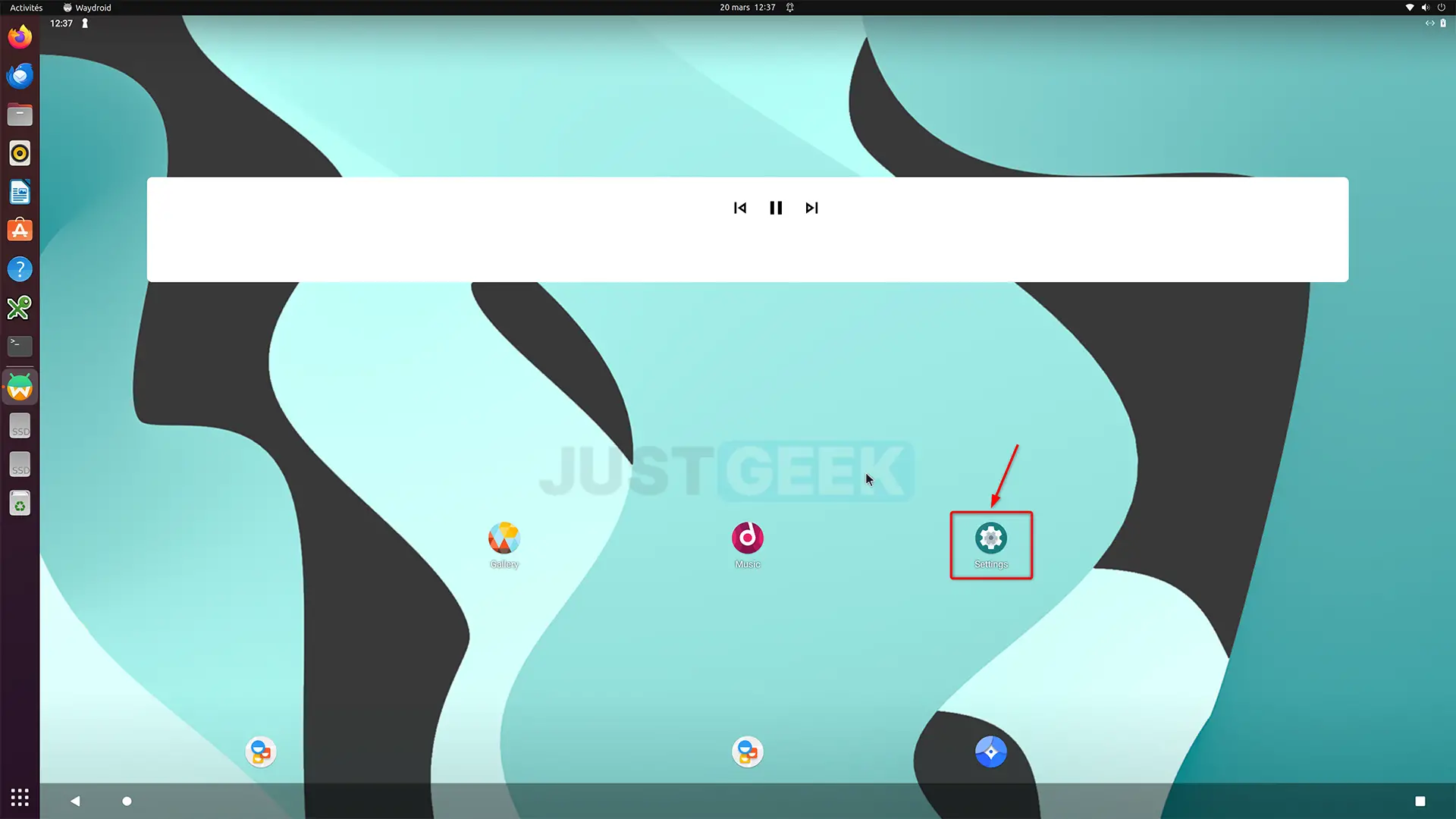
- Depuis les paramètres d’Android, sélectionnez « System ».
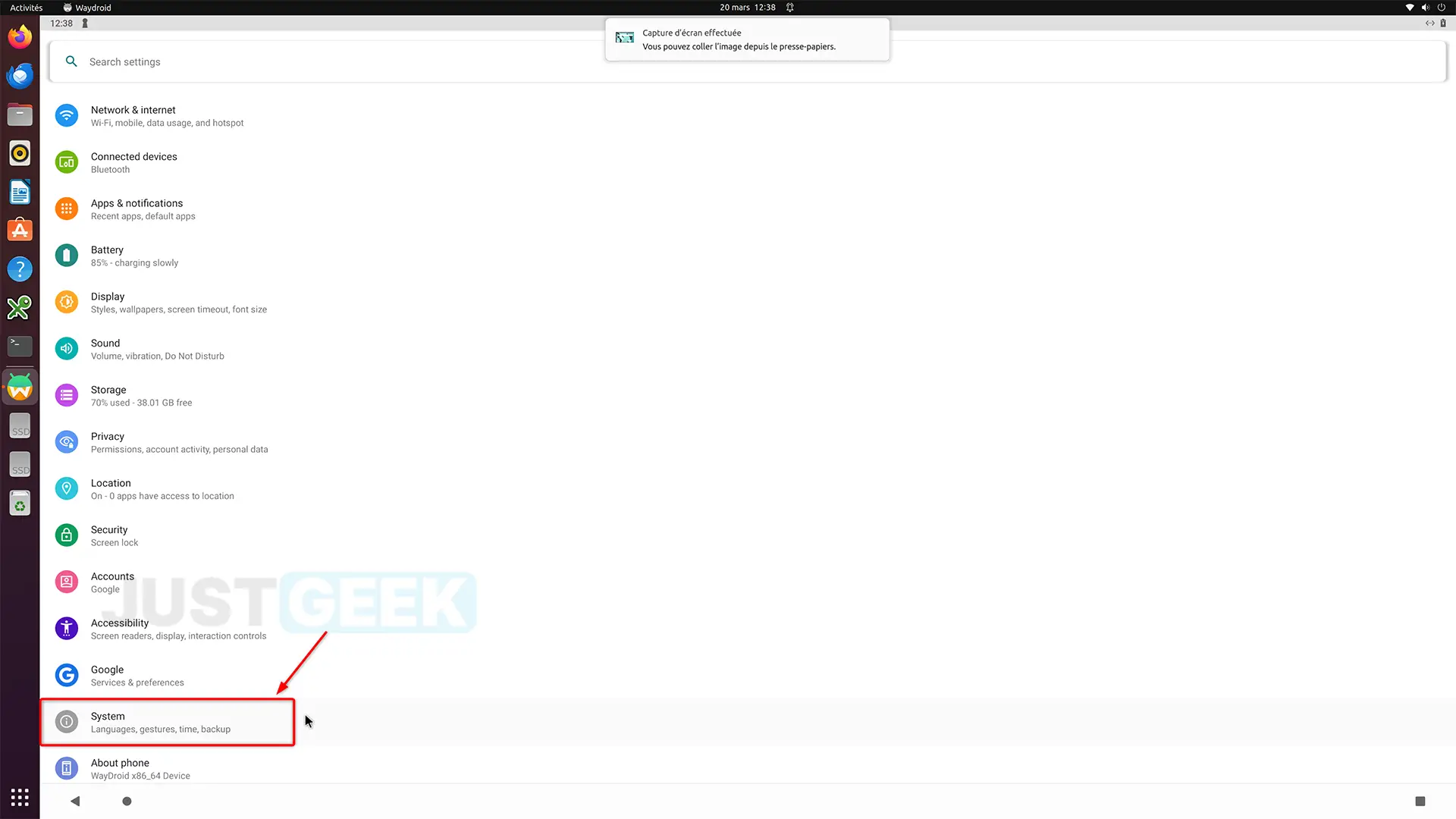
- Cliquez ensuite sur « Languages & input ».
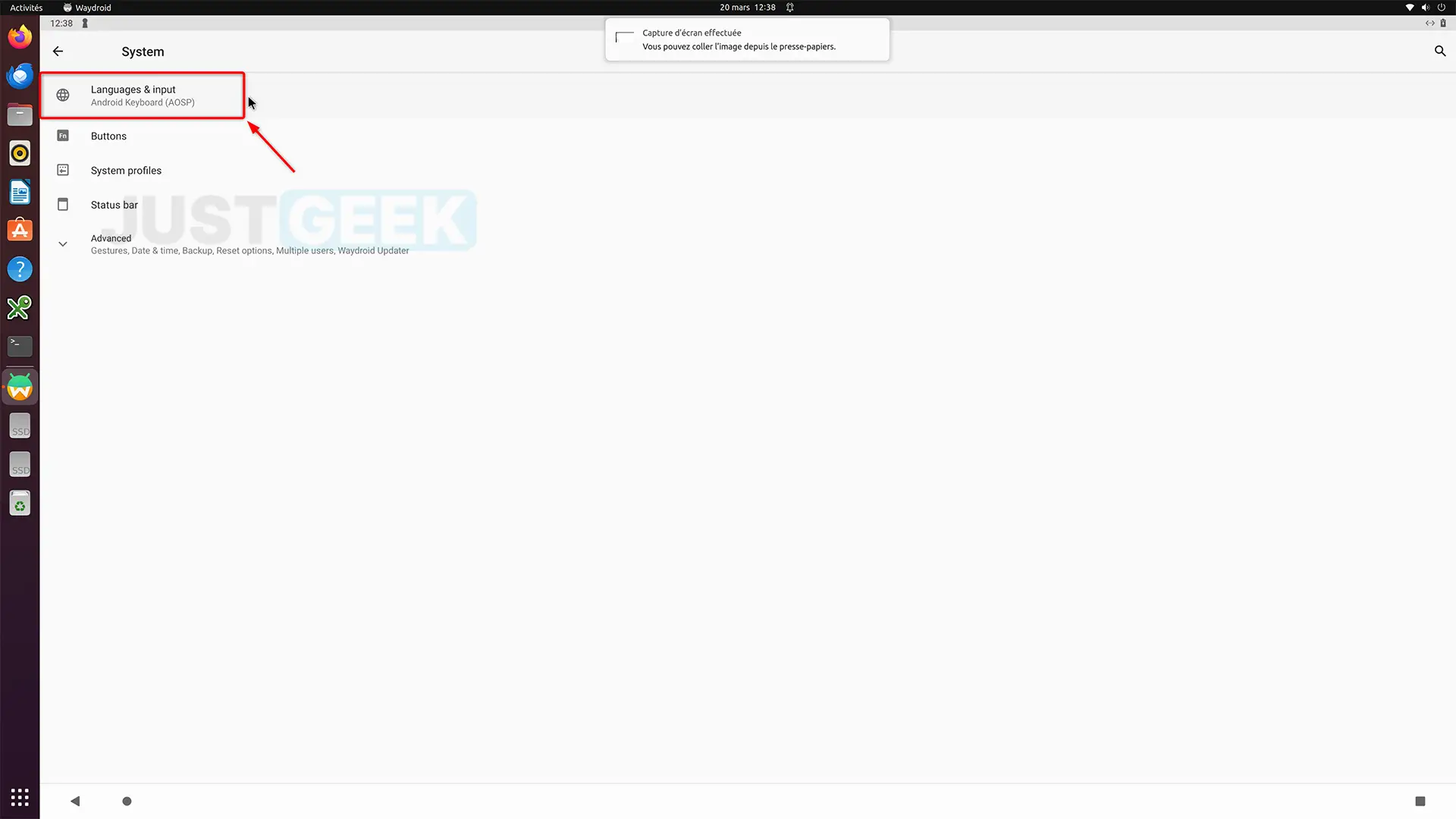
- Cliquez sur « Languages ».
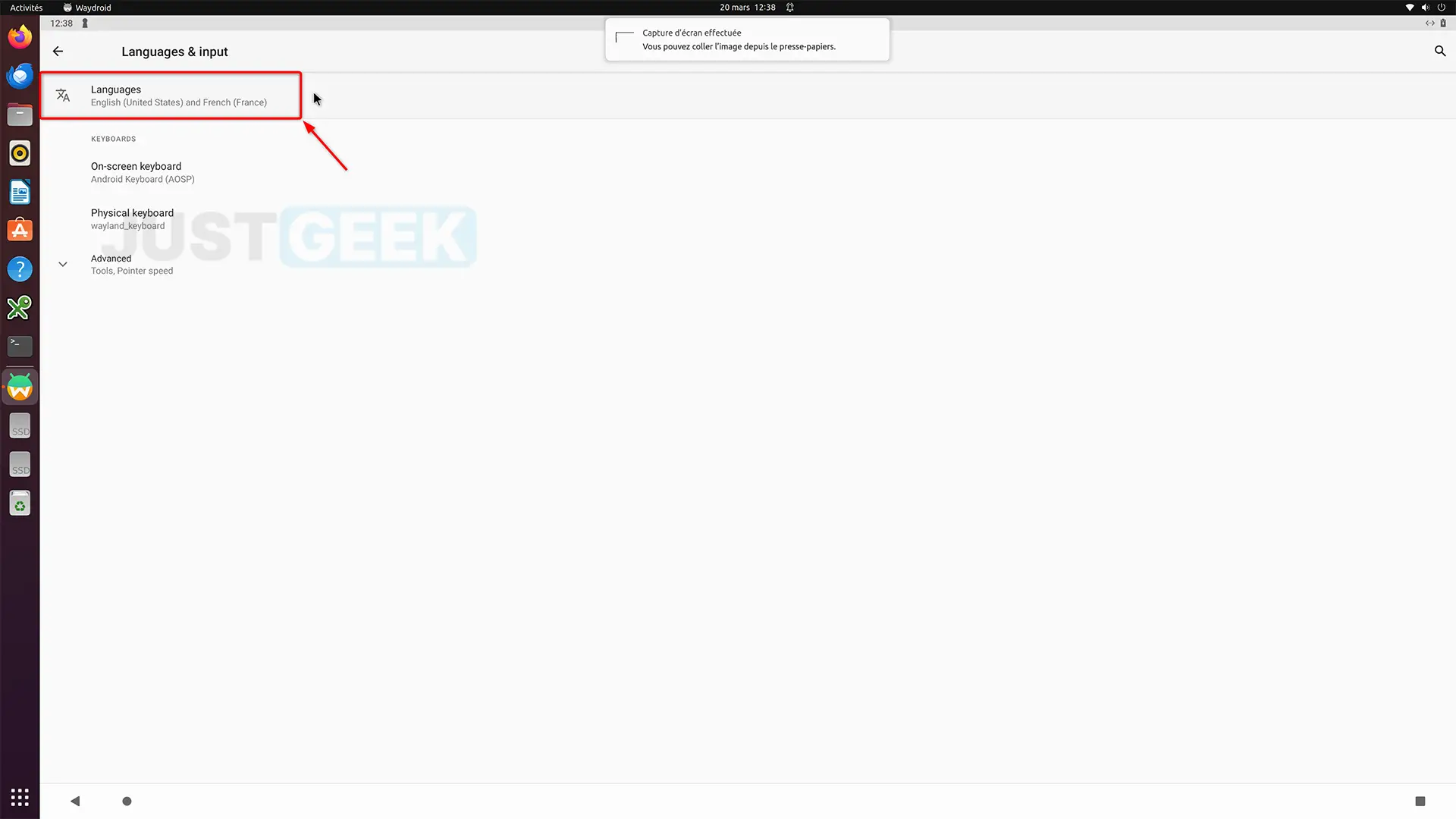
- Cliquez sur « Add a language ».
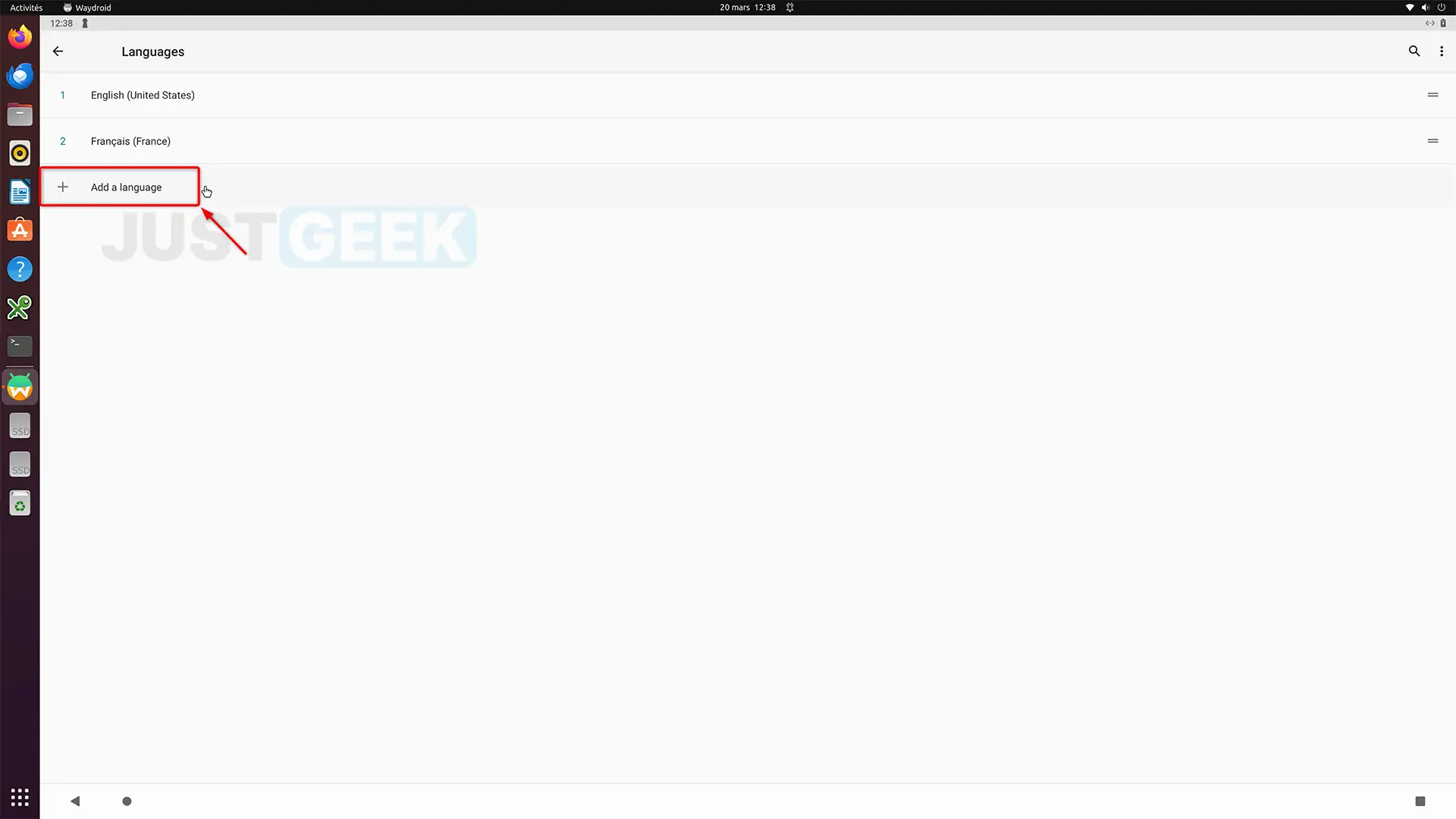
- Sélectionnez « Français ».
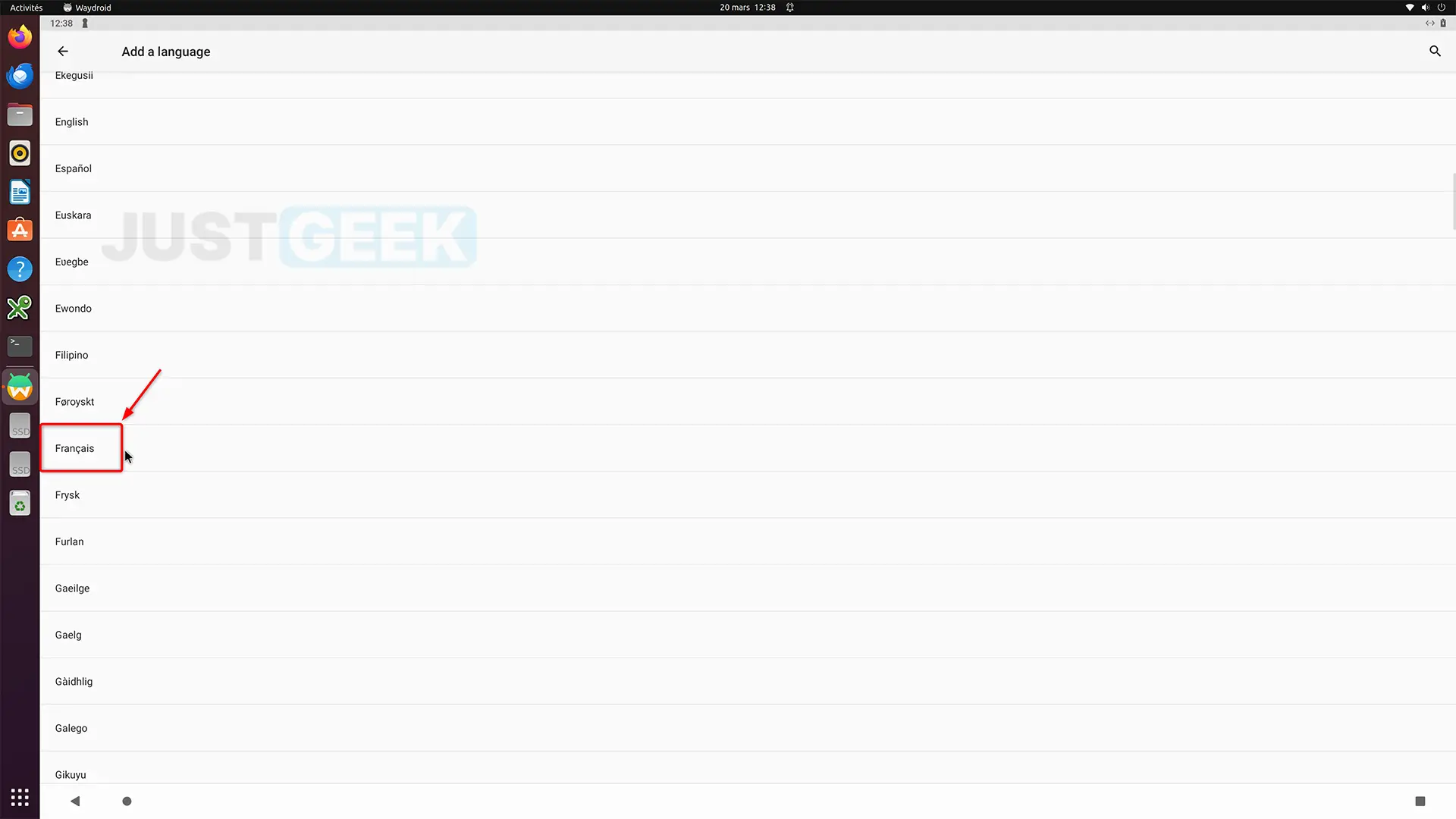
- Basculez « Français (France) » en première position (au-dessus de « English (United States)» ) à l’aide de l’icône avec les deux traits superposés.
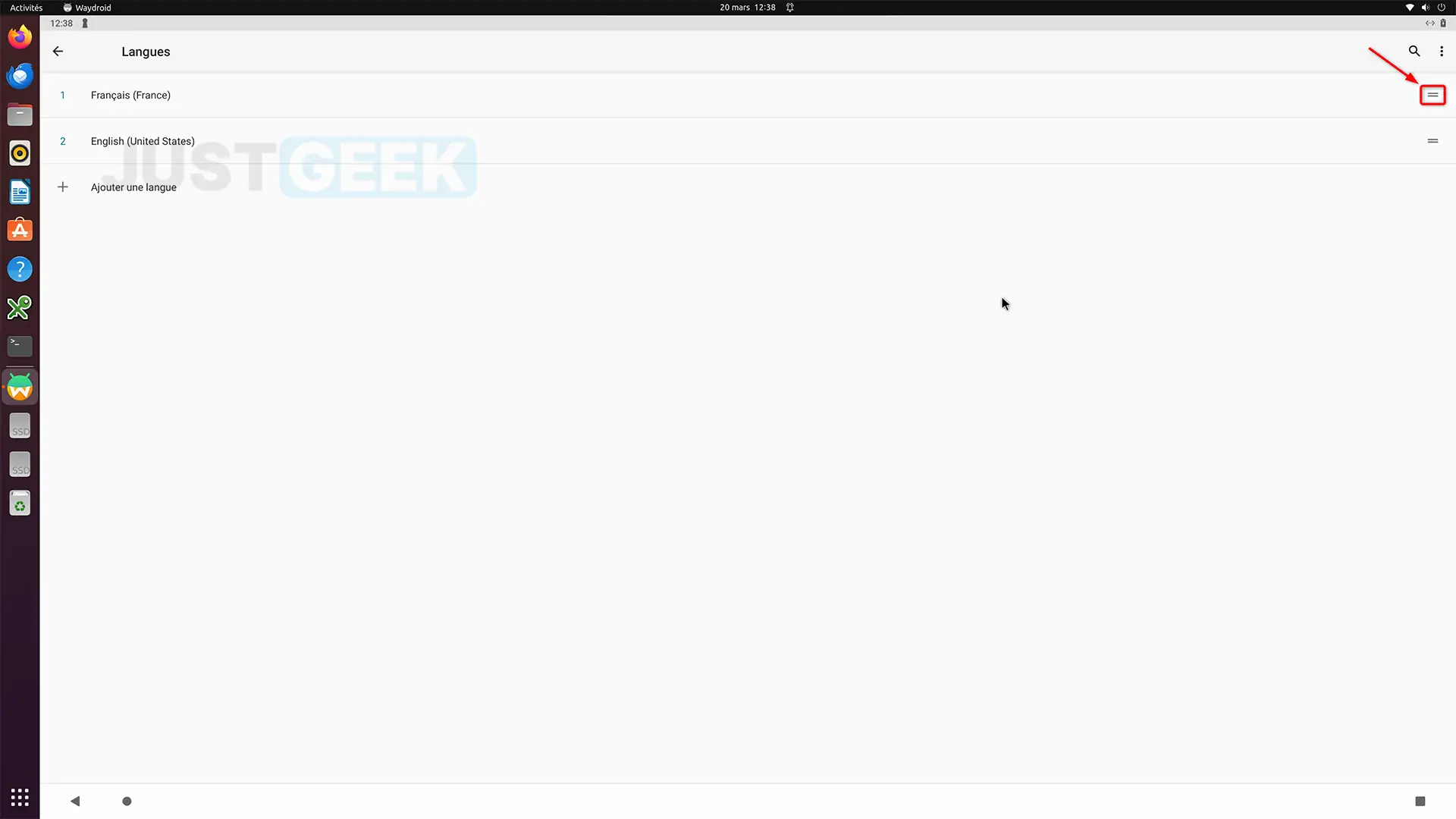
✅ Et voilà ! L’interface de Waydroid est maintenant en français.
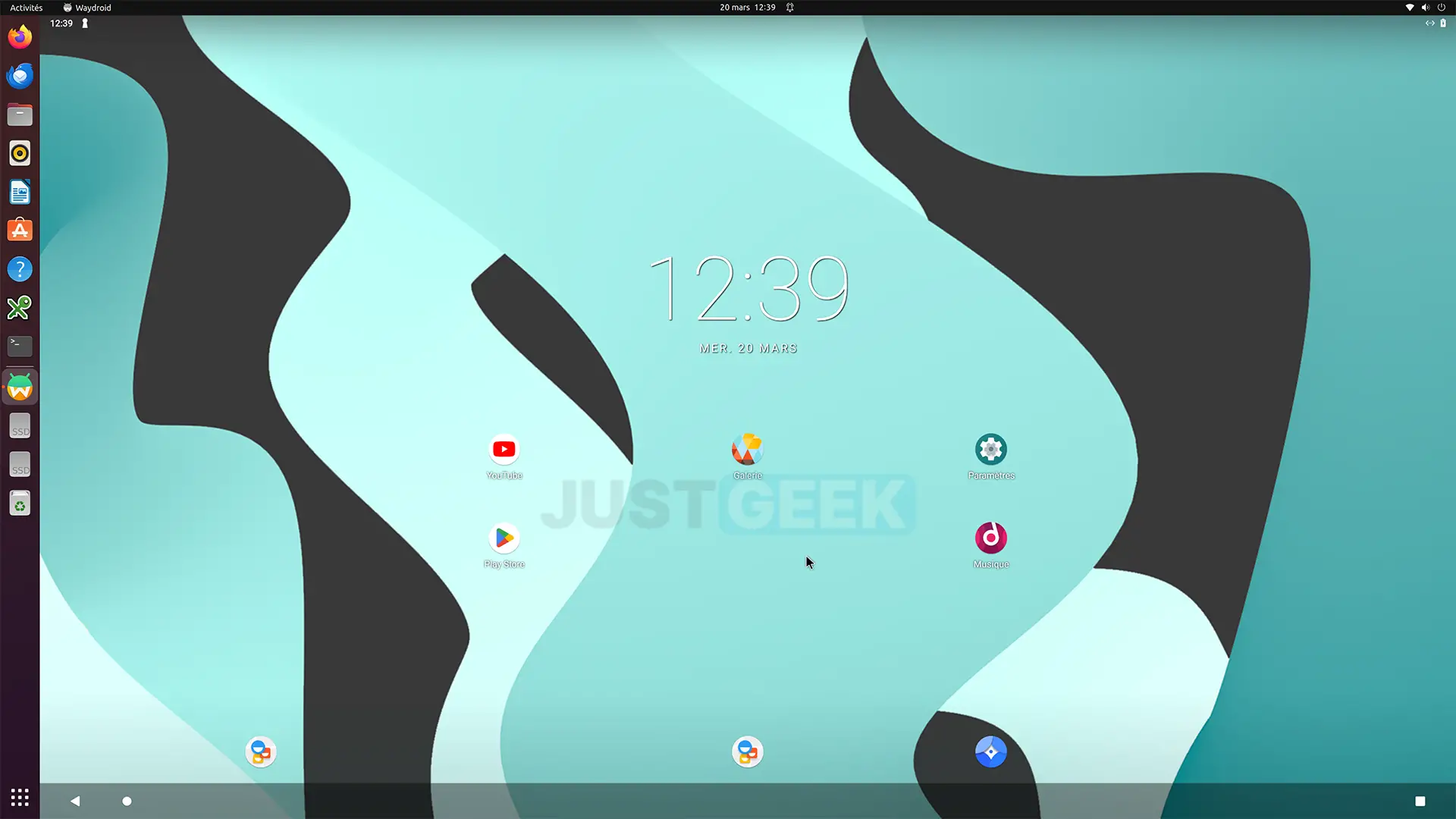
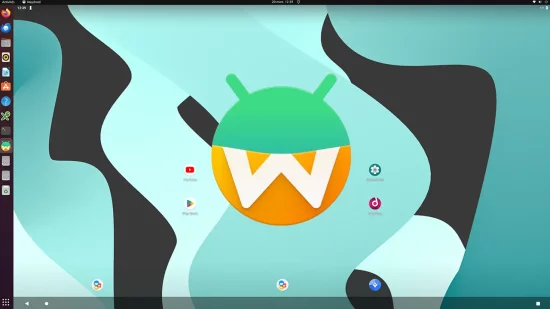






Bonjour,
J’ai installé Waydroid (linux mint)
Quand je clique sur l’icone du programme rien ne se passe.
alors dans le terminal je rentre:
sudo waydroid shell
réponse:
WayDroid container is STOPPED
nouvelle entrée dans le terminal:
vr@L-L:~$ waydroid session stop
puis:
vr@L-L:~$ waydroid session start
réponse:
[18:48:13] WAYLAND_DISPLAY is not set, defaulting to « wayland-0 »
[18:48:13] Wayland socket ‘/run/user/1000/wayland-0’ doesn’t exist; are you running a Wayland compositor?
Wayland ? je n’ai rien lu ci dessus à propos de wayland.
Quand je met la commande curl -s https://repo.waydro.id/ | sudo bash
sa me met:
[!] Distribution « Kali-rolling » is not supported
vous pouvez m’aider s’il vous plait
Hello Emillien,
Visiblement, Kali Linux n’est pas officiellement pris en charge… Peut-être une piste ici : https://github.com/waydroid/waydroid/issues/1338
curl -s https://repo.waydro.id | sudo bash -s trixie
Bonjour lorsque je rentre les 2 commandes : 1. Run sudo waydroid shell
Inside the shell run this command:
puis 2 . : ANDROID_RUNTIME_ROOT=/apex/com.android.runtime ANDROID_DATA=/data ANDROID_TZDATA_ROOT=/apex/com.android.tzdata ANDROID_I18N_ROOT=/apex/com.android.i18n sqlite3 /data/data/com.google.android.gsf/databases/gservices.db « select * from main where name = \ »android_id\ »; »
ça ne fonctionne pas du tout :
~$ sudo waydroid shell
[sudo] Mot de passe de pierre :
atabases/gservices.db « select * from main where name = \ »android_id\ »; » <
Error: near "«": syntax error
/system/bin/sh: »: inaccessible or not found
127|:/ #
Quel est le ^poblème SVP ? Que faire ?
Résolu a priiori, j’attends le OK de google. Trouvé sur le site de Waydroid =
Courir sudo waydroid shell
Dans le shell, exécutez cette commande:
Copier
ANDROID_RUNTIME_ROOT=/apex/com.android.runtime ANDROID_DATA=/data ANDROID_TZDATA_ROOT=/apex/com.android.tzdata ANDROID_I18N_ROOT=/apex/com.android.i18n sqlite3 /data/data/com.google.android.gsf/databases/gservices.db « select * from main where name = \ »android_id\ »; »
Utilisez la chaîne de chiffres imprimée par la commande pour enregistrer l’appareil sur votre compte Google à l’adresse suivante https://www.google.com/android/uncertified
Donnez quelques minutes aux services Google pour refléter le changement, puis redémarrez waydroid
si vous avez des soucis avec les modules du kernel, installez ceci
https://github.com/choff/anbox-modules
Bonjour,
j’ai réussi à la faire tourner mais quand je cherche l’appli que je souhaites installer sur le pc car mon téléphone ne la supporte pas (jabra sound+ pour paramétrer des écouteur) google play reconnait waydroid comme le même modèle que mon téléphone, m’averti que l’appli ne marchera pas et ne me laisse pas la télécharger.
J’ai merdé un truc dans le paramétrage de waydroid?
Error: near « “select »: syntax error
/system/bin/sh: ”: inaccessible or not found
127|:/ #
salut jai le meme probleme que julien alors jai essayer la meme solution que vous lui avez donner et sa ma donner le text en haut
Bonjour Hayden,
Au temps pour moi, il manquait une petite commande à la suite de celle-ci : sudo waydroid shell
J’ai mis à jour l’article. 😉
bonjour
la commande sudo waydroid shell m’affiche :
:/ #
pas gagné
Bonjour Julien,
c’est quelle distrib ?
Je vois seulement aujourd’hui votre réponse…
ubuntu (dernière mise à jour)
Je ne sais plus comment, j’ai trouvé une astuce pour l’installer. Mais google a bloqué l’app que je voulais installer (« pas compatible avec votre téléphone »). Donc j’ai tout désinstallé 🙁
Google Play Certification
When launching waydroid with GAPPS for the first time you will be notified that the device is not certified for Google Play Protect. You can follow the instructions on screen to self certify your device, or here’s a shortcut:
Run sudo waydroid shell
Inside the shell run this command:
ANDROID_RUNTIME_ROOT=/apex/com.android.runtime ANDROID_DATA=/data ANDROID_TZDATA_ROOT=/apex/com.android.tzdata ANDROID_I18N_ROOT=/apex/com.android.i18n sqlite3 /data/data/com.google.android.gsf/databases/gservices.db « select * from main where name = \ »android_id\ »; »
Use the string of numbers printed by the command to register the device on your Google Account at https://www.google.com/android/uncertified
Give the Google services some minutes to reflect the change, then restart waydroid
merci
Je rencontre cette erreur :
Failed to load binder driver
modprobe: FATAL: Module binder_linux not found in directory /lib/modules/6.6.21-01327-gc9107f2d4947
Binder node « binder » for waydroid not found
Merci de m’aider si vous avez la solution
Bonjour Alban,
À quel moment obtenez-vous cette erreur ?
Lorsque je télécharge une des deux versions de Android cela saffiche dans le shell de l’inialisateur waydroid
Trop bien cet emulateur Android vraiment merci
A quand une dispo sur Windows 😀 ? Il m’a l’air pas mal cet émulateur.
Hello Guillaume,
Malheureusement, je ne crois pas que ce soit prévu 🙁