De nombreux utilisateurs sont habitués à l’interface de Microsoft Office, aujourd’hui appelé Microsoft 365. Mais il arrive un moment où vous décidez de couper avec cet abonnement coûteux, ou bien de vous éloigner des solutions des GAFAM et de vous tourner vers une suite bureautique gratuite et open source comme LibreOffice. Ça semble une bonne idée, mais une fois installé, on se rend vite compte que l’interface de LibreOffice n’a pas tout à fait le même look que Microsoft Office, et cela peut déstabiliser. Heureusement, LibreOffice propose quelques options de personnalisation qui permettent de rendre son interface un peu plus familière. Voici comment faire.
Activer l’interface « Ruban »
L’une des caractéristiques qui a marqué Microsoft Office, c’est le fameux « Ruban » introduit avec Office 2007. Au lieu de l’ancienne barre de menus classique, Microsoft a organisé les outils sous forme d’onglets. Cette interface a été adoptée par beaucoup et est souvent considérée comme plus moderne et pratique. Pour transformer LibreOffice de la même manière, il suffit de suivre quelques étapes simples.
Pour commencer, ouvrez l’une des applications LibreOffice (par exemple, Writer). Ensuite, cliquez sur « Affichage », puis sur « Interface utilisateur ».
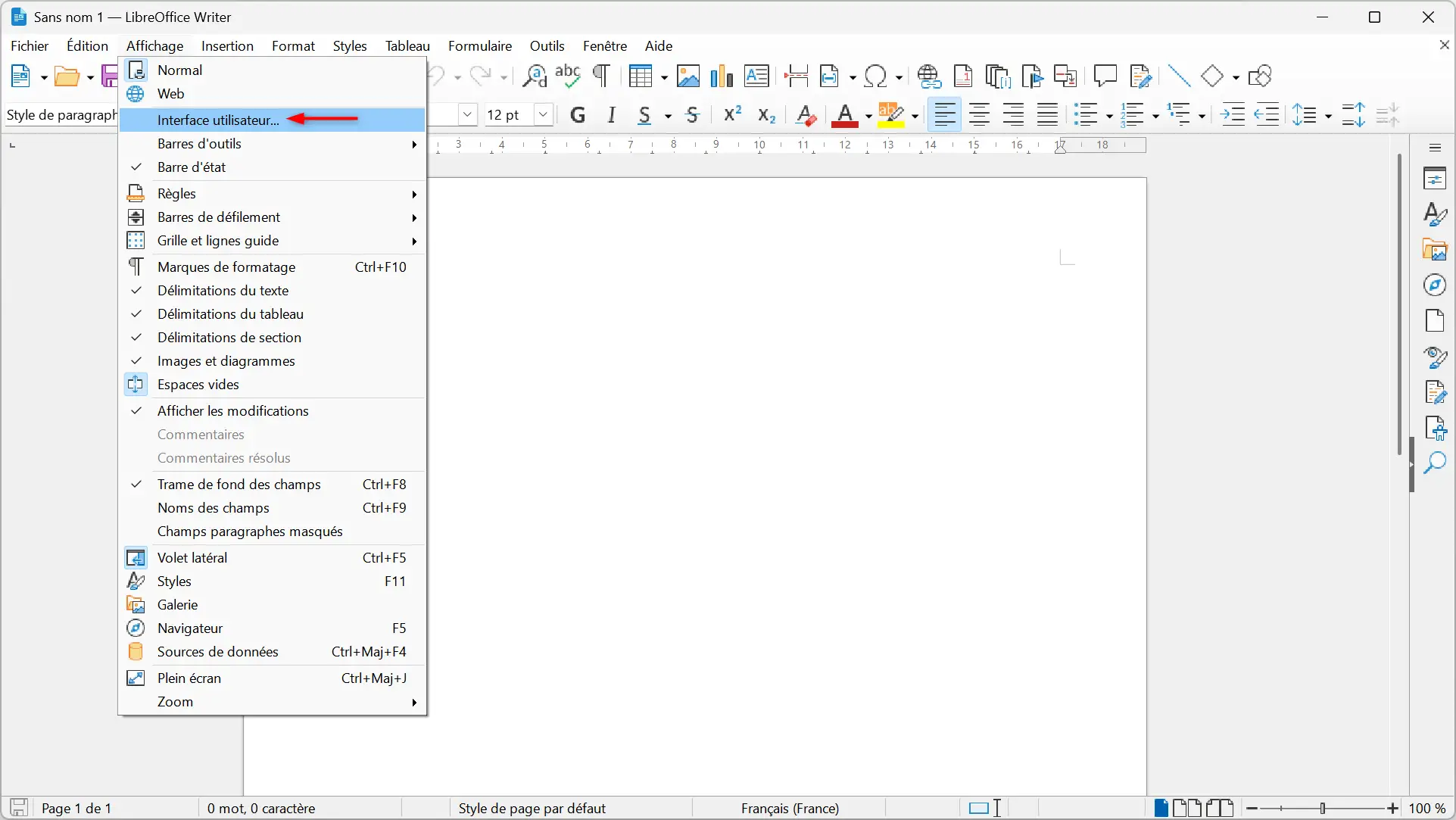
Une fenêtre s’ouvrira avec différentes options pour personnaliser l’interface. Ici, vous trouverez l’option « Onglets » ou « Onglets compact », qui imite le Ruban de Microsoft Office.
- Par onglets : Cette option affiche une interface similaire au Ruban de Microsoft, avec des icônes assez grandes et des onglets comme « Accueil », « Insertion », « Mise en page », etc.
- Par onglets compact : Cette version est un peu plus sobre, avec des icônes plus petites et moins de texte, ce qui donne un aspect un peu plus moderne et allégé.
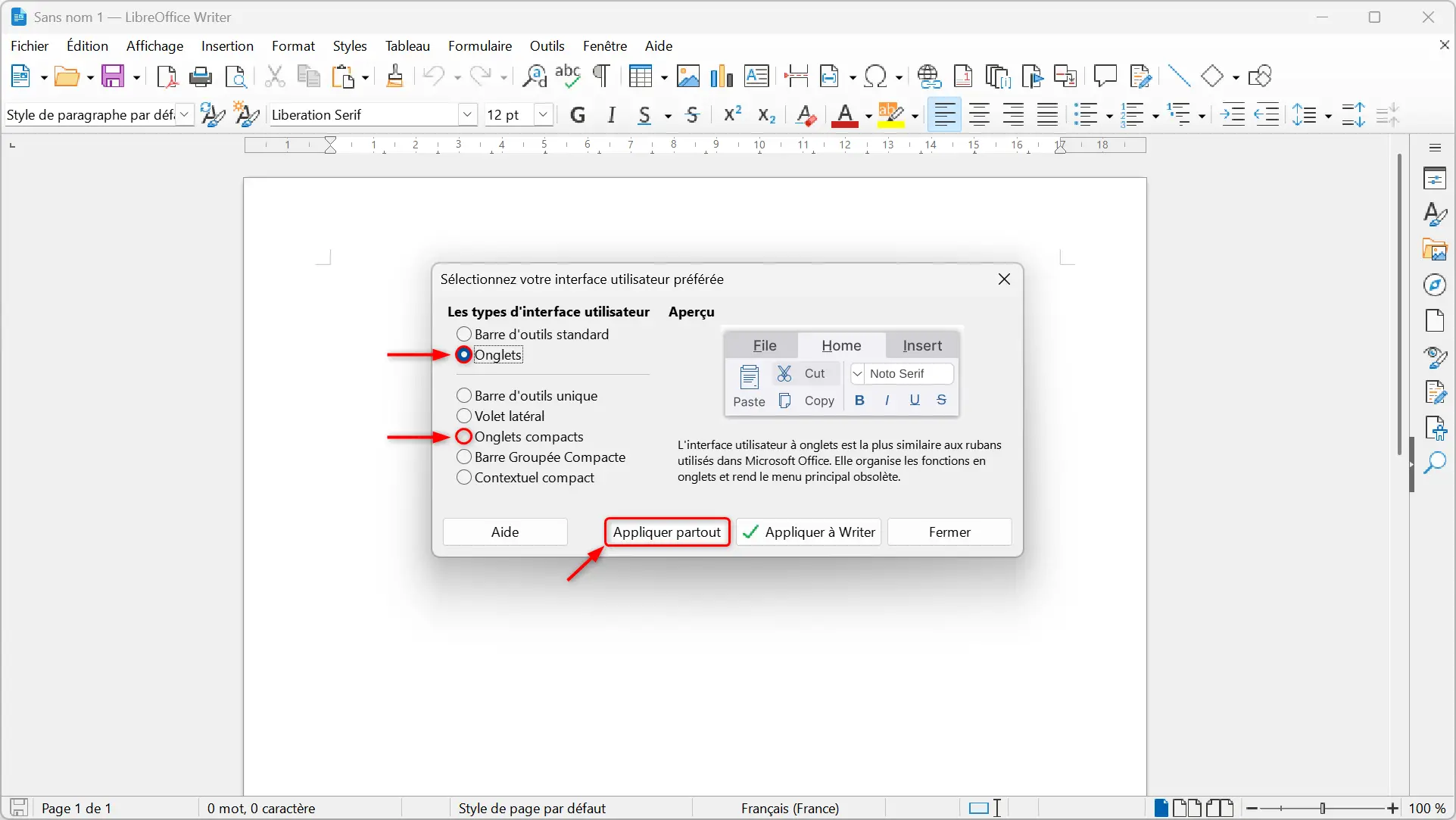
Il vous suffit de sélectionner l’option qui vous convient, puis de cliquer sur « Appliquer partout » pour uniformiser l’apparence dans toutes les applications LibreOffice. Si vous préférez que seul Writer soit modifié, cliquez simplement sur « Appliquer à Writer ».
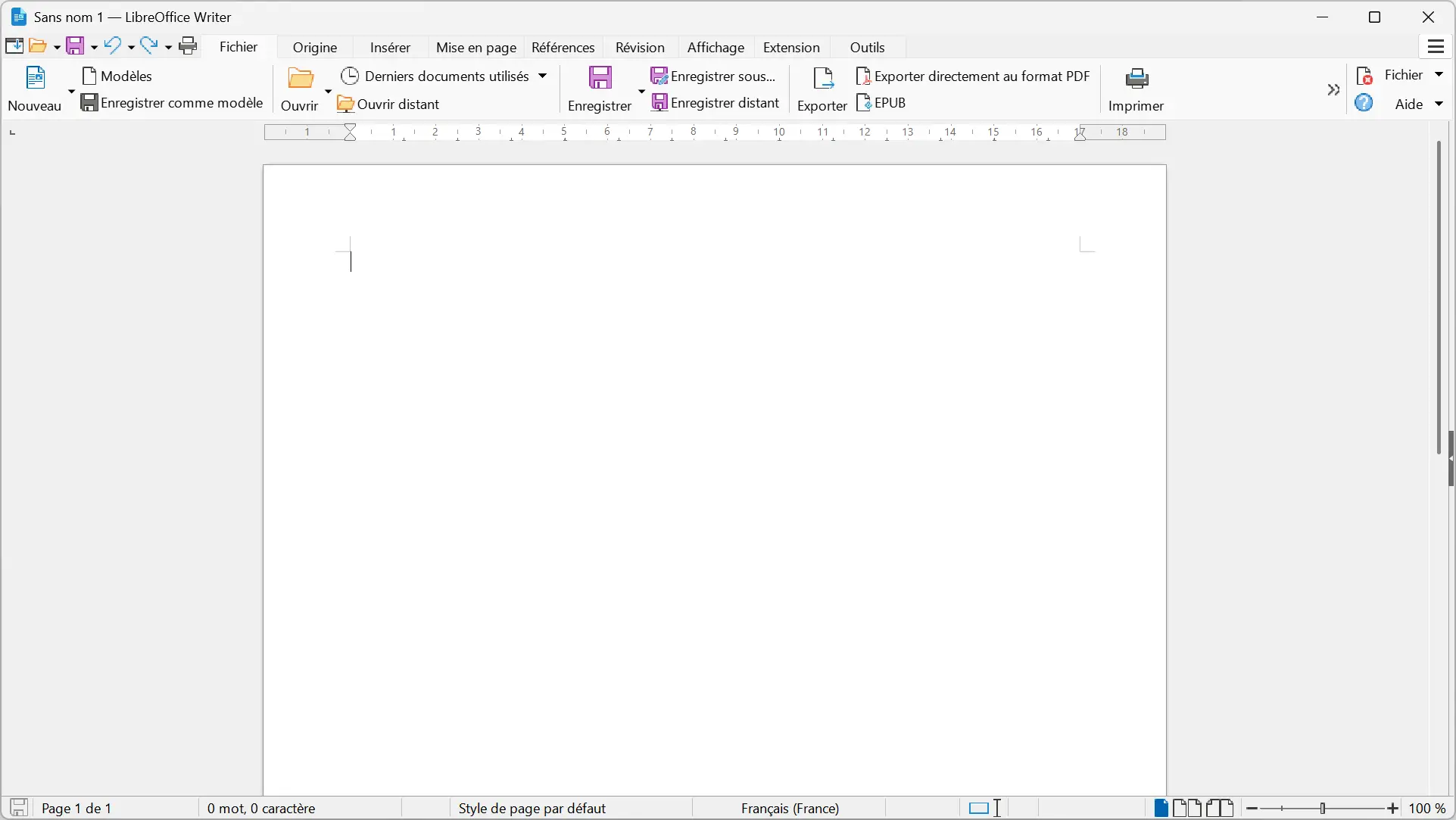
Changer le thème des icônes
Une fois que vous avez activé le Ruban, LibreOffice ressemblera déjà un peu plus à Microsoft Office, mais il reste encore quelques éléments qui ne sont pas tout à fait à la hauteur, notamment les icônes. Par défaut, LibreOffice utilise des icônes qui diffèrent de celles de Microsoft, mais vous pouvez modifier cela pour avoir une expérience encore plus familière.
Pour changer les icônes, cliquez sur le menu hamburger (trois lignes) en haut à droite de l’écran, puis choisissez « Options ».
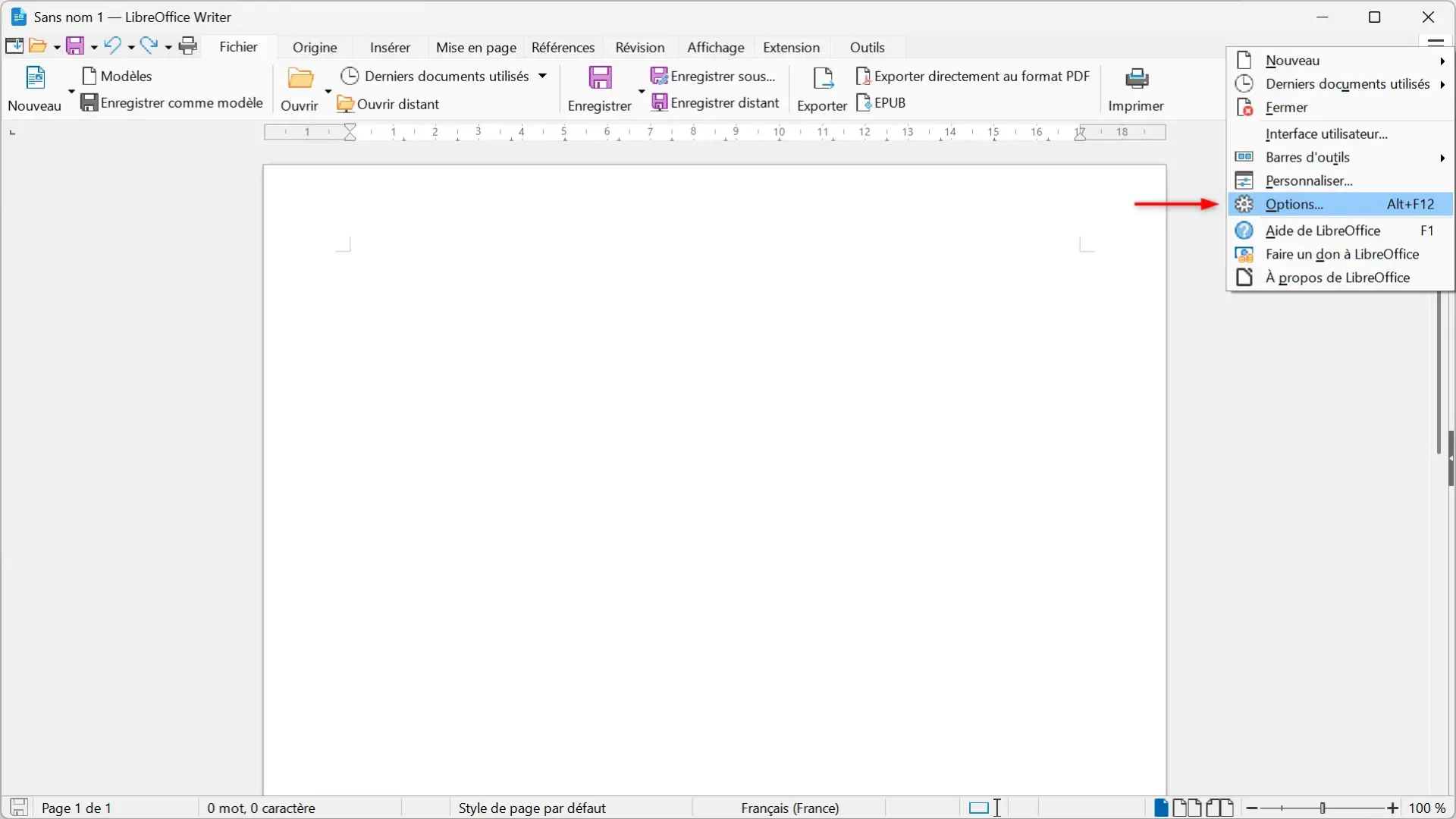
Ensuite, dans le menu sur la gauche, allez dans « Affichage ». Vous verrez une section appelée « Thème des icônes ». Pour avoir des icônes proches de celles de Microsoft, sélectionnez le thème « Colibre SVG ». Ce ne sont pas exactement les mêmes, mais on s’en rapproche.
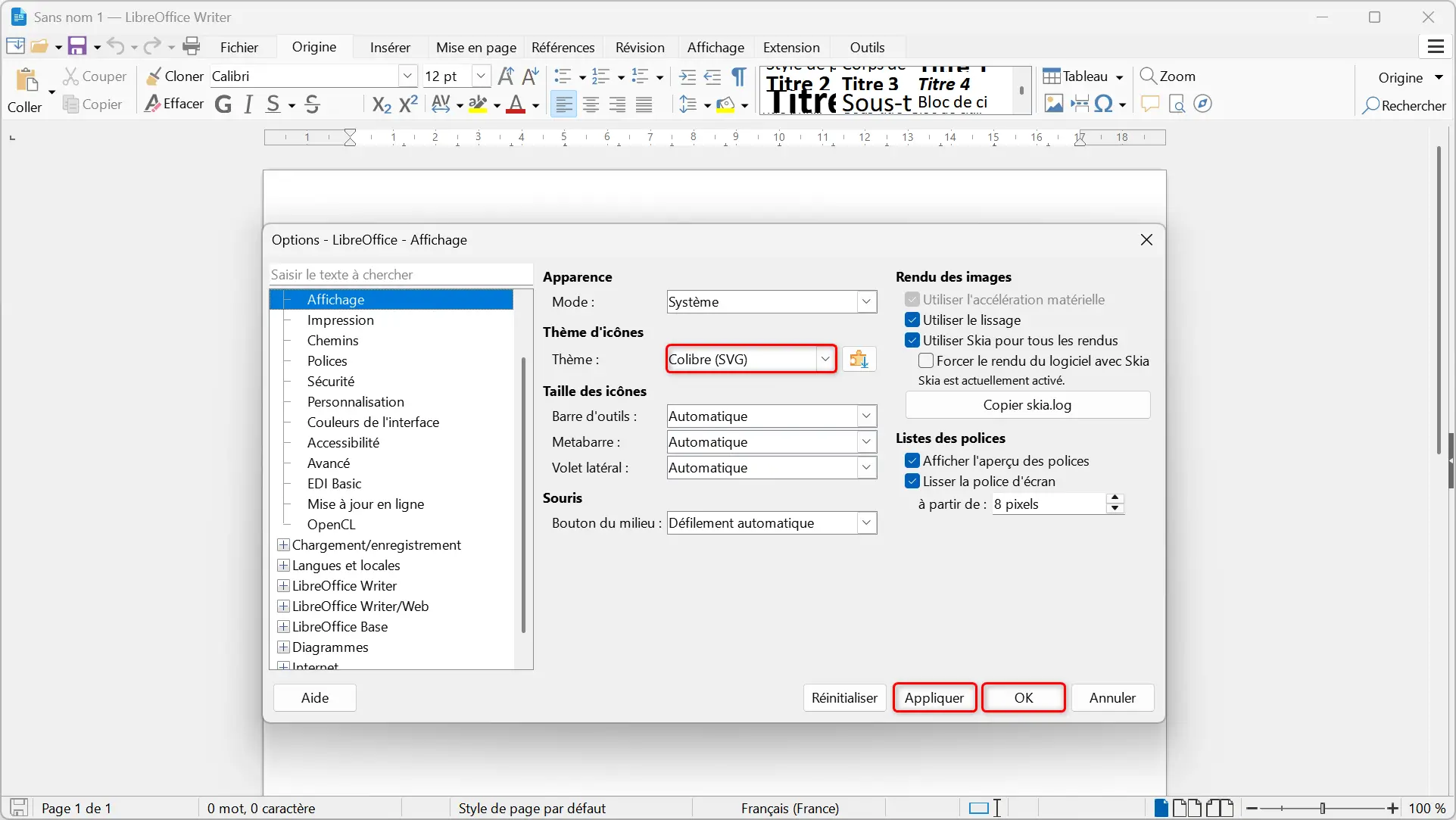
Personnaliser les polices
LibreOffice utilise par défaut des polices comme Liberation Serif ou Liberation Sans, qui sont fonctionnelles, mais si vous êtes habitué à Microsoft Office, vous préférerez peut-être les polices comme Calibri ou Cambria. Heureusement, il est tout à fait possible de changer les polices par défaut pour avoir une apparence qui rappelle encore plus Microsoft Office.
Pour ce faire, retournez dans le menu des « Options », puis allez dans la section « LibreOffice Writer » (ou Calc, si vous préférez), puis cliquez sur « Polices standard ». Ici, vous pouvez choisir la police de votre choix. Si vous avez déjà installé Calibri sur votre système, vous pouvez le sélectionner ici pour en faire la police par défaut dans vos documents.
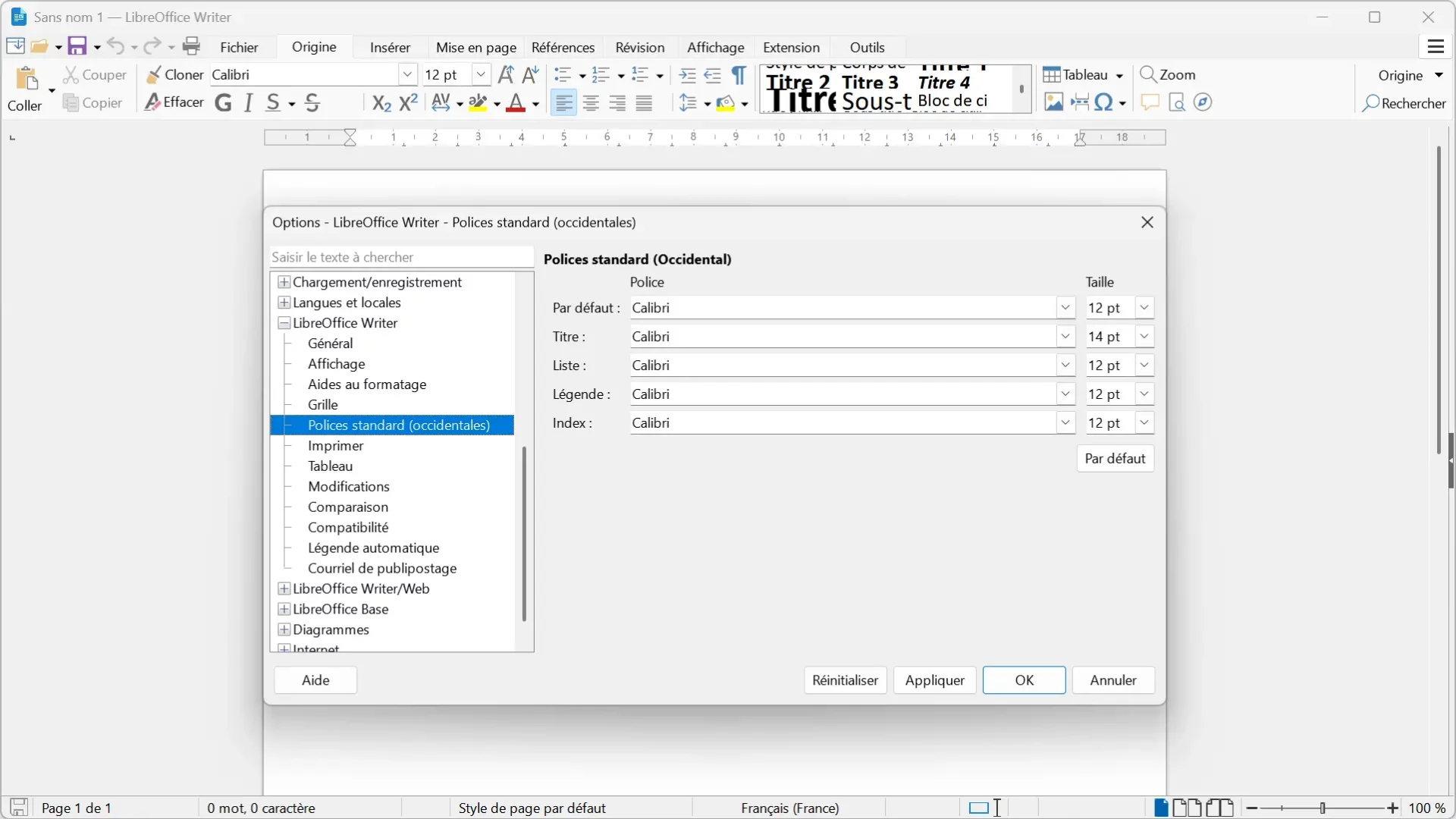
Pourquoi personnaliser LibreOffice ?
Passer de Microsoft Office à LibreOffice peut être un grand changement. Si vous avez passé des années avec l’interface familière de Microsoft, LibreOffice peut vous sembler un peu étrange au début. Les outils sont tous là, mais ils ne sont pas nécessairement au même endroit ni présentés de la même façon.
En personnalisant LibreOffice pour qu’il ressemble davantage à Microsoft Office, vous pouvez réduire cette période d’adaptation et vous sentir plus à l’aise plus rapidement. Certes, LibreOffice ne sera jamais une copie parfaite de Microsoft Office, mais ces modifications le rendront plus familier.
Conclusion
LibreOffice est une alternative sérieuse à Microsoft Office, mais son interface peut paraître un peu démodée ou difficile à appréhender pour ceux qui ont l’habitude de l’environnement Microsoft. Heureusement, avec quelques ajustements simples, vous pouvez transformer LibreOffice pour qu’il ressemble davantage à ce que vous connaissez déjà. Alors, certes, ce n’est pas à 100 % ressemblant, mais disons que l’on s’en rapproche.
N’hésitez pas à explorer d’autres options de personnalisation également, car LibreOffice est très flexible et vous pouvez vraiment en faire l’outil qui correspond le mieux à vos besoins.
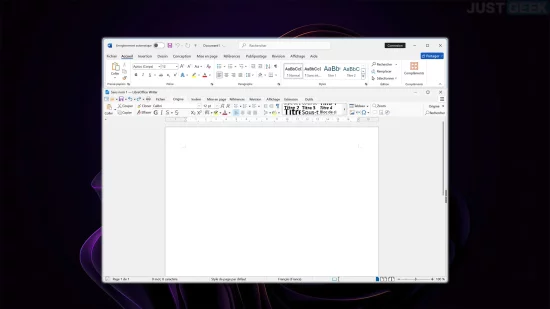

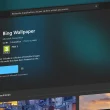




Merci pour cet énième tuto !
Avec plaisir labricole 😉 merci à vous pour votre fidélité.
et pour pousser l’adaptation à son maximum, je vend des licences LibreOffice à 69€ / an ! C’est a ne pas manquer spécial Black Friday ! Contactez moi si vous êtes intéressé
c’est pas gratuit ???
Si, si, c’était une petite boutade 🙂
ok lol
Pardon, c’était plus fort que moi
Moi, moi, moi j’en veux UNE ! 😀
Pour toi, c’est 99.99€/ an, prix d’ami !
Parfait ! J’en prends deux à ce prix là 😀