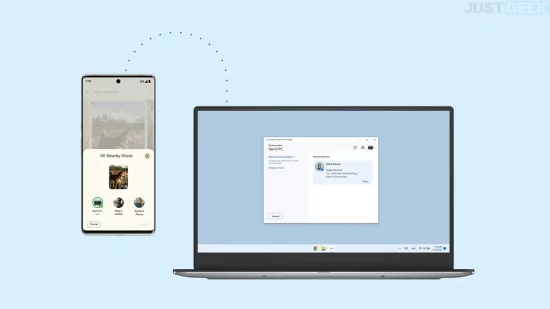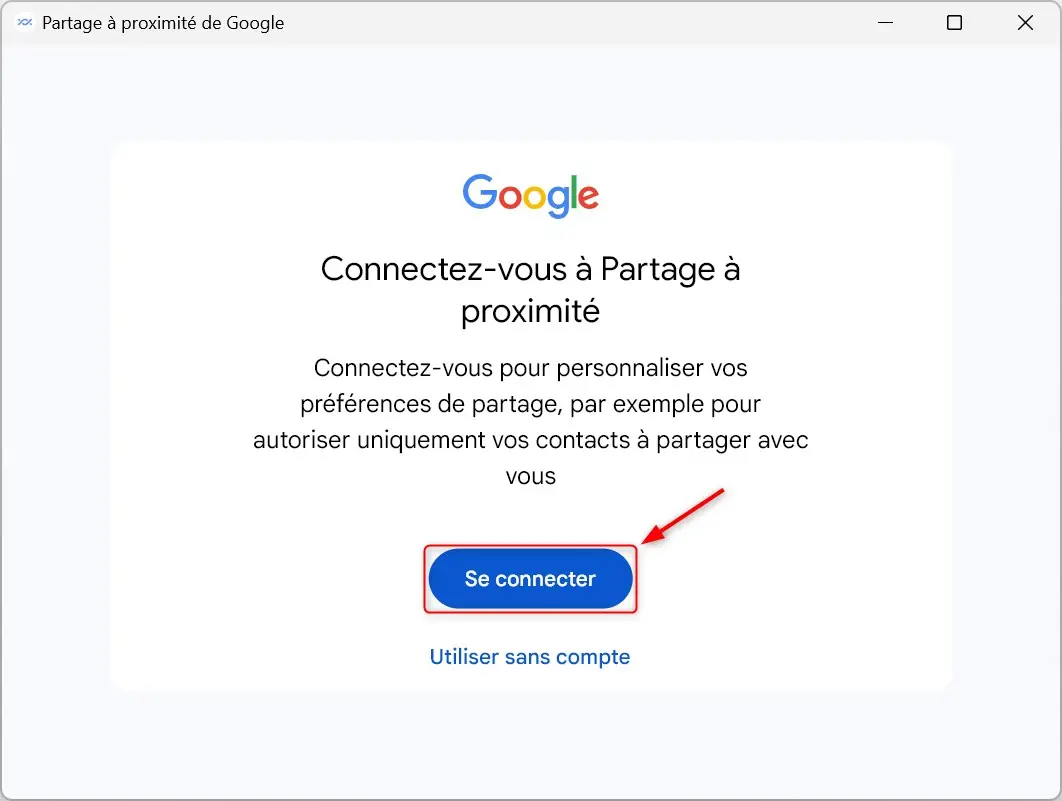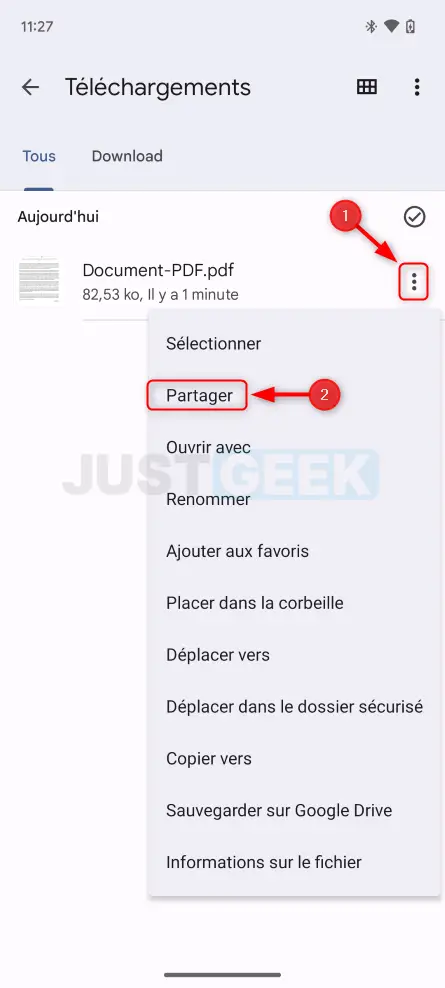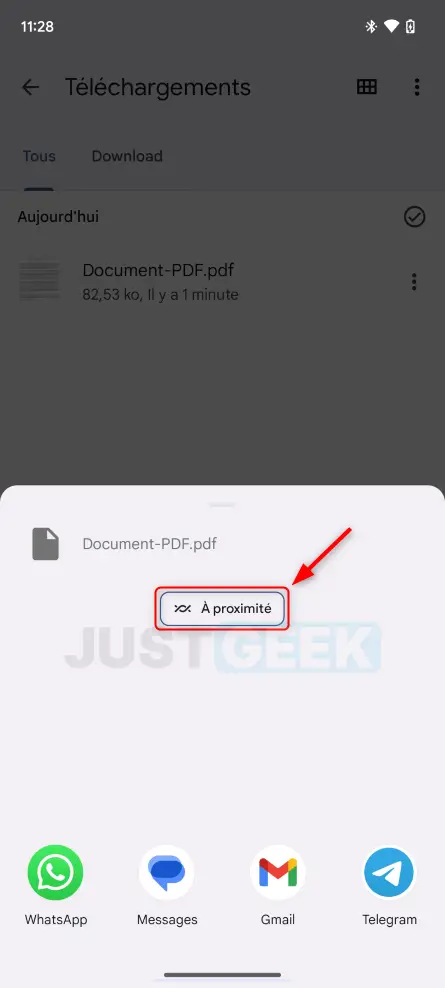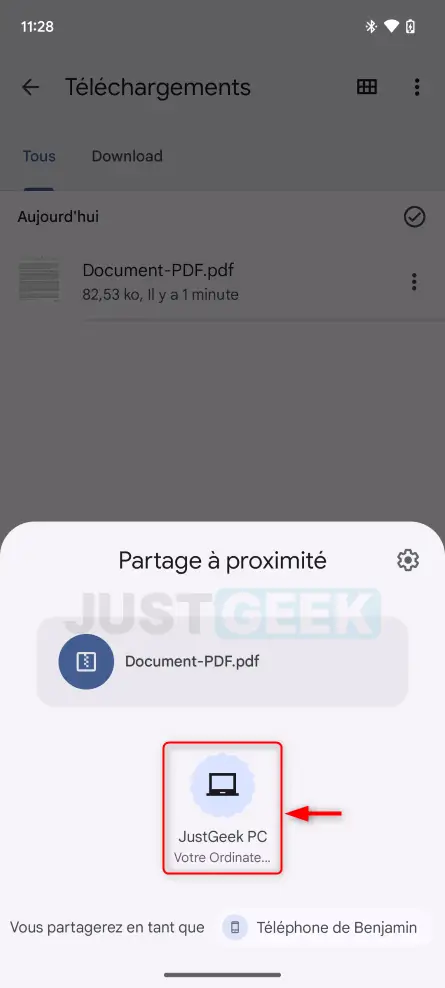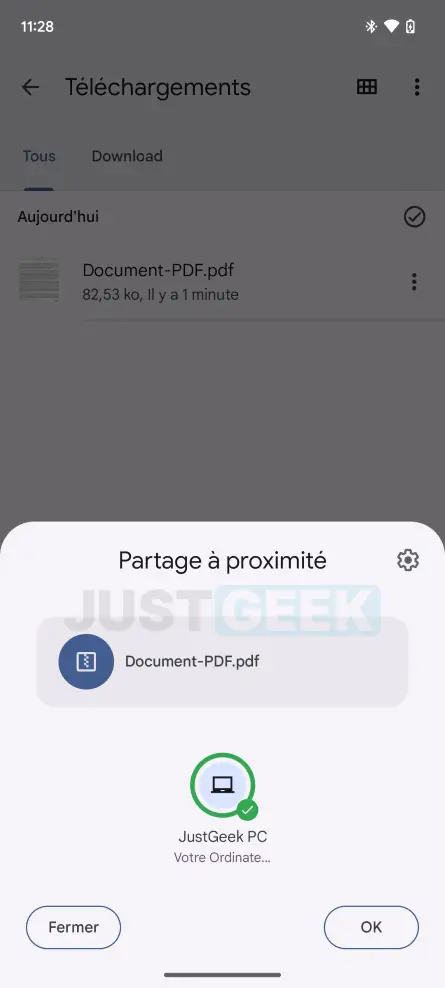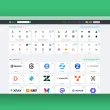Pour faciliter le partage de fichiers entre un smartphone Android et un PC Windows, Google a récemment sorti une application sobrement baptisée Partage à proximité (ou Quick Share en anglais). Grâce à cette dernière, vous pouvez facilement transférer des photos, vidéos, documents ou autres fichiers entre vos appareils Android et PC Windows qui se trouvent à proximité. Pour en savoir plus sur cette application et son fonctionnement, nous vous invitons à poursuivre la lecture de cet article. Suivez le guide !
Qu’est-ce que Quick Share ?
Lancé par Google en 2020, Quick Share (anciennement nommée Nearby Share) est une fonctionnalité qui permet aux utilisateurs de partager des fichiers, des liens, des photos et plus encore entre des appareils Android qui se trouvent à proximité. Semblable à AirDrop d’Apple, cette fonction permet de partager des informations rapidement et facilement entre deux appareils compatibles.
D’abord limité aux appareils Android et Chromebook, cette fonction a été étendue aux PC Windows en mars 2023 pour une plus grande polyvalence. À présent, les utilisateurs d’Android peuvent transférer des fichiers avec n’importe quel PC Windows compatible.
Partage à proximité pour Windows
Oubliez l’envoi d’emails à vous-même pour accéder à vos fichiers ! L’application Partage à proximité pour Windows facilite la manière dont vous transférez vos fichiers entre appareils. Elle permet un transfert sûr et simple de vos fichiers, que ce soit de votre PC vers votre appareil Android ou inversement.
L’application Partage à proximité pour Windows est accessible à tous, en téléchargement gratuit sur le site officiel d’Android. Son utilisation nécessite toutefois quelques prérequis :
- Vous devez disposer d’un PC fonctionnant sous Windows 10 (64 bits) ou Windows 11.
- Vous devez également disposer d’un compte Google.
- Assurez-vous que votre PC dispose d’une connexion WiFi et Bluetooth activées.
- Pour partager des fichiers, les appareils concernés doivent se situer à une distance maximum de 5 mètres.
Enfin, notez que l’application Partage à proximité pour Windows vous donne un contrôle total sur qui peut voir vos appareils et leur envoyer des fichiers. Vous pouvez choisir d’autoriser tout le monde, seulement vos contacts ou uniquement vos appareils personnels.
Comment partager des fichiers entre votre smartphone Android et votre PC Windows
- Commencez par télécharger l’application Quick Share pour Windows. Pour ce faire, cliquez sur le bouton « Premiers pas ».
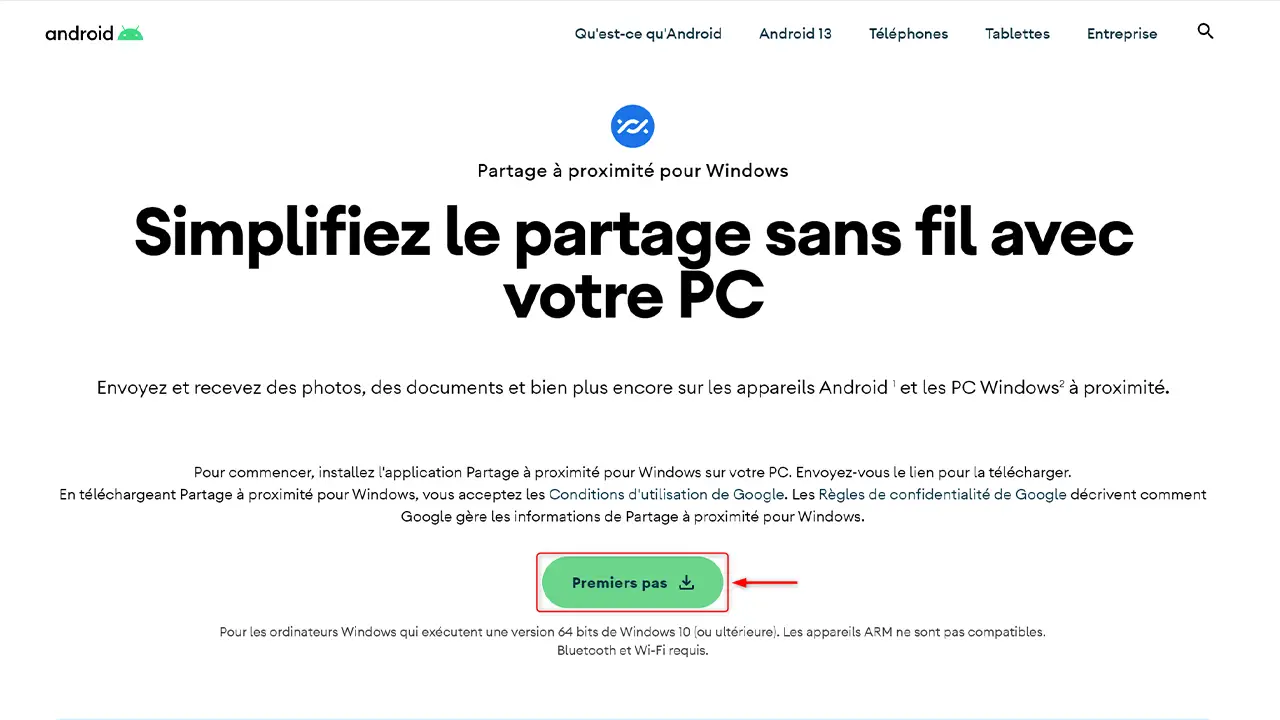
- Procédez à son installation.
- Ouvrez l’application, puis cliquez sur « Se connecter » pour vous connecter à votre compte Google.
- Ensuite, vous avez la possibilité de configurer l’application Partage à proximité. Vous pouvez notamment modifier le nom de votre PC qui sera visible des autres, mais aussi choisir qui peut partager avec vous : tout le monde, vos contacts, vos appareils ou personne. Cliquez ensuite sur « OK ».
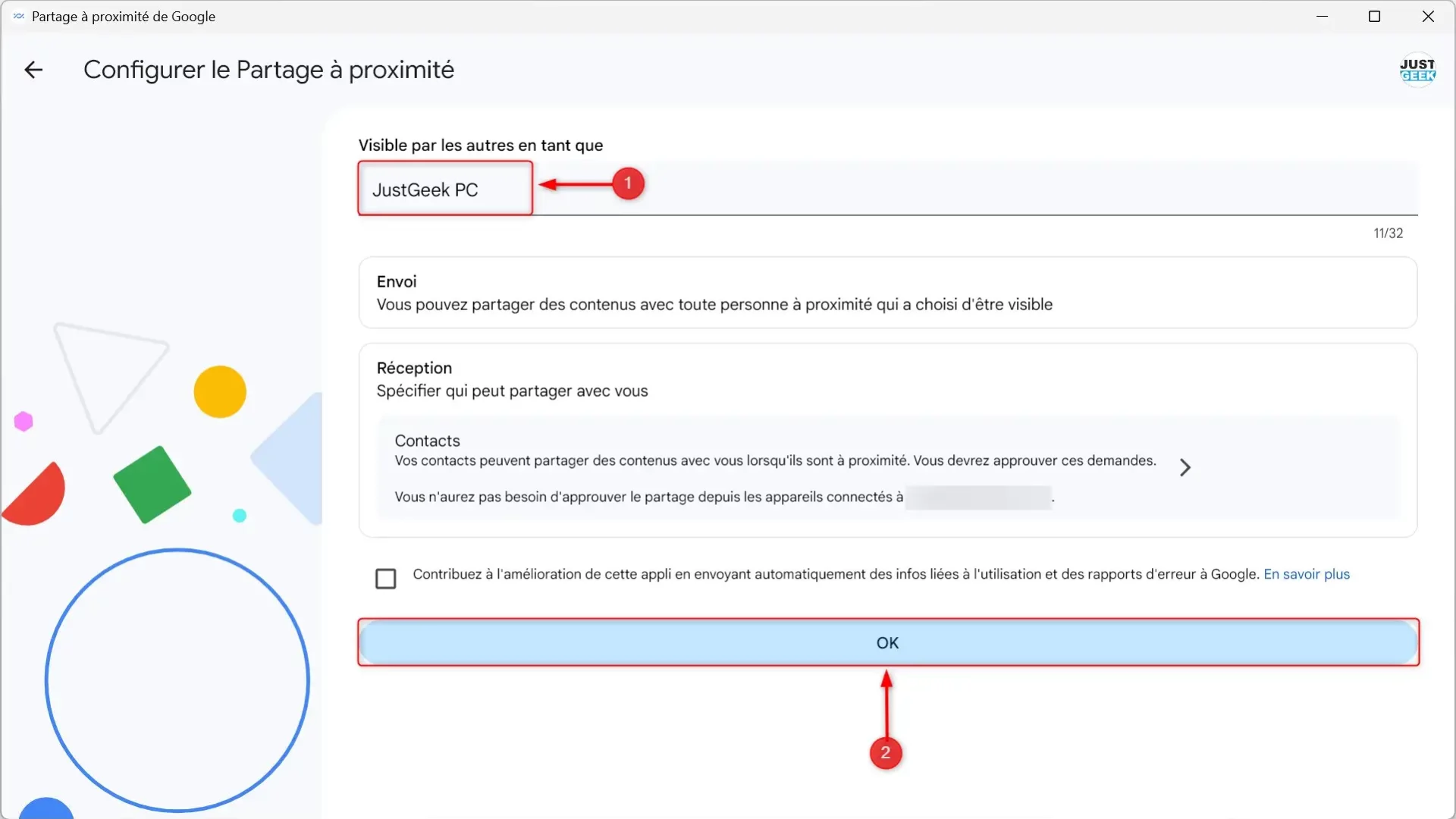
- Et c’est parti ! Vous pouvez maintenant sélectionner et envoyer des fichiers ou des dossiers complets à des appareils Android qui se trouvent à proximité.
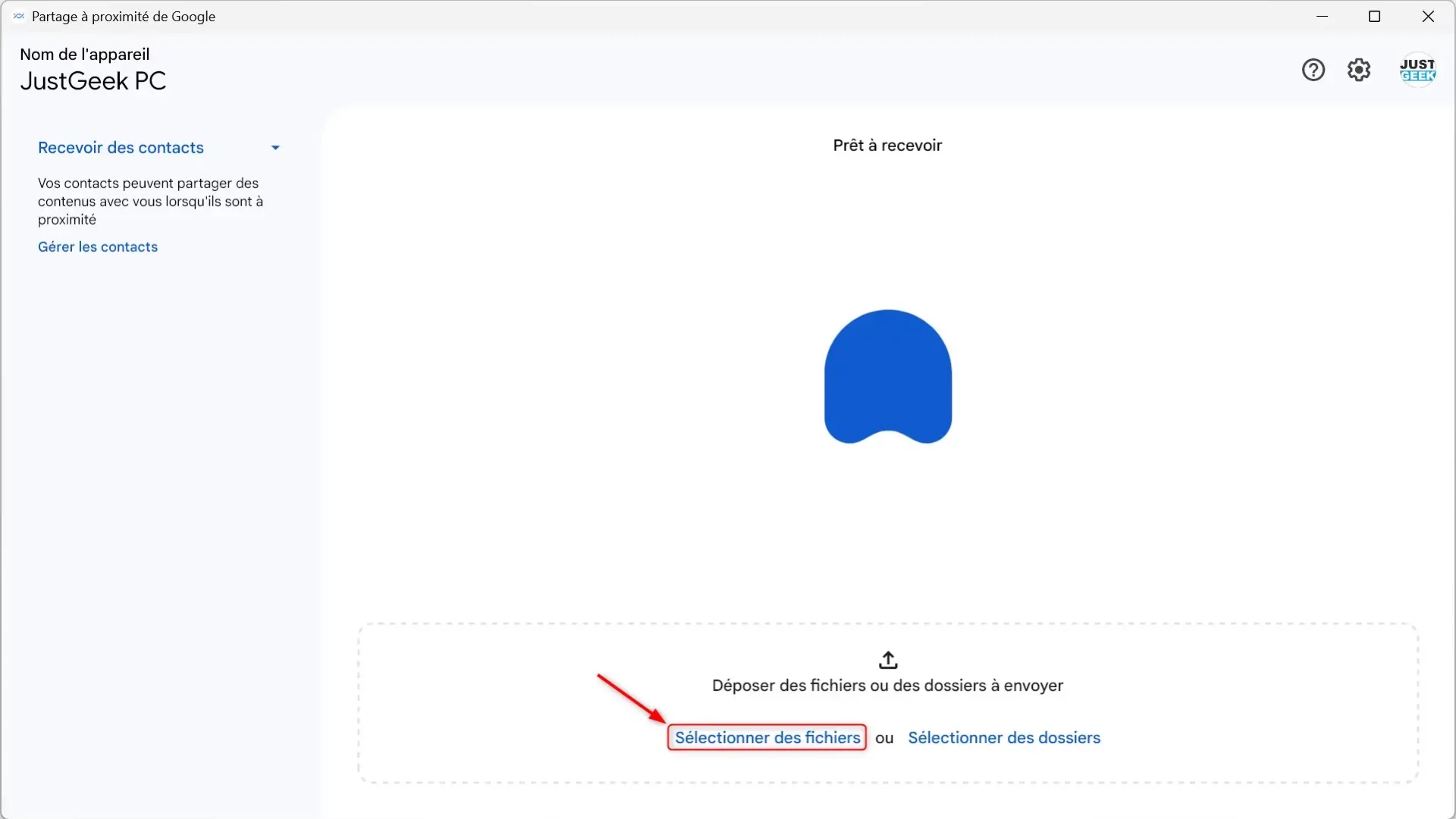
- Et si vous souhaitez partager des fichiers de votre smartphone Android vers votre ordinateur Windows, la procédure est également très simple. Trouvez simplement l’option « Partager ».
- Touchez ensuite « À proximité ».
- Repérez votre ordinateur dans les appareils qui s’affichent, puis touchez-le.
✅ C’est tout ! Le fichier sera automatiquement transféré sur votre PC Windows dans le dossier « Téléchargements ».