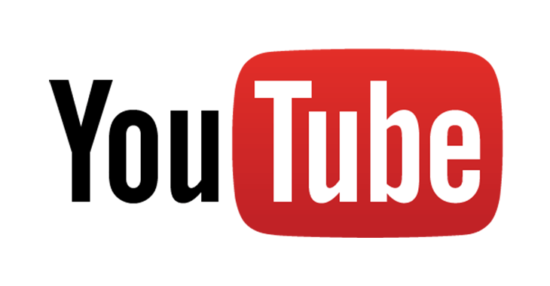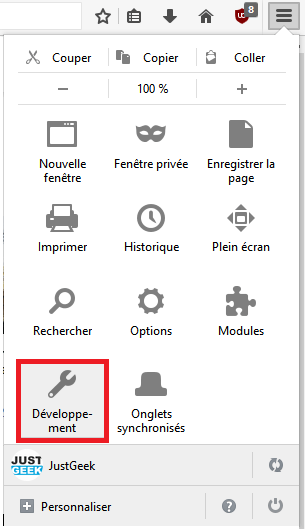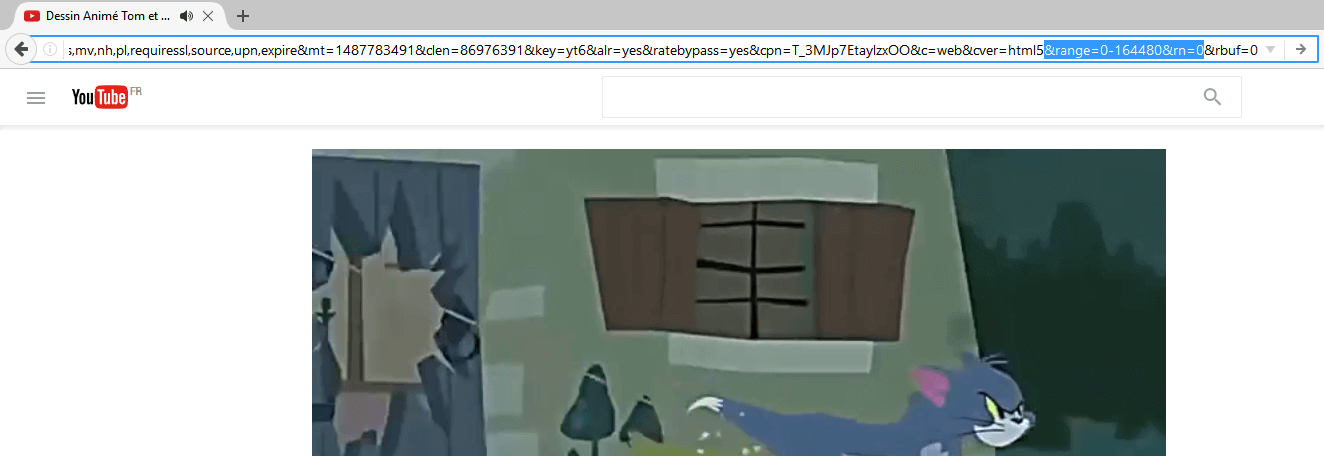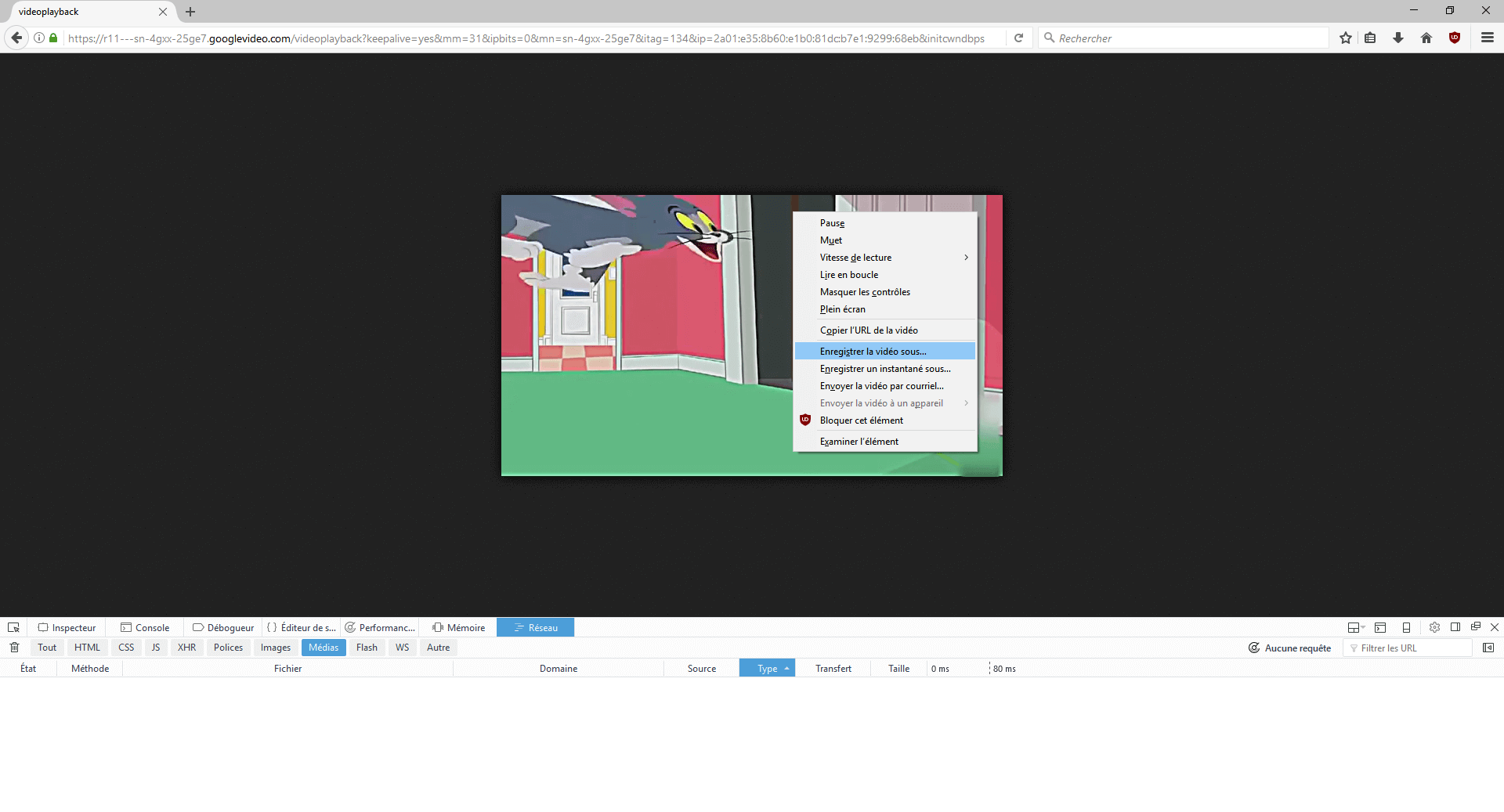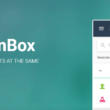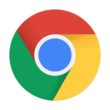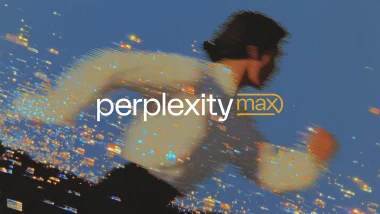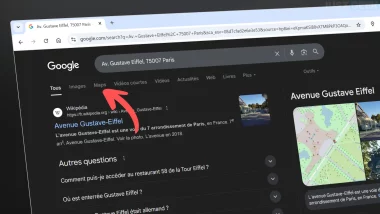Bien qu’il existe de nombreux outils en ligne et extensions qui permettent de télécharger des vidéos YouTube, je vous propose aujourd’hui une petite astuce qui permet de le faire sans aucune aide. Vous aurez simplement besoin d’un navigateur Web avec un outil de développement « Network » comme Chrome, Firefox ou IE par exemple.
Dans mon exemple, je vais utiliser le navigateur Firefox, mais cela n’a aucune importance, l’astuce qui suit fonctionne aussi bien sur les deux autres. Allez, suivez le guide !
Télécharger des vidéos YouTube sans outils externes ou extensions
Cliquez sur le menu de Firefox (les trois petits traits) en haut à droite, puis cliquez sur « Développement et Outils de développement ». Vous pouvez également utiliser le raccourci clavier CTRL + MAJ + i. Une grosse barre va alors apparaître en bas de votre écran.
Dans la barre de développement, cliquez sur le bouton « Réseau », puis sur « Médias », de sorte à voir uniquement les requêtes HTTP apportées aux fichiers multimédias, comme les fichiers audio et vidéo. Placez ensuite le curseur de votre souris dans la colonne « Type pour regarder le type de support :
- Si vous voulez que l’audio de la vidéo, recherchez « audio/mp4 ».
- Si vous voulez que la vidéo sans l’audio, recherchez « video/mp4 ».
Remarque : Si vous utilisez un navigateur qui ne sépare pas les requêtes (comme IE) ou ne liste pas les requêtes faites aux fichiers audio et vidéo dans YouTube dans la rubrique « Médias » (comme Chrome), il vous suffit de rechercher le terme « audio » ou « video » dans la barre de recherche dans l’onglet Network.
Une fois que vous avez trouvé une requête avec le type de support désiré (généralement avec un nom de domaine googlevideo.com), cliquez dessus et copiez l’URL complète.
Collez ensuite l’URL dans la barre d’adresse et supprimez le paramètre « range » dans la chaîne de requête, puis validez avec Entrée. Comme ceci :
La vidéo ou l’audio va alors s’ouvrir. Faites un clic droit sur la page et sélectionnez « Enregistrer sous » pour enregistrer le fichier sur le disque de votre ordinateur.
Si vous voulez à la fois la vidéo et l’audio, récupérez les deux fichiers, puis recollez les morceaux à l’aide d’un éditeur multimédia comme le démodé Windows Movie Maker.