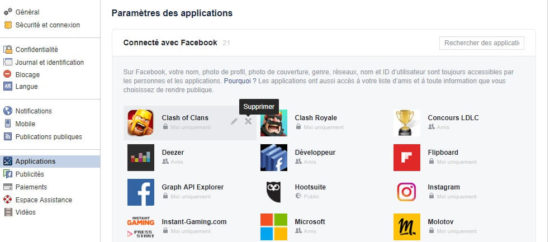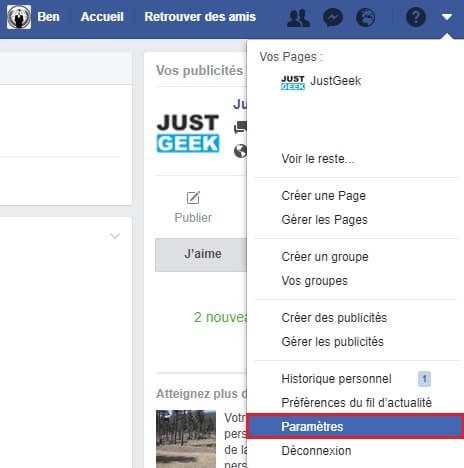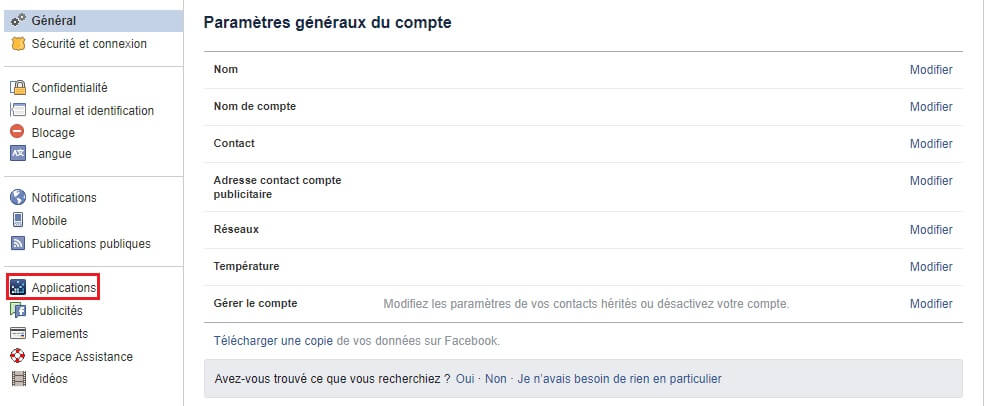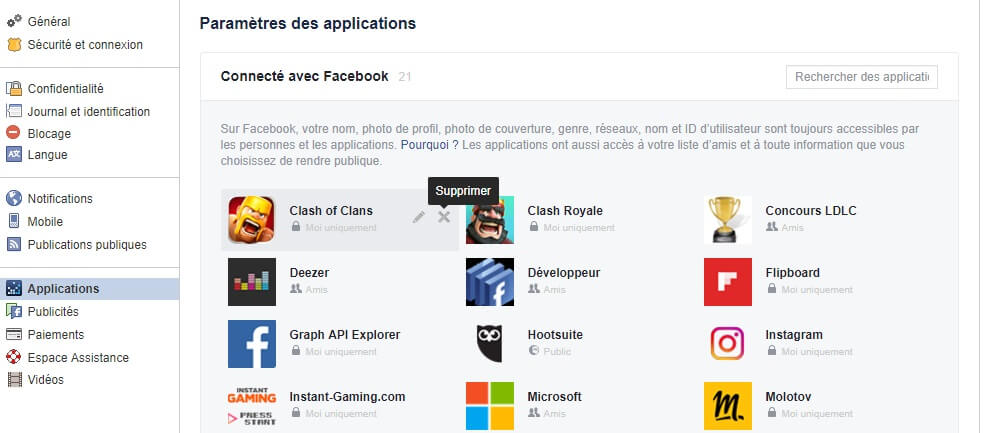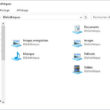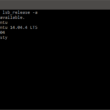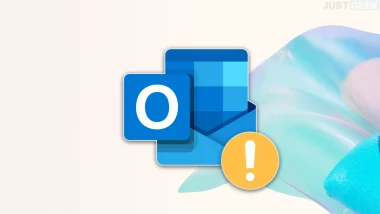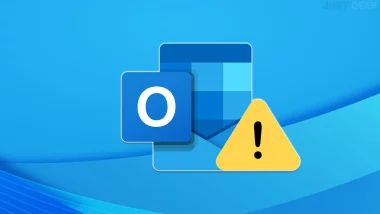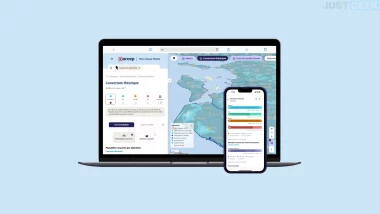Pour être tout à fait franc avec vous, je ne suis pas un utilisateur Facebook très actif. J’ai créé un compte comme n’importe qui sur cette planète, mais je me connecte dessus uniquement pour publier les nouveaux articles du site, c’est vous dire…
J’ai cependant utilisé certaines des fonctionnalités du réseau social dans le passé. Cela inclut certains jeux et applications. Par la suite, pour éviter d’être spam par les jeux auxquels je ne jouais même plus, j’ai cherché à savoir comment supprimer ces fameuses applications tierces de mon compte Facebook. Eh bien figurez-vous que ce n’est pas si simple à trouver 🙂 (Merci Mark !)
Allez, sans plus tarder, nous allons voir ensemble dans cet article comment supprimer les applications Facebook de votre compte.
Supprimer une application Facebook
1. Tout d’abord, rendez-vous sur la page facebook.com, puis connectez-vous à votre compte. Depuis l’interface, cliquez sur la petite flèche vers le bas (en haut à droite de la fenêtre) pour dérouler le menu, puis cliquez sur Paramètres.
2. Une fois dans les paramètres, cliquez sur la section Applications dans le volet de gauche.
3. De là, vous voyez toutes les applications Facebook associées à votre compte. Pour supprimer une application Facebook, placez votre curseur sur l’une d’elles, puis cliquez sur la petite croix qui apparaît. Un message de confirmation s’affichera ensuite, cliquez simplement sur le bouton Supprimer pour valider votre action.