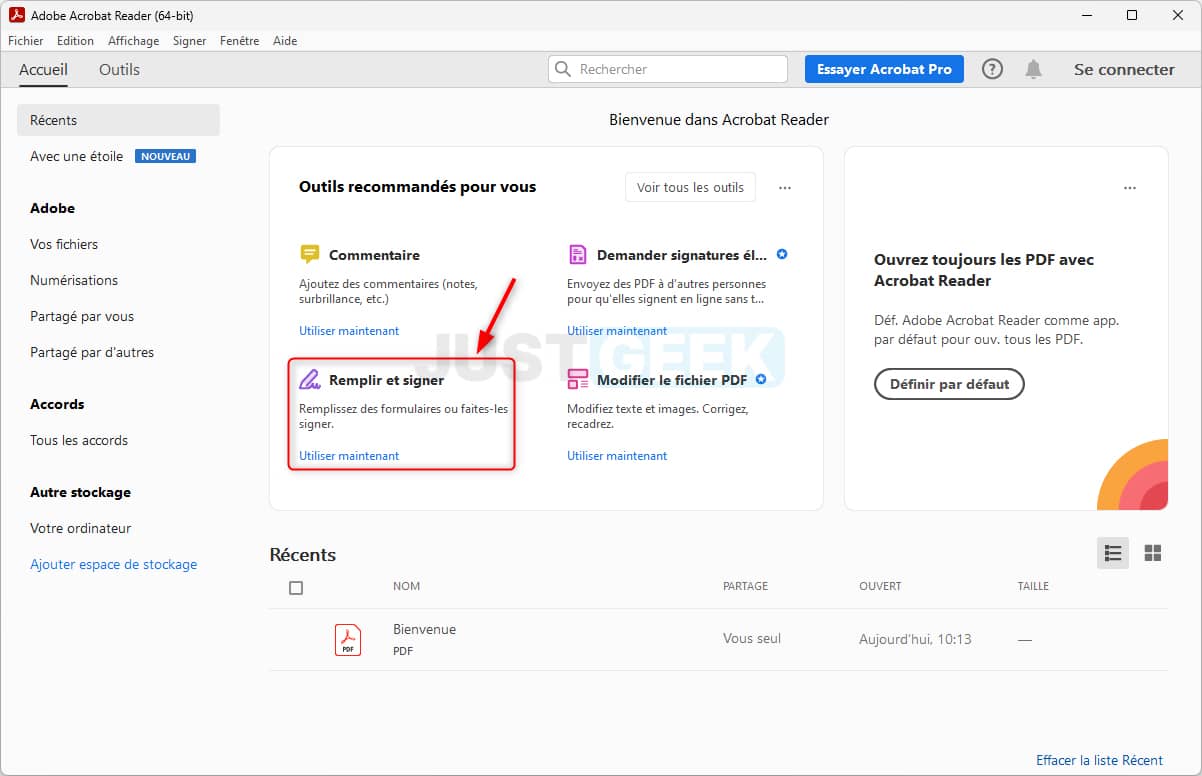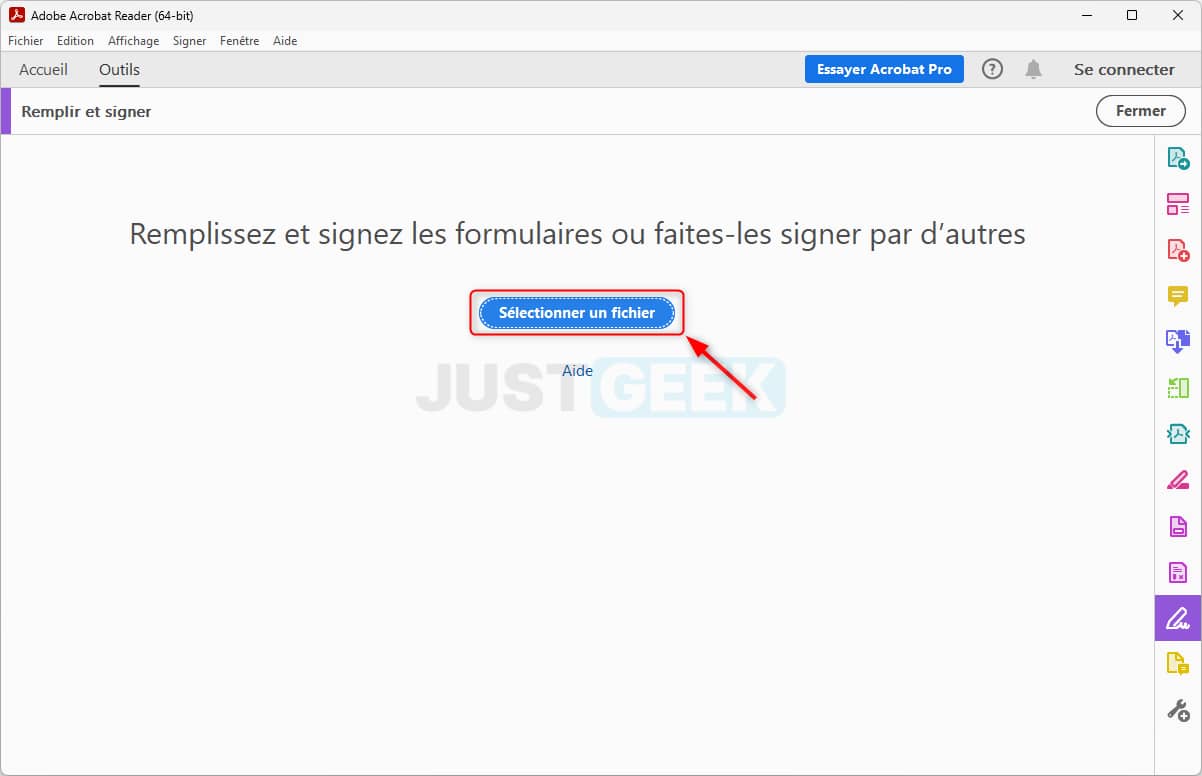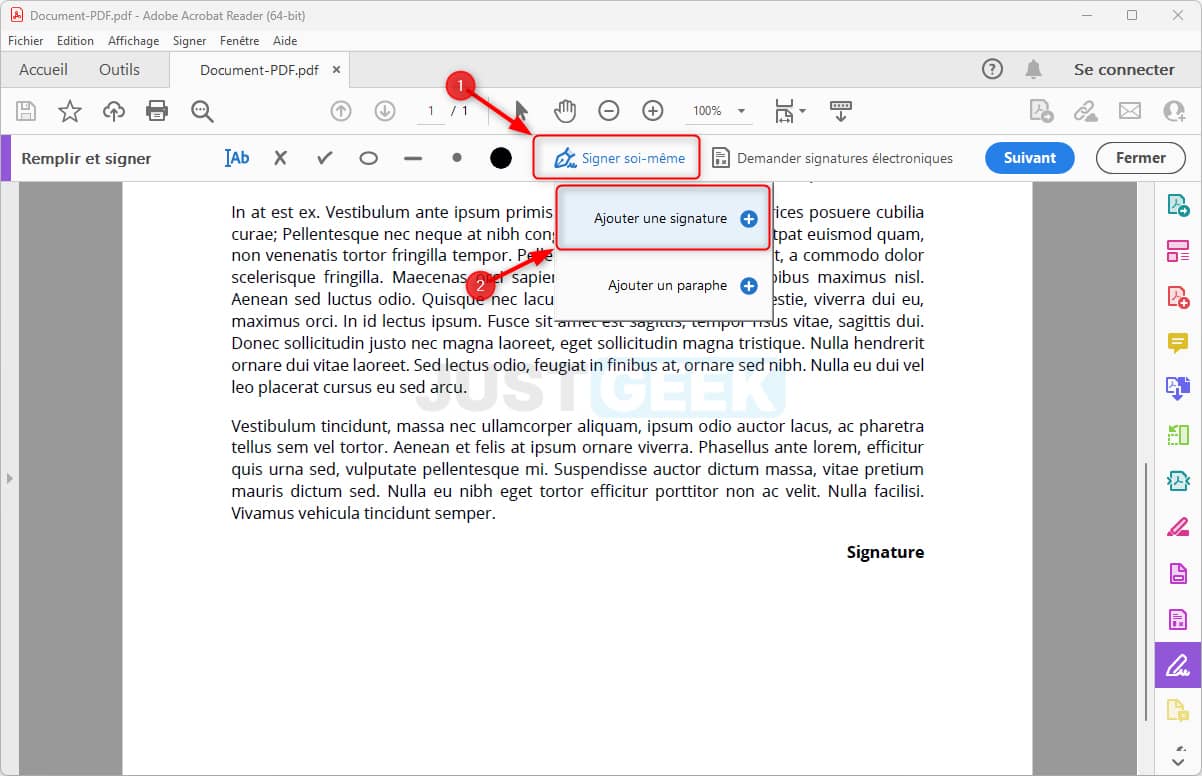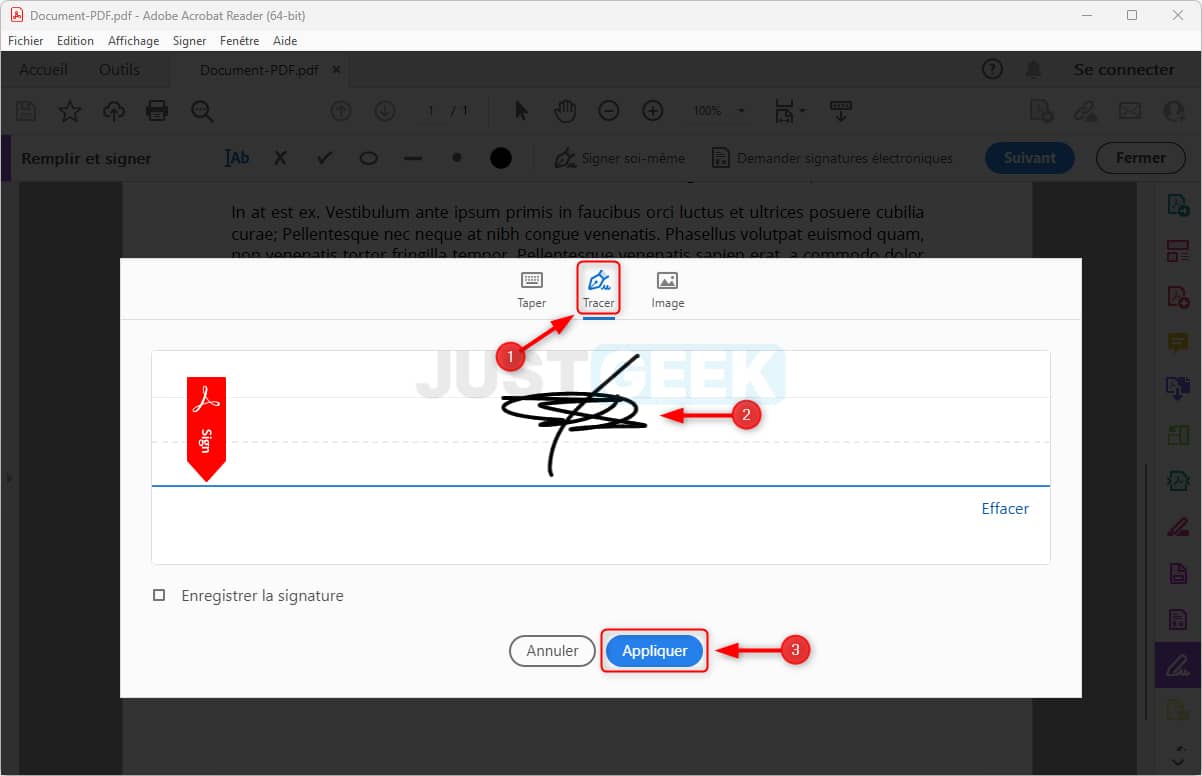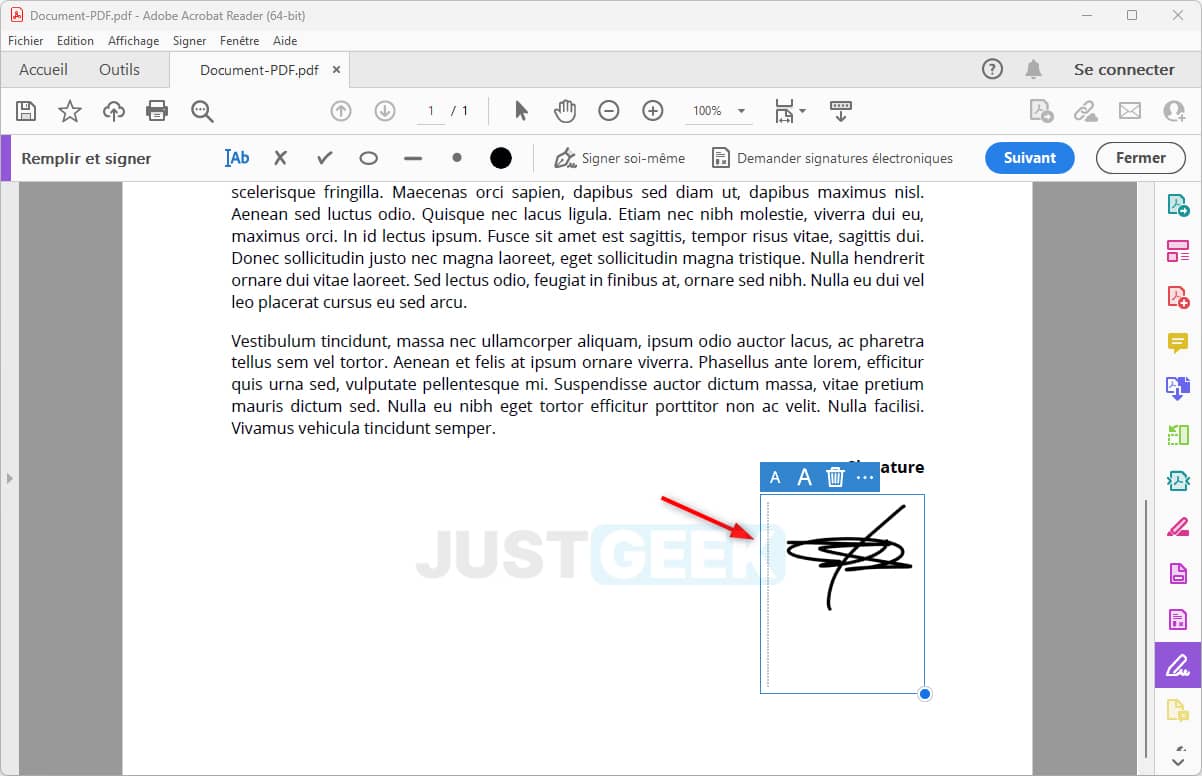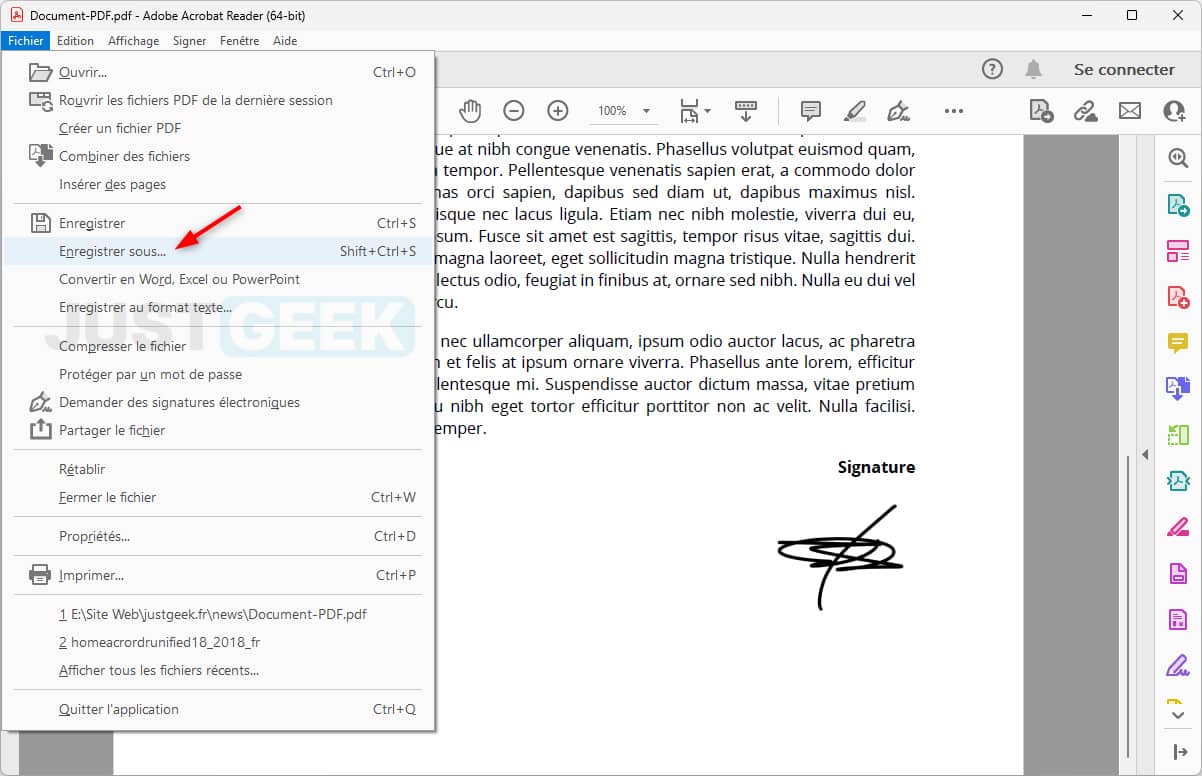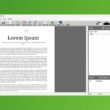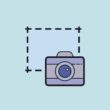Vous avez besoin de signer un document PDF, mais vous ne savez pas comment faire ? Ne vous inquiétez pas, cela est en fait très simple à réaliser avec l’aide d’Adobe Acrobat Reader. Dans cet article, nous allons vous montrer comment signer un PDF avec cet outil en quelques étapes faciles. Suivez le guide !
Pourquoi signer un PDF est-il important ?
Il y a plusieurs raisons pour lesquelles il est important de signer un document PDF. Tout d’abord, cela permet de garantir l’authenticité du document. Une signature électronique unique et sécurisée peut être utilisée pour vérifier que le document n’a pas été altéré ou falsifié, ce qui est important lorsque des informations sensibles ou confidentielles sont impliquées.
De plus, signer un document PDF peut également servir de preuve de l’acceptation des termes et conditions d’un contrat ou d’une entente, et peut ainsi être utilisé comme preuve légale en cas de litige. Enfin, signer un document électroniquement peut également faciliter le processus de signature, en évitant les retards et les coûts liés à l’envoi de documents par la poste. En résumé, signer un PDF est important pour garantir l’authenticité des documents, pour servir de preuve légale et pour faciliter le processus de signature.
Signer un document PDF avec Adobe Acrobat Reader
Pour signer un PDF avec le logiciel Adobe Acrobat Reader, procédez comme suit :
- Si ce n’est pas déjà fait, commencez par télécharger Adobe Acrobat Reader depuis le site officiel du développeur, puis procédez à l’installation du logiciel.
- Ouvrez ensuite Adobe Acrobat Reader.
- Depuis l’interface d’accueil, cliquez sur « Remplir et signer ».
- Ouvrez votre document PDF à signer en cliquant sur le bouton « Sélectionner un fichier ».
- Une fois votre PDF ouvert, cliquez sur « Signer soi-même », puis sur « Ajouter une signature ».
- Pour signer votre document PDF, trois options s’offrent à vous :
- Taper : vous permet de saisir votre nom et prénom dans des styles différents.
- Tracer : vous permet de dessiner votre signature à l’aide de votre souris ou écran tactile.
- Image : vous permet d’importer votre signature sous forme d’image.
- Placez ensuite votre signature à l’endroit indiqué.
- Enfin, il ne vous reste plus qu’à sauvegarder votre document PDF signé à l’emplacement de votre choix. Pour ce faire, cliquez sur le menu « Fichier », puis « Enregistrer sous… ».
✅ Félicitations, vous savez maintenant signer un PDF avec le logiciel gratuit Adobe Acrobat Reader.