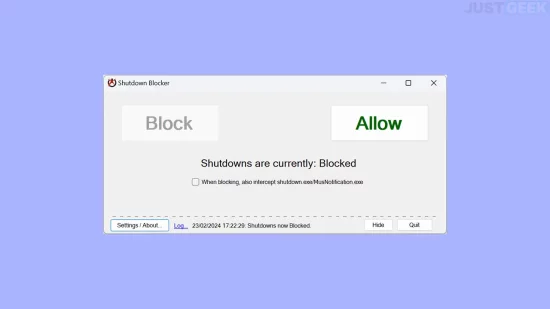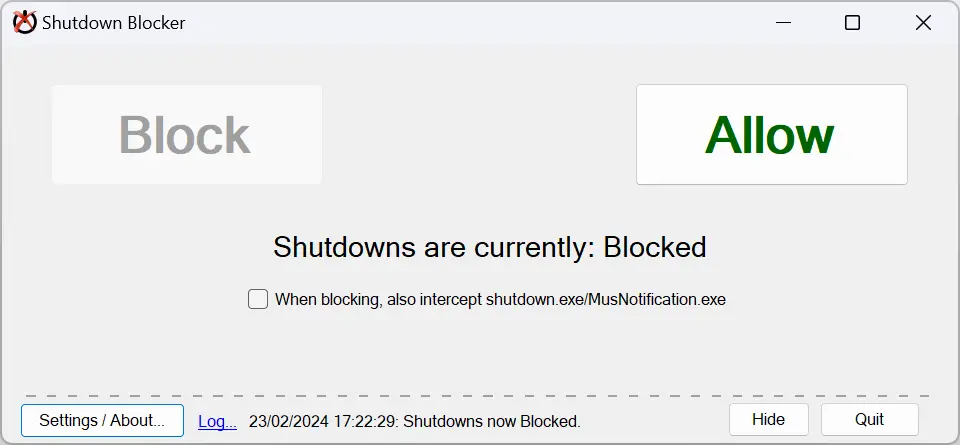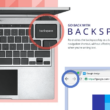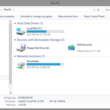Il arrive parfois de tomber sur des logiciels qui lors de leur installation ont besoin de redémarrer l’ordinateur pour finaliser l’installation. En soi ce n’est pas un problème, mais lorsque le logiciel ne nous demande pas notre avis, là c’est plus grave. Surtout si l’on travaille sur un projet important et que l’on n’a pas sauvegardé notre fichier…
Alors pour remédier à ce genre de situation, sachez qu’il existe un petit freeware disponible sur Windows qui permet d’empêcher tout arrêt, redémarrage ou déconnexion de l’ordinateur. Son nom ? ShutdownBlocker.
ShutdownBlocker est un programme qui intercepte et bloque les commandes d’arrêt, de redémarrage ou de déconnexion. Il protège contre les programmes mal conçus qui ne disposent pas d’une option « Redémarrer plus tard », et même de Windows qui lui aussi peut redémarrer votre ordinateur après une mise à jour ou autres.
Afin que le programme puisse fonctionner correctement sur votre ordinateur Windows, le .NET Framework 4.0 doit être installé sur celui-ci.
Comment utiliser ShutdownBlocker ?
- Téléchargez ShutdownBlocker depuis le site officiel du développeur.
- Décompressez l’archive où vous le souhaitez, puis exécutez le programme.
- Il se peut qu’un message apparaisse à l’écran vous informant que Windows a protégé votre ordinateur d’une application non reconnue. Ignorez-le en cliquant sur « Informations complémentaires », puis cliquez sur le bouton « Exécuter quand même ».
- Une fois exécuté, votre ordinateur est automatiquement immunisé contre l’arrêt, le redémarrage ou la déconnexion brutal. Il ne vous reste plus qu’à cliquer sur le bouton « Hide » pour masquer le programme dans la barre des tâches.
Et si vous souhaitez à nouveau autoriser l’arrêt, le redémarrage ou la déconnexion de votre PC, cliquez sur le bouton « Allow ».