Les applications présentes sur les anciennes versions de Windows étaient plus faciles à utiliser. Du moins, c’est ce qu’affirment certains utilisateurs. À partir de Windows 8, les choses ont commencé à changer. Les applications sont devenues un peu plus sophistiquées et parfois même plus lentes. Certaines d’entre elles ont même été remplacées. C’est notamment le cas de la visionneuse de photos de Windows. Pour autant, cela ne veut pas dire qu’elle a complètement disparue. Il est d’ailleurs possible de restaurer la visionneuse de photos « classique » sous Windows 11/10 en quelques clics grâce à un programme gratuit. Son nom ? Restore Windows Photo Viewer.
Restore Windows Photo Viewer, le logiciel qu’il vous faut
Depuis la sortie de Windows 10 et Windows 11, Microsoft a abandonné Windows Photo Viewer au profit de l’application « Photos ». Cette visionneuse de photo était pourtant très appréciée par les utilisateurs.
Si vous faites partie de ceux qui veulent retrouver la visionneuse de photos classique, on vous propose de tester Restore Windows Photo Viewer. C’est un logiciel tiers qui vous aidera à restaurer la visionneuse de photos classique sous Windows 10 et Windows 11.
Une interface simplifiée
Restore Windows Photo Viewer est un logiciel qui facilite largement la restauration de la visionneuse de photos classique de Windows. Il dispose d’une interface simplifiée qui plaira sans doute aux débutants.
Son interface est divisé en trois parties. La première permet de réinitialiser les différents formats d’images tels que JPEG, JPG, PNG, BMP, ICO, GIF, TIFF et bien d’autres. Tous ces formats sont sélectionnés par défaut dans le logiciel.
La deuxième partie permet d’appliquer les modifications à votre compte utilisateur seulement ou à tous les utilisateurs.
Et enfin, la dernière partie propose deux boutons. L’un permet de restaurer la visionneuse de photos classique (Windows Photo Viewer), tandis que l’autre permet de redéfinir l’application « Photos » par défaut.
Comment restaurer la visionneuse de photos classique sur Windows 11/10 ?
- Commencez par télécharger le logiciel Restore Windows Photo Viewer. Pour ce faire, cliquez sur le lien « Download now ».
- Une fois téléchargé, procédez à son installation, puis exécutez le programme.
- Ensuite, sélectionnez les types de fichiers que vous souhaitez réinitialiser pour les ouvrir avec la visionneuse de photos classique.
- Puis, cliquez sur le bouton radio « Just me » pour appliquer les modifications uniquement sur votre compte utilisateur ou « All users on this computer » pour appliquer les modifications à l’ensemble des comptes du PC.
- Enfin, cliquez sur le bouton « Restore Windows Photo Viewer » pour restaurer la visionneuse de photos classique.
- Un message va alors apparaître. Ce dernier vous explique comment restaurer la visionneuse de photos Windows comme application par défaut. Cliquez sur « OK ».
- Pour finaliser les modifications apportées à votre PC, faites un clic droit sur plusieurs formats de photos et choisissez l’application « Visionneuse de photos Windows » (1). Veillez à cocher la case « Toujours utiliser cette application pour ouvrir les fichiers » (2) et validez avec « OK » (3).
Maintenant que savez comment fonctionne Restore Windows Photo Viewer, rien ne vous empêche de revenir à la visionneuse classique de Windows.
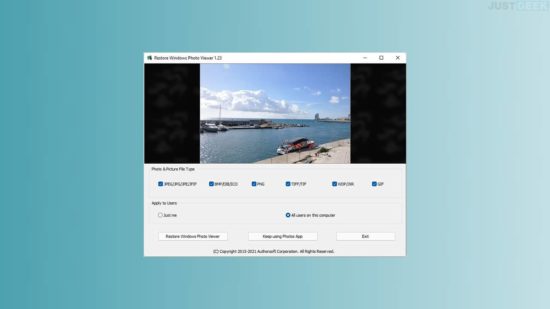
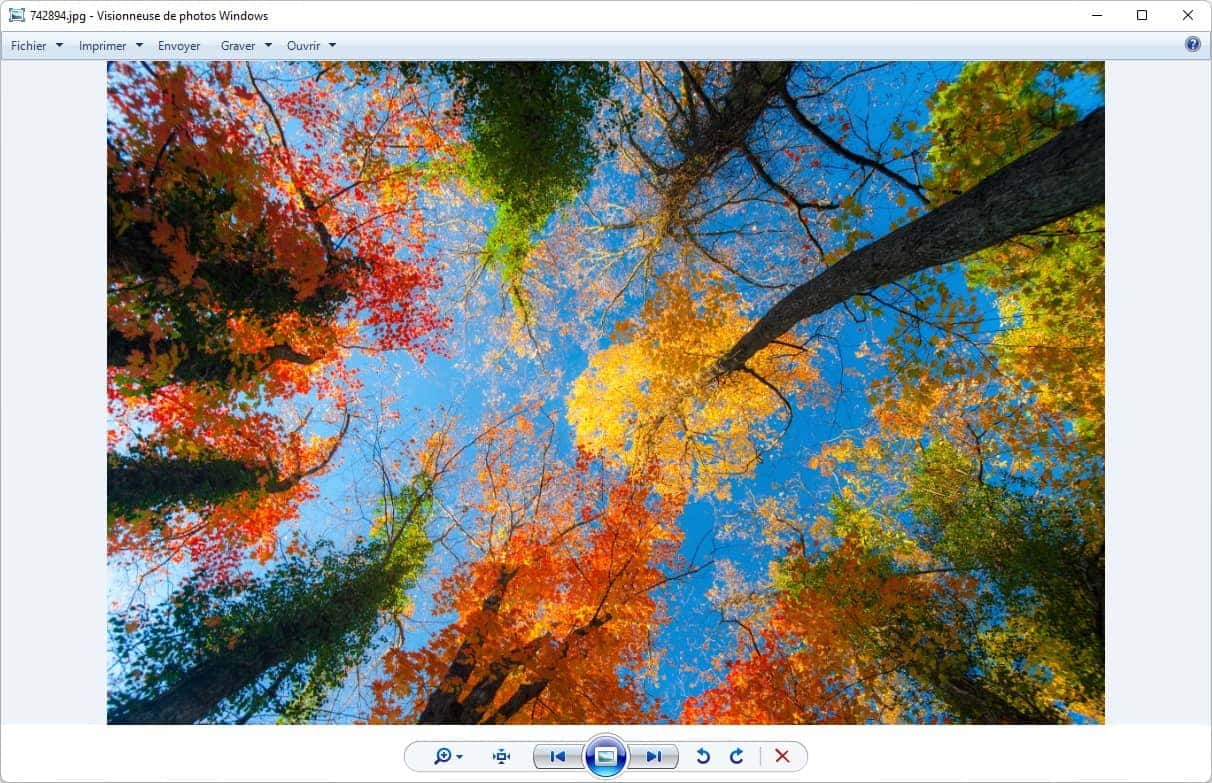
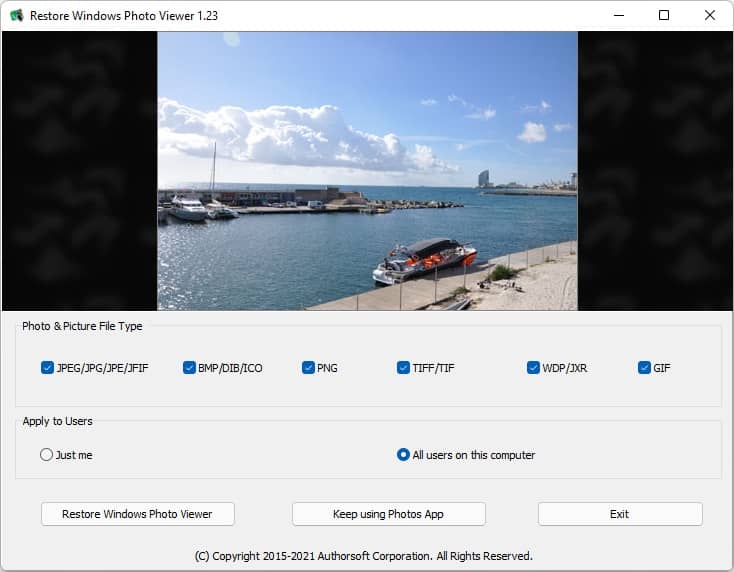
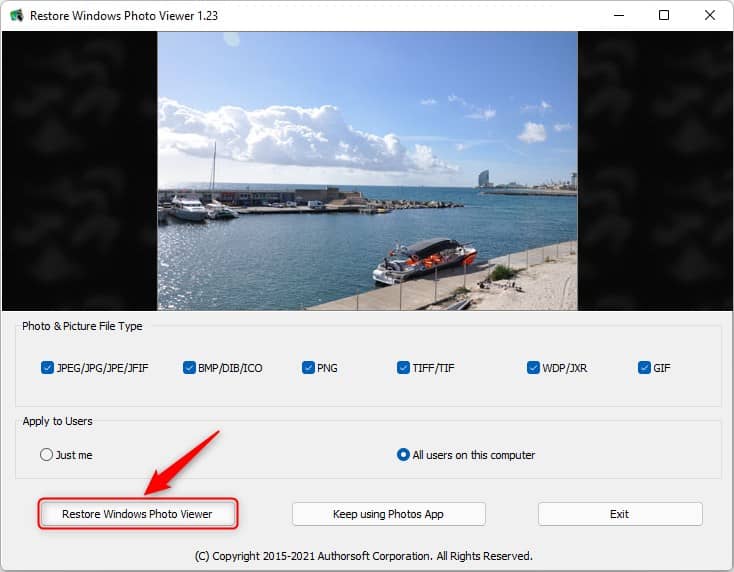
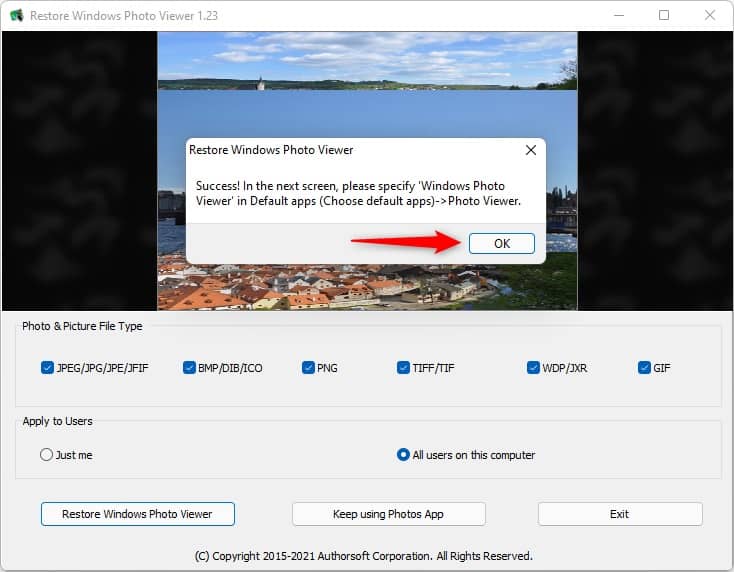
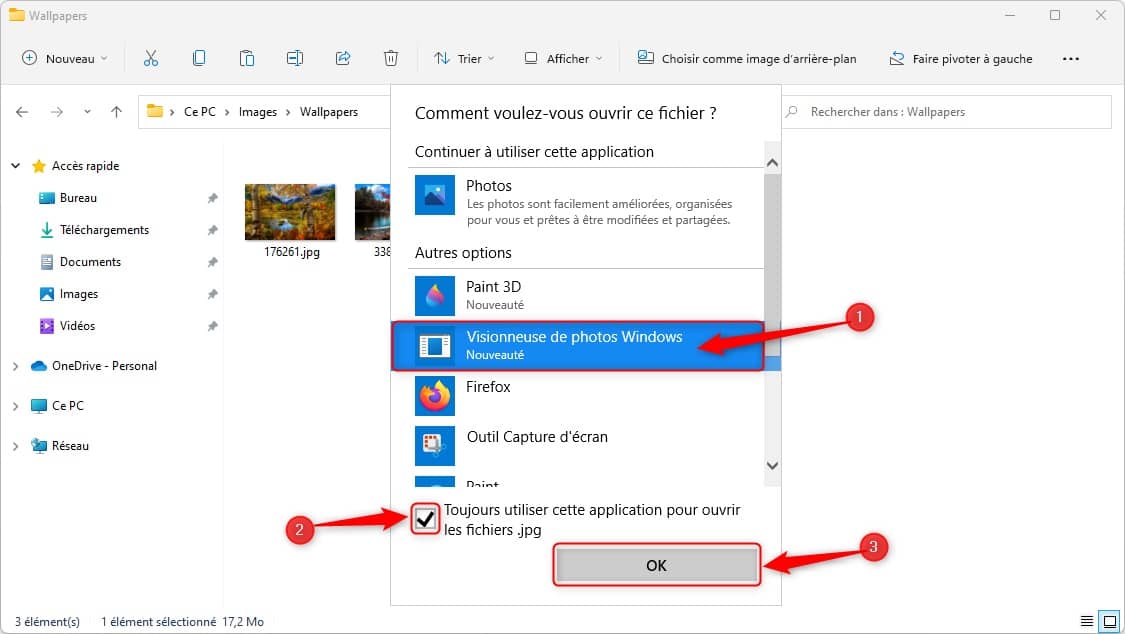


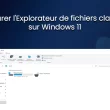



Avec Windows 10 j’avais utilisé un fichier reg avec ce qui suit :
Windows Registry Editor Version 5.00
[HKEY_CLASSES_ROOT\Applications\photoviewer.dll]
[HKEY_CLASSES_ROOT\Applications\photoviewer.dll\shell]
[HKEY_CLASSES_ROOT\Applications\photoviewer.dll\shell\open]
« MuiVerb »= »@photoviewer.dll,-3043 »
[HKEY_CLASSES_ROOT\Applications\photoviewer.dll\shell\open\command]
@=hex(2):25,00,53,00,79,00,73,00,74,00,65,00,6d,00,52,00,6f,00,6f,00,74,00,25,\
00,5c,00,53,00,79,00,73,00,74,00,65,00,6d,00,33,00,32,00,5c,00,72,00,75,00,\
6e,00,64,00,6c,00,6c,00,33,00,32,00,2e,00,65,00,78,00,65,00,20,00,22,00,25,\
00,50,00,72,00,6f,00,67,00,72,00,61,00,6d,00,46,00,69,00,6c,00,65,00,73,00,\
25,00,5c,00,57,00,69,00,6e,00,64,00,6f,00,77,00,73,00,20,00,50,00,68,00,6f,\
00,74,00,6f,00,20,00,56,00,69,00,65,00,77,00,65,00,72,00,5c,00,50,00,68,00,\
6f,00,74,00,6f,00,56,00,69,00,65,00,77,00,65,00,72,00,2e,00,64,00,6c,00,6c,\
00,22,00,2c,00,20,00,49,00,6d,00,61,00,67,00,65,00,56,00,69,00,65,00,77,00,\
5f,00,46,00,75,00,6c,00,6c,00,73,00,63,00,72,00,65,00,65,00,6e,00,20,00,25,\
00,31,00,00,00
[HKEY_CLASSES_ROOT\Applications\photoviewer.dll\shell\open\DropTarget]
« Clsid »= »{FFE2A43C-56B9-4bf5-9A79-CC6D4285608A} »
[HKEY_CLASSES_ROOT\Applications\photoviewer.dll\shell\print]
[HKEY_CLASSES_ROOT\Applications\photoviewer.dll\shell\print\command]
@=hex(2):25,00,53,00,79,00,73,00,74,00,65,00,6d,00,52,00,6f,00,6f,00,74,00,25,\
00,5c,00,53,00,79,00,73,00,74,00,65,00,6d,00,33,00,32,00,5c,00,72,00,75,00,\
6e,00,64,00,6c,00,6c,00,33,00,32,00,2e,00,65,00,78,00,65,00,20,00,22,00,25,\
00,50,00,72,00,6f,00,67,00,72,00,61,00,6d,00,46,00,69,00,6c,00,65,00,73,00,\
25,00,5c,00,57,00,69,00,6e,00,64,00,6f,00,77,00,73,00,20,00,50,00,68,00,6f,\
00,74,00,6f,00,20,00,56,00,69,00,65,00,77,00,65,00,72,00,5c,00,50,00,68,00,\
6f,00,74,00,6f,00,56,00,69,00,65,00,77,00,65,00,72,00,2e,00,64,00,6c,00,6c,\
00,22,00,2c,00,20,00,49,00,6d,00,61,00,67,00,65,00,56,00,69,00,65,00,77,00,\
5f,00,46,00,75,00,6c,00,6c,00,73,00,63,00,72,00,65,00,65,00,6e,00,20,00,25,\
00,31,00,00,00
[HKEY_CLASSES_ROOT\Applications\photoviewer.dll\shell\print\DropTarget]
« Clsid »= »{60fd46de-f830-4894-a628-6fa81bc0190d} »
Une fois copié tout ça dans un fichier texte il suffit de le renommer avec l’extension reg (ex : visionneuse.reg) et de double cliquer dessus puis valider par OK.
Ensuite la procédure est la même qu’à l’étape 7.
Max
Bonjour Max,
C’est en effet une solution cependant les plus novices en informatique préfèreront sans doute passer par un petit logiciel car beaucoup plus facile pour eux 🙂