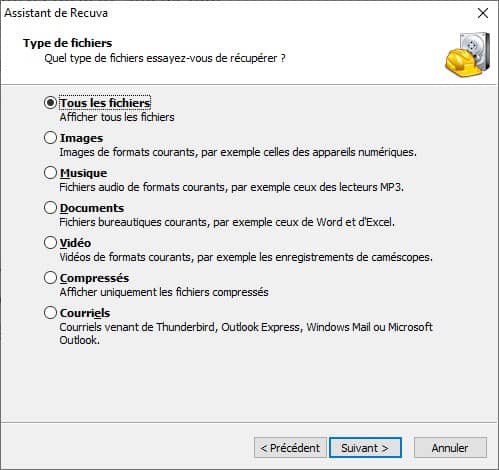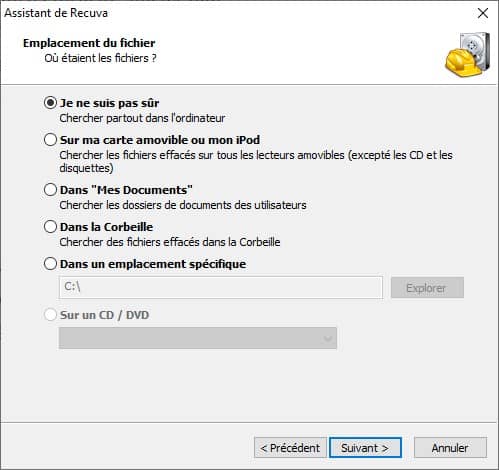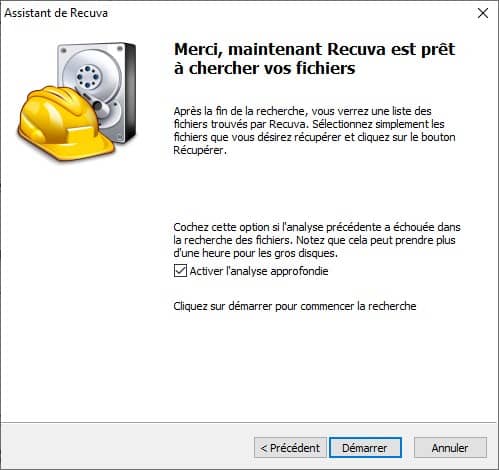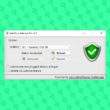Oups ! On dirait que vous avez vidé la corbeille trop vite ! Voilà que le fichier que vous recherchez a disparu pour toujours. Pour toujours ? Pas si sûr. Grâce à Recuva, un logiciel de récupération de données gratuit, il reste peut-être une chance. Il scanne les fichiers « perdus » de votre disque dur et vous informe de leur état. S’ils sont récupérables, il les restaurera dans le dossier de votre choix. Allez, découvrons sans plus tarder comment télécharger, installer et utiliser le logiciel Recuva pour récupérer vos précieuses données.
Sommaire
Recuva, un logiciel de récupération de données gratuit
Dans un premier temps, téléchargez le logiciel Recuva sur le site officiel de l’éditeur (Piriform). Ensuite procédez à son installation en suivant les quelques étapes (Suivant, Suivant, Suivant, Terminer…).
Intégrez Recuva au menu contextuel du Bureau
Recuva sait restaurer des fichiers effacés sur un disque dur ou sur un support amovible (clé USB, carte mémoire d’un appareil photo, etc.). Pour un maximum d’efficacité, mieux vaut intervenir vite, afin d’éviter que de nouvelles données soient inscrites à l’endroit occupé par le fichier perdu. Le plus simple consiste à intégrer Recuva au menu contextuel de Windows. Lors de l’installation, cochez l’option « Ajouter Rechercher les fichiers supprimés au menu contextuel ».
Indiquez le type de fichiers à rechercher
Pour retrouver un document ou une image supprimés par erreur, effectuez un clic droit sur le Bureau de Windows. Lancez Recuva et répondez aux questions de l’assistant. Pour écourter la phase d’analyse, indiquez la nature du fichier effacé (images, documents de travail, etc.) et cliquez sur « Suivant ».
Limitez le périmètre de la recherche
L’assistant vous demande ensuite de délimiter le périmètre de la recherche en précisant dans quel dossier se trouvait le fichier avant d’être supprimé. Indiquez s’il se trouvait dans la « Corbeille », dans le dossier « Mes Documents » ou sur un disque amovible. En cas de doute, cochez l’option « Je ne sais pas sûr » pour élargir au maximum la recherche.
Lancez l’analyse et attendez les résultats
L’assistant de récupération de Recuva est maintenant prêt à partir à la recherche du ou des fichiers perdus. Cochez l’option « Activer l’analyse approfondie » puis cliquez sur le bouton « Démarrer ».
Plus les informations saisie lors des étapes 2 et 3 son vagues, plus l’analyse sera longue et les résultats peu pertinents. La recherche peut ainsi durer plusieurs dizaines de minutes si le logiciel doit explorer la totalité d’un disque dur de 500 Go ou plus.
Récupérez les fichiers sélectionnés
Au terme de la phase d’analyse, Recuva affiche une liste de fichiers pouvant correspondant à votre requête. Les résultats se présentent sous la forme de vignettes. Cochez les réponses qui vous semblent pertinentes, effectuez un clic droit avec la souris et activez la commande Récupérer les éléments surlignés. Pour finir, désignez le dossier qui accueillera les fichiers récupérés par Recuva.