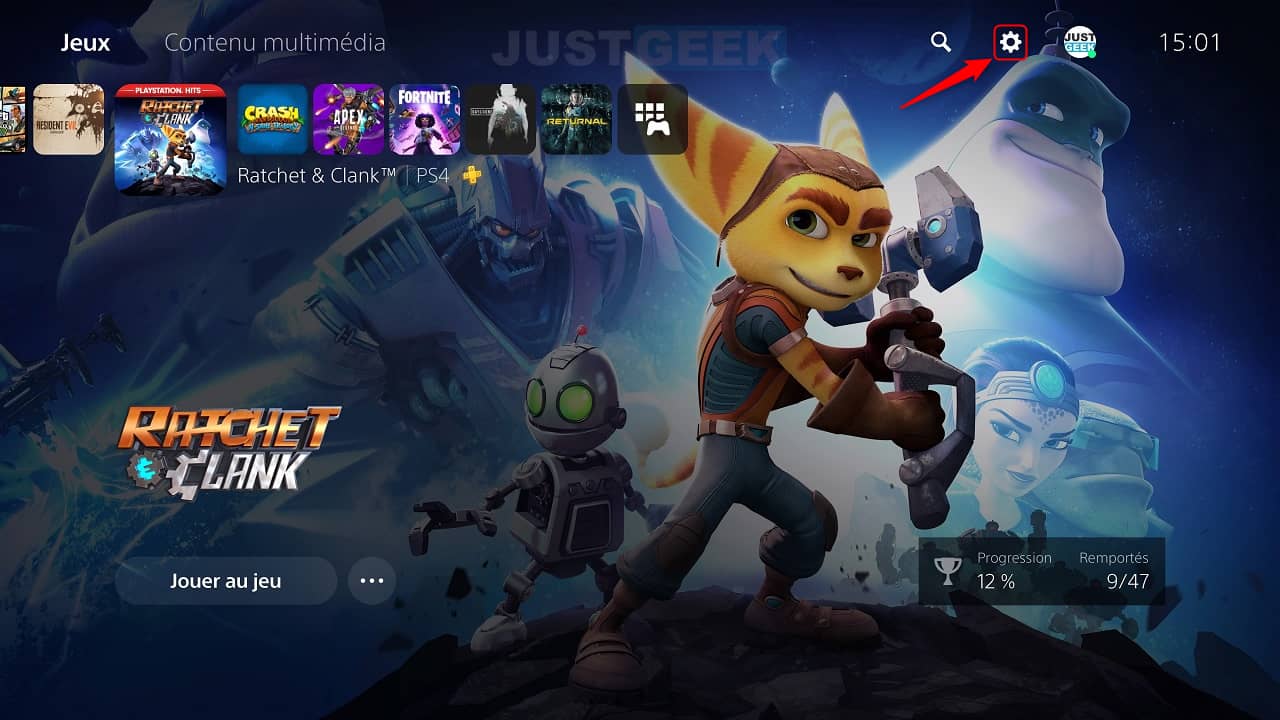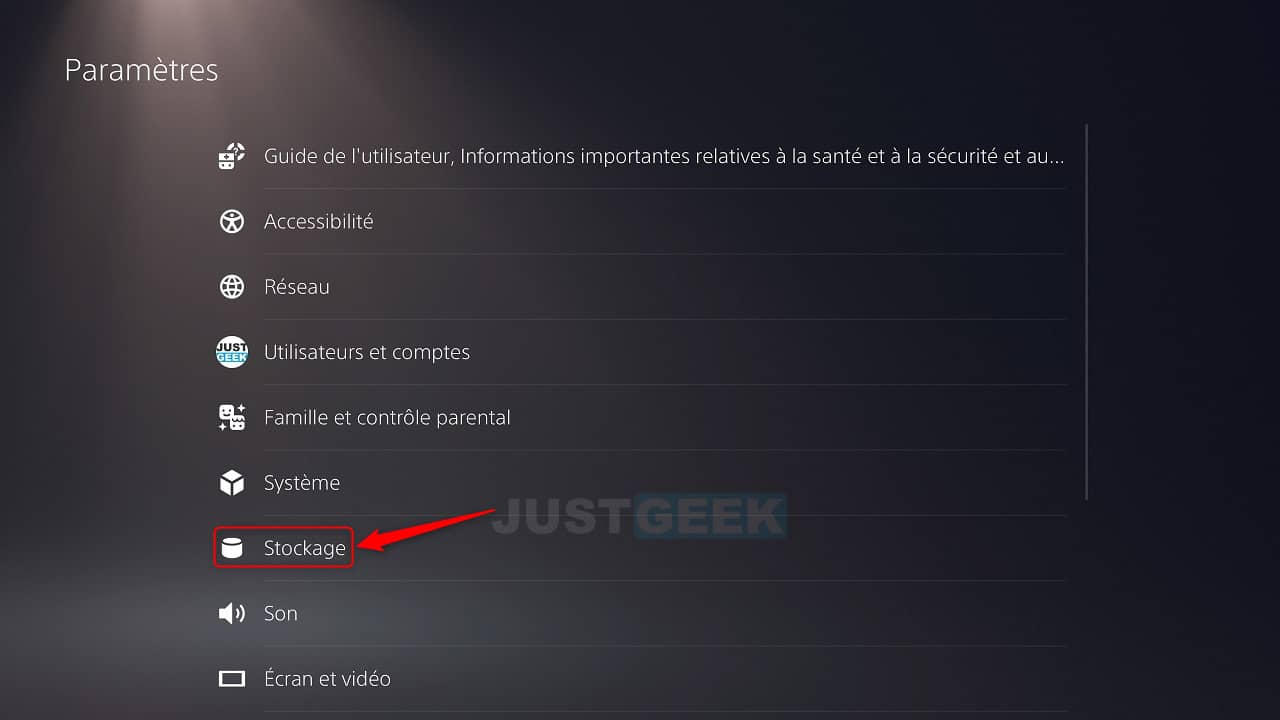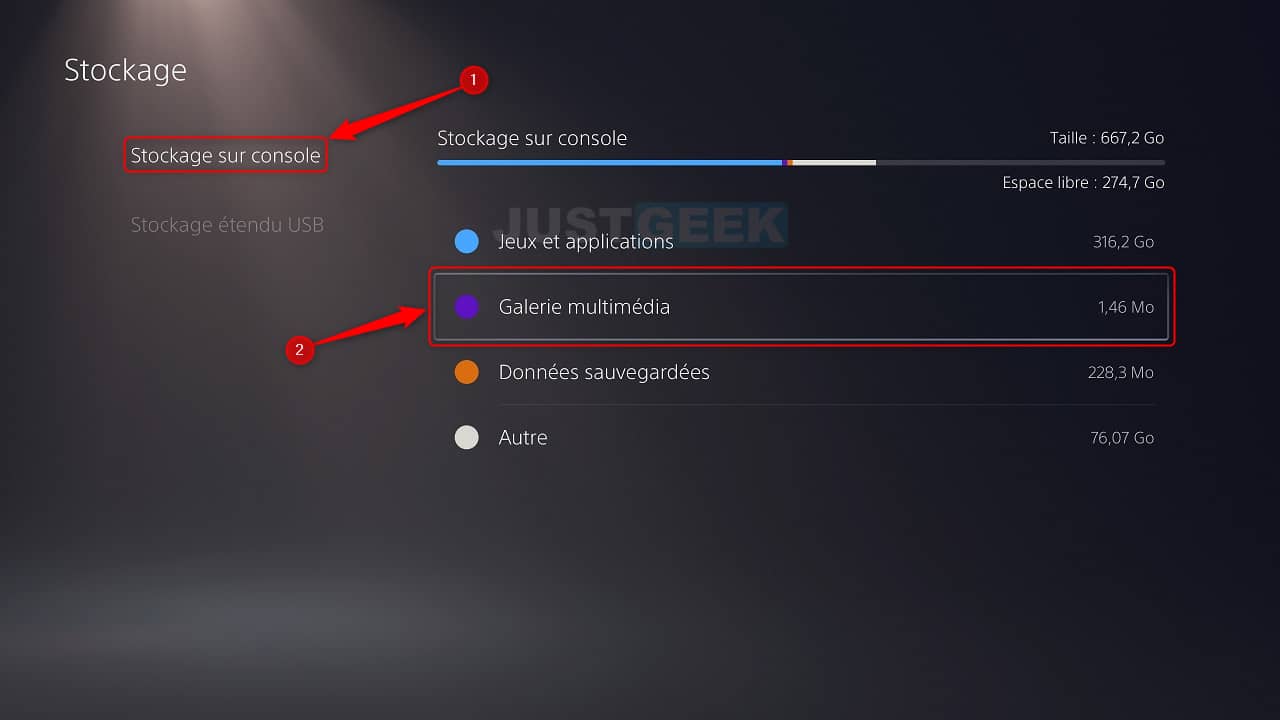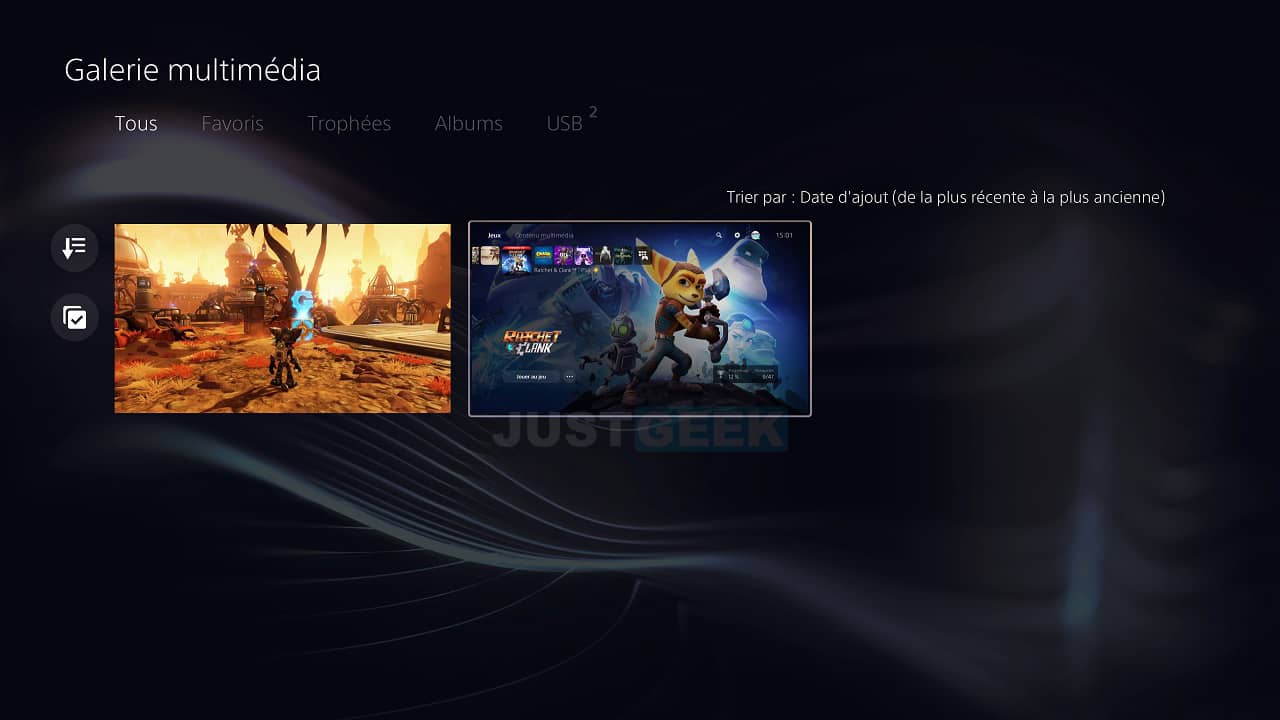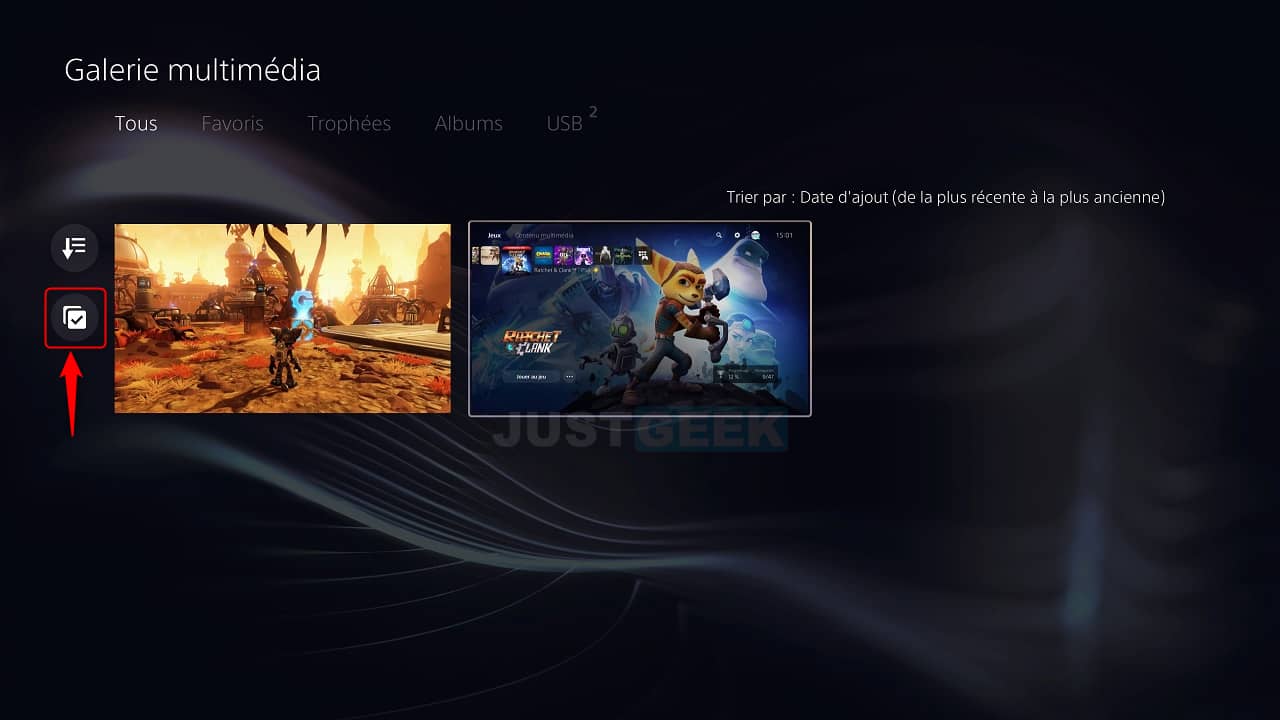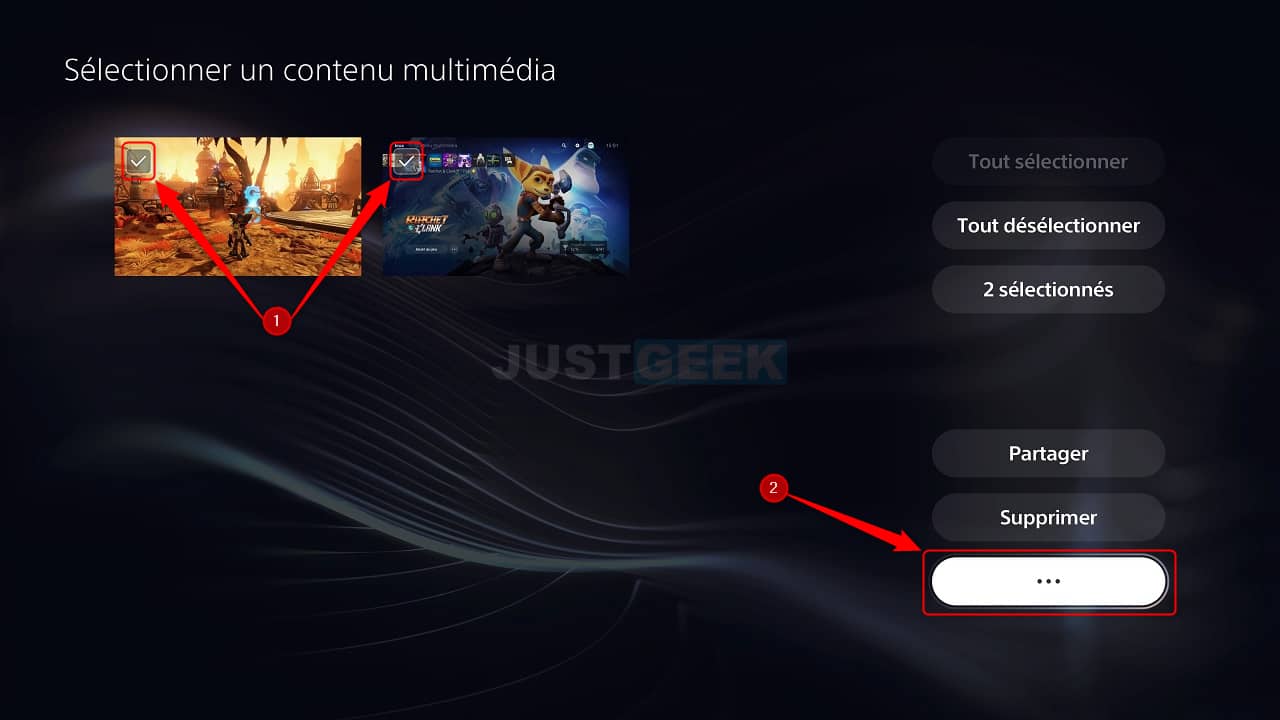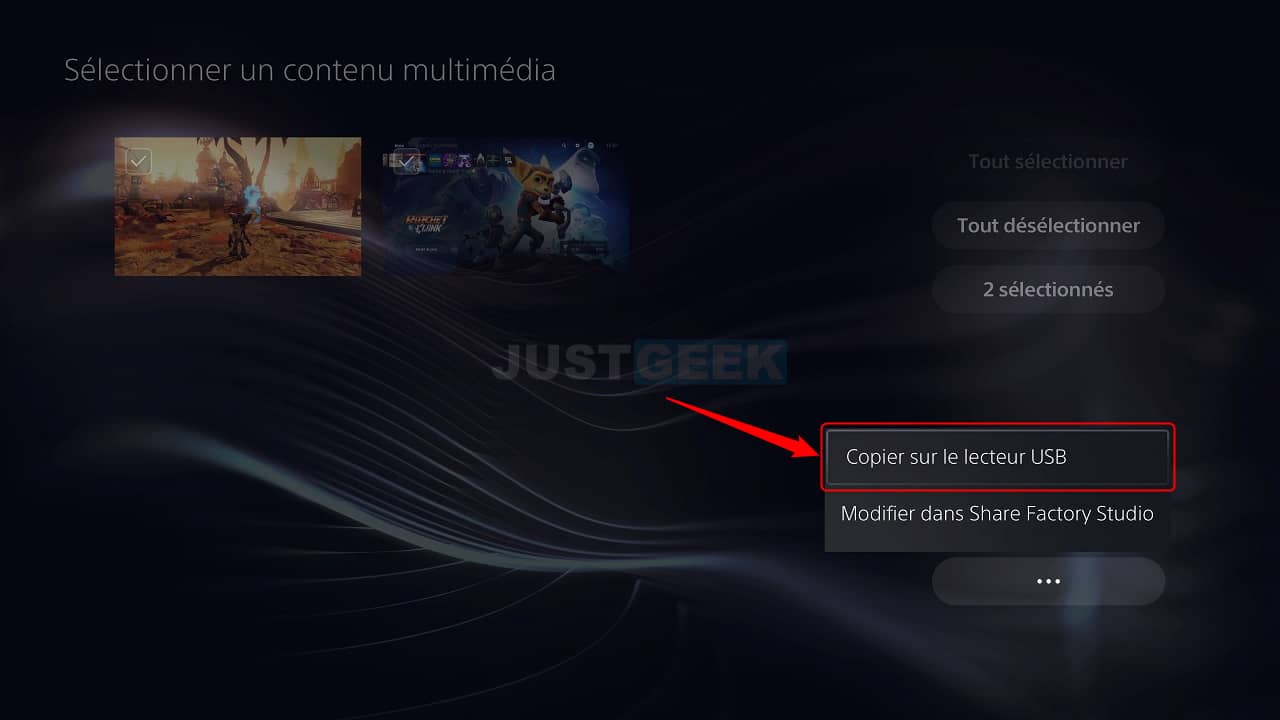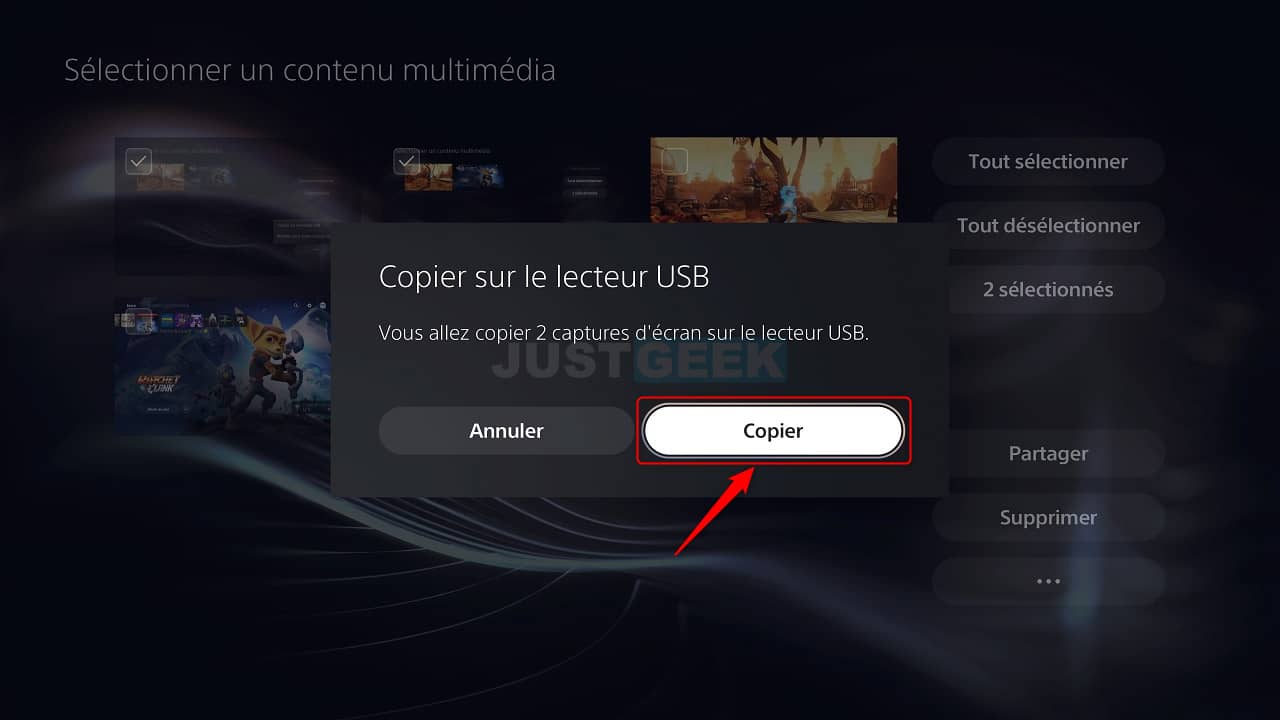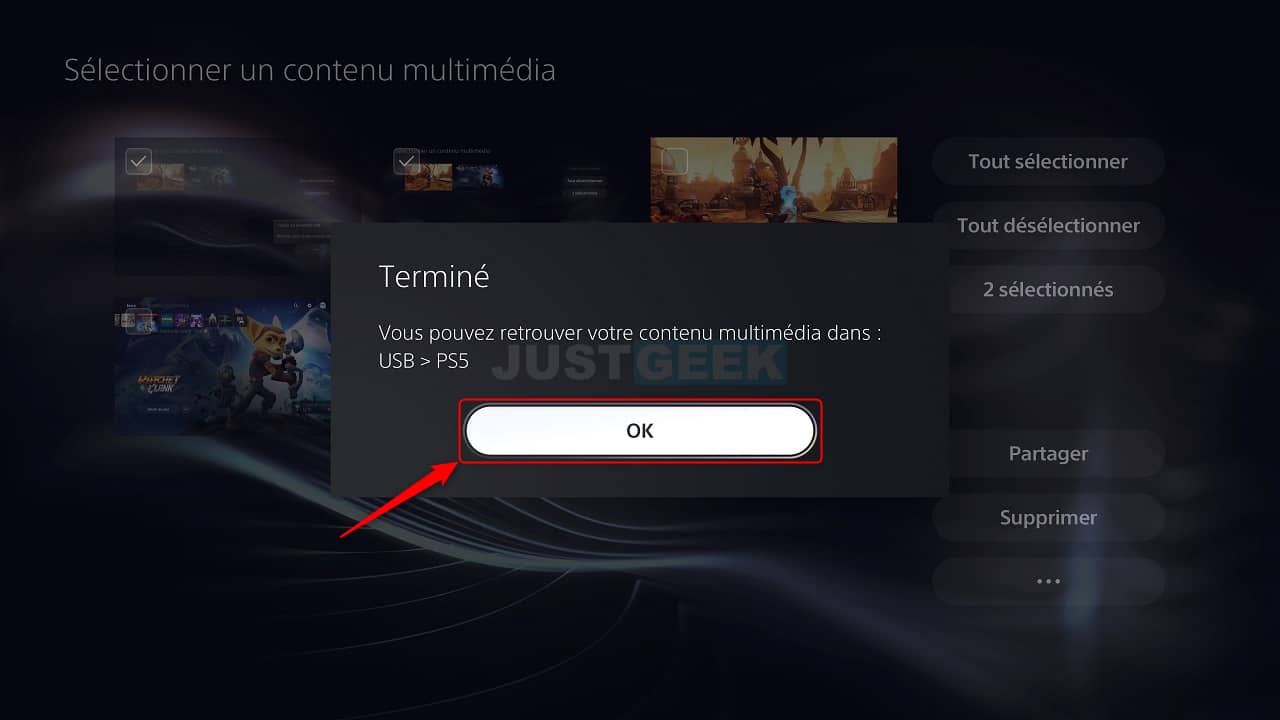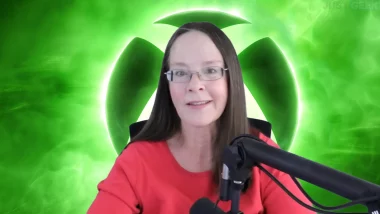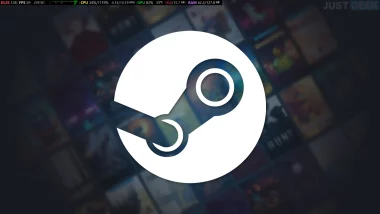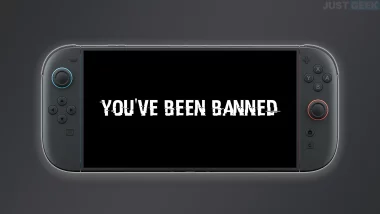La PlayStation 5 (PS5) permet de réaliser des captures d’écran ou clips vidéo pendant vos sessions de jeu. Cela vous permet d’immortaliser des moments importants dans vos jeux préférés. Vous pouvez ensuite les visionner à tout moment depuis le menu création. Aussi, vous avez la possibilité de copier vos captures d’écran ou clips vidéo sur une clé USB pour par exemple les visionner sur votre ordinateur. Et dans cet article, nous allons voir ensemble comment faire.
Copier une capture d’écran ou clip vidéo sur une clé USB depuis votre PS5
📝 Note : vous devez disposer d’une clé USB formatée en FAT32 ou exFAT. Le format NTFS n’est pas prise en charge par la console PS5.
- Rendez-vous dans les paramètres de la PS5.
- Ensuite, allez dans le menu « Stockage ».
- Sélectionnez « Stockage sur console », puis « Galerie multimédia ».
- Vous voilà maintenant dans la galerie multimédia de la PS5.
- Sélectionnez les captures d’écran et clips vidéo que vous souhaitez transférer sur une clé USB. Pour ce faire, cliquez sur le bouton de sélection multiple situé à gauche (voir capture d’écran ci-dessous).
- Cochez ensuite les captures d’écran et clips vidéo que vous souhaitez copier sur une clé USB, puis cliquez sur le bouton avec les trois petits points.
- Cliquez ensuite sur « Copier sur le lecteur USB ».
- Confirmez la copie des fichiers sur la clé USB en cliquant sur « Copier ».
- Enfin, cliquez sur le bouton « OK », puis déconnectez votre clé USB.
- Vous pouvez retrouver votre contenu multimédia sur votre clé USB. Un dossier « PS5 » a été automatiquement créé sur votre clé USB.