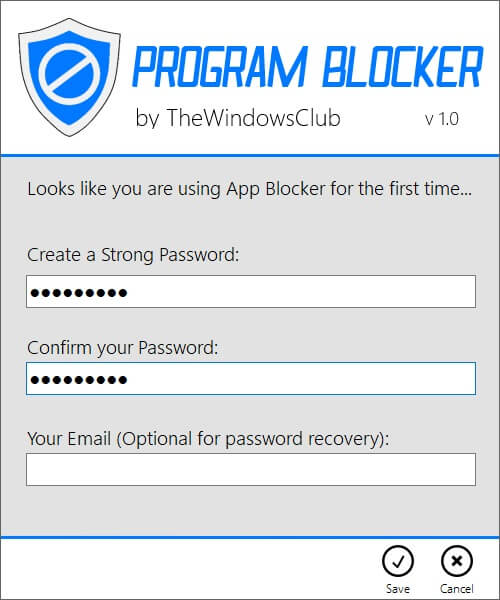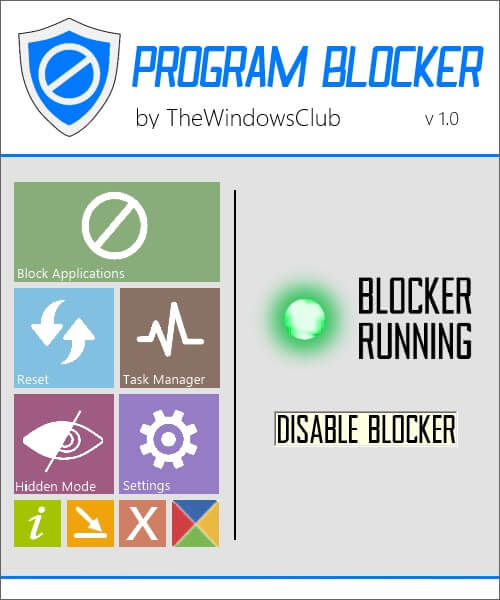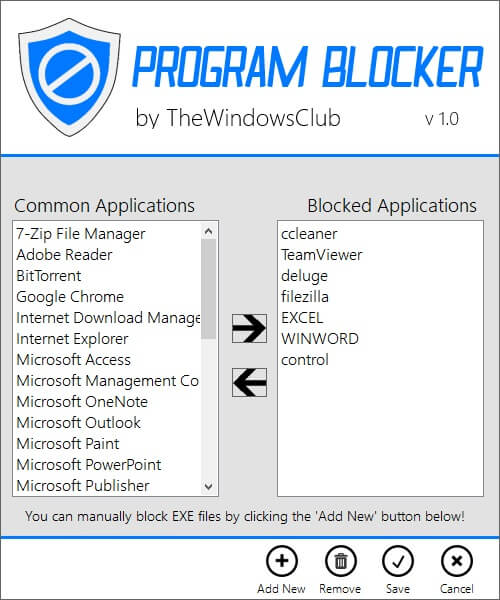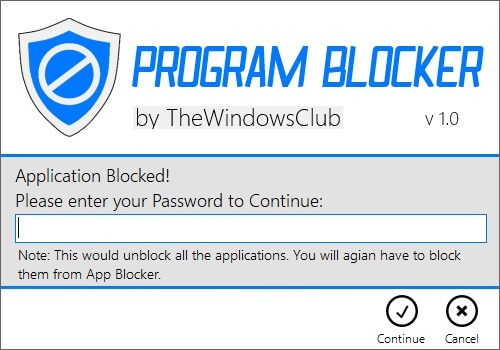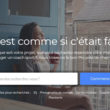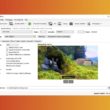Program Blocker est un logiciel de blocage d’application disponible gratuitement sur Windows 10/8.1/8 et 7. Il permet à un administrateur de bloquer ou d’autoriser certains utilisateurs à installer ou utiliser n’importe quelle application installée sur l’ordinateur.
Program Blocker
Program Blocker est un freeware TWC portable pour bloquer les logiciels qui s’exécutent sous Windows. Vous pouvez les bloquer avec un mot de passe ou simplement les rendre non fonctionnels sur votre ordinateur. Le programme est entièrement basé sur l’idée de simplement bloquer l’exécution des applications, sans prendre aucun risque avec le système, ce qui fait que le programme n’apporte aucune modification au registre et fonctionne indépendamment du système.
Bien entendu, si vous avez accès à l’Éditeur de stratégie de groupe locale, vous pouvez tout à fait le configurer pour exécuter uniquement les applications Windows spécifiées ou empêcher les utilisateurs d’installer ou d’exécuter des programmes. Mais si vous êtes à la recherche d’un moyen simple et rapide pour empêcher l’exécution d’un programme, alors Program Blocker fera parfaitement l’affaire.
L’interface utilisateur du programme est entièrement basée sur l’interface Metro de Windows 8. Les schémas de couleurs et les boutons sont quelque peu similaires à ceux des applications Windows 8. D’ailleurs, je pense que le programme n’a pas été mis à jour depuis, mais tant qu’il fait le job, on s’en fout un peu…
Comment ça marche ?
1. Commencez par télécharger le programme depuis le site officiel du développeur. Décompressez ensuite l’intégralité de l’archive ZIP où vous le souhaitez. Comme je vous l’ai dit plus haut, il s’agit d’un programme portable, c’est à dire qu’il ne requiert aucune installation. Vous pouvez exécuter le programme en effectuant un double-clic sur le fichier TWC Program Blocker.exe.
2. Une fois ouvert, le programme vous demande de choisir un mot de passe et de saisir une adresse mail en cas d’oublie du mot de passe (facultatif).
3. Une fois que cela est fait, vous accédez à l’interface principale du programme. Cliquez sur la tuile verte « Block Applications » pour choisir le ou les programmes que vous souhaitez bloquer sur votre PC. Pour ce faire, sélectionnez un programme dans la colonne de gauche, puis cliquez sur la petite flèche dirigée vers la droite. Si le programme que vous souhaitez bloquer n’apparaît pas dans la liste, vous pouvez aller le chercher en cliquant sur le bouton « Add New » (en bas de la fenêtre).
Si par la suite vous souhaitez débloquer un programme, il vous suffit de le sélectionner dans la colonne de droite, puis de cliquer sur la petite flèche dirigée vers la gauche ou l’icône en forme de poubelle.
4. Si une personne tente d’exécuter un programme bloqué, une petite fenêtre pop-up s’affiche à l’écran lui demandant le mot de passe maître pour le débloquer :
5. Enfin, notez que le logiciel Program Blocker dispose d’un mode caché. Si vous voulez que le logiciel fonctionne silencieusement (sans message d’alerte pop-up), il vous suffit de cliquer sur le bouton « Hidden Mode ». Le mode caché rendra le logiciel complètement caché de la barre des tâches, de la barre d’état système, etc., mais il continuera à bloquer les applications. Pour rouvrir le programme, une combinaison de touches du clavier vous sera demandée (par défaut CTRL + T).