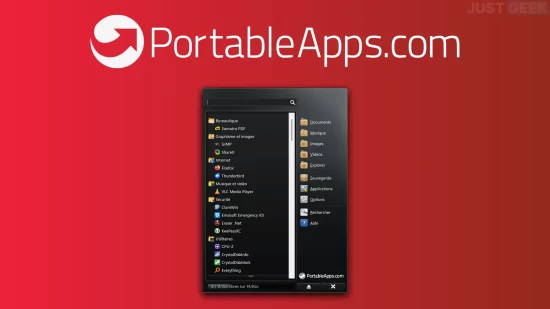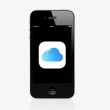Les logiciels portables sont des programmes qui n’ont pas besoin d’être installés pour fonctionner. Vous pouvez les utiliser directement depuis une clé USB, ce qui les rend parfaits pour dépanner, travailler ou simplement disposer de vos outils favoris sur n’importe quel ordinateur.
Pour disposer d’un grand nombre d’outils, il existe des suites complètes comme MediCat ou Hiren’s BootCD PE. Ces solutions regroupent de nombreux utilitaires pour divers besoins. Cependant, elles incluent souvent bien plus d’options que nécessaire et leur démarrage peut prendre du temps avant d’accéder aux outils qui vous intéressent.
Si vous cherchez quelque chose de plus léger et adapté à un usage quotidien, PortableApps est une excellente alternative. Cette plateforme vous permet de créer une clé USB personnalisée avec uniquement les logiciels dont vous avez besoin. Dans cet article, nous allons vous montrer comment configurer une clé USB pratique et efficace grâce à PortableApps.
PortableApps : qu’est-ce que c’est et comment ça fonctionne ?
PortableApps est une plateforme gratuite et open source conçue pour simplifier l’utilisation des logiciels portables. Elle propose plus d’une centaine d’applications que vous pouvez installer directement sur votre clé USB. Une fois configurée, cette solution vous permet d’accéder à vos outils préférés sans rien installer ni laisser de traces sur les ordinateurs utilisés.
Son interface, inspirée du menu Démarrer de Windows 7, contribue à sa simplicité d’utilisation. Une fois PortableApps lancé, un menu clair et organisé par catégories s’affiche. Vous y retrouverez vos applications rangées dans des sections comme bureautique, multimédia, sécurité ou encore utilitaires.
De plus, ce menu inclut également des raccourcis vers les dossiers créés automatiquement lors de l’installation de PortableApps, tels que « Documents », « Musique », « Images » et « Vidéos ». Ces dossiers vous permettent de centraliser vos fichiers personnels directement sur la clé USB, tout en conservant une parfaite organisation.
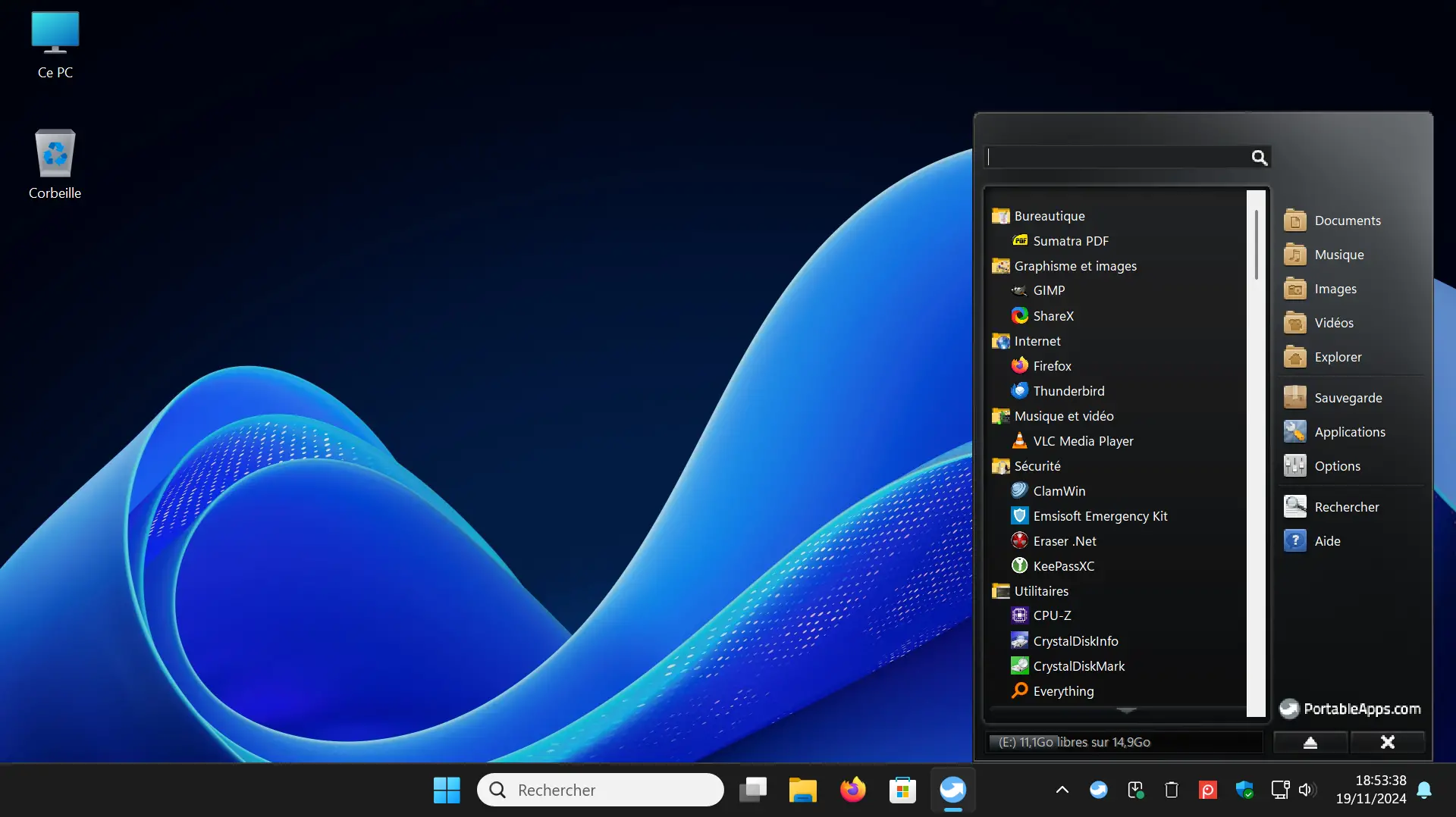
Enfin notez que PortableApps gère automatiquement les mises à jour des logiciels installés. À chaque utilisation, la plateforme vérifie si des versions plus récentes sont disponibles et vous propose de les installer facilement. Vous pouvez également ajouter de nouvelles applications à tout moment depuis son catalogue, ce qui permet de faire évoluer votre clé USB en fonction de vos besoins.
Allez, il est maintenant temps de passer à la pratique ! Voyons ensemble comment créer votre clé USB avec PortableApps.
Tutoriel pour créer votre clé USB avec PortableApps
Étape 1 : Préparer votre clé USB
Avant de commencer, il est important de s’assurer que votre clé USB est prête pour l’installation de PortableApps.
- Choisissez une clé USB adaptée : Une clé de 8 Go peut suffire pour un usage basique, mais si vous prévoyez d’y installer de nombreuses applications, optez plutôt pour une clé de 32 Go ou plus. Cela vous laissera de la place pour vos logiciels et vos fichiers personnels.
- Formatez votre clé USB
- Branchez votre clé USB à votre ordinateur.
- Ouvrez l’Explorateur de fichiers, faites un clic droit sur votre clé USB et sélectionnez « Formater ».
- Choisissez le système de fichiers FAT32 ou exFAT (recommandé pour une compatibilité maximale).
- Lancez le formatage, puis attendez que l’opération se termine.
Étape 2 : Télécharger PortableApps
Maintenant que votre clé USB est prête, il est temps de télécharger PortableApps et de l’installer sur votre support.
- Téléchargez le programme d’installation : Rendez-vous sur le site officiel de PortableApps et téléchargez l’installateur.
- Installez PortableApps sur votre clé USB
- Lancez le fichier téléchargé.
- Lors de l’installation, choisissez « Nouvelle installation ».
- Sélectionnez votre clé USB comme destination.
- Suivez les étapes pour finaliser l’installation.
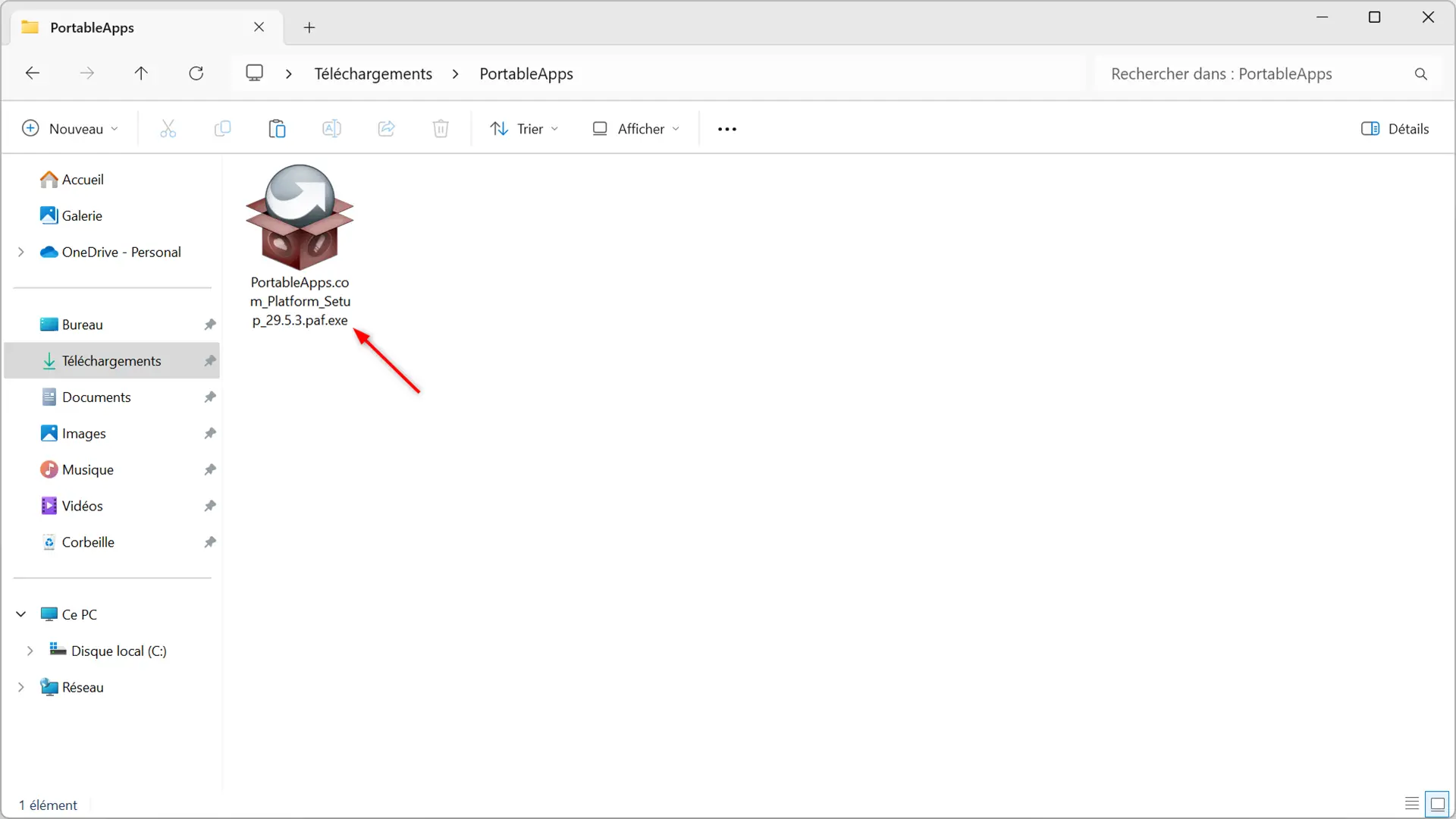
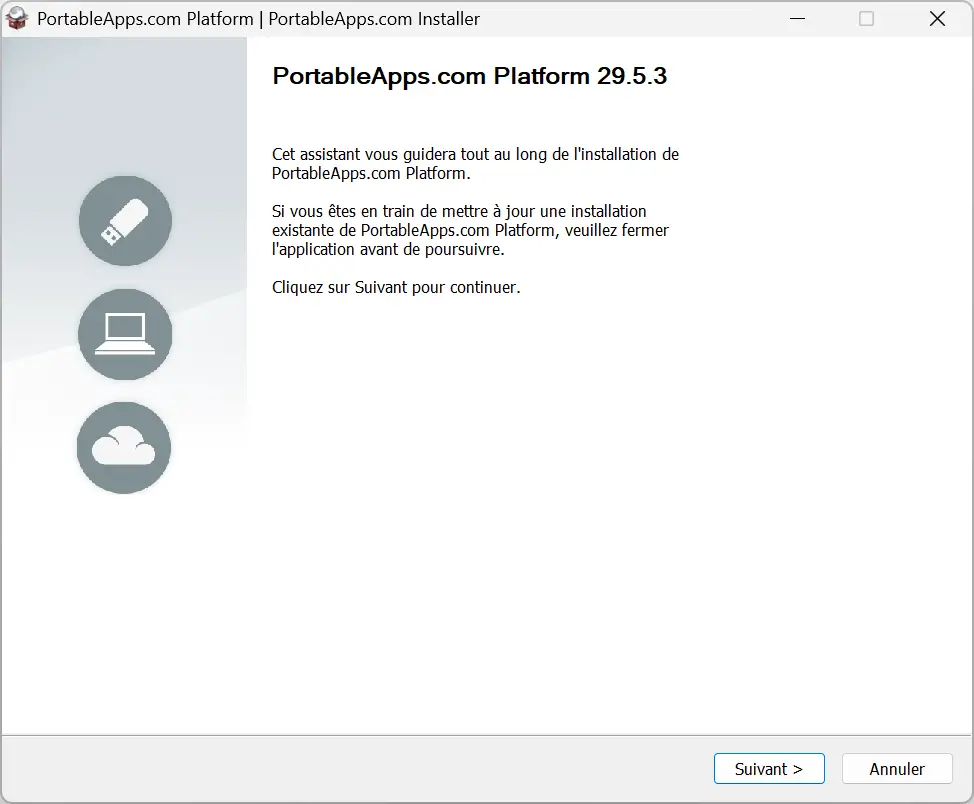
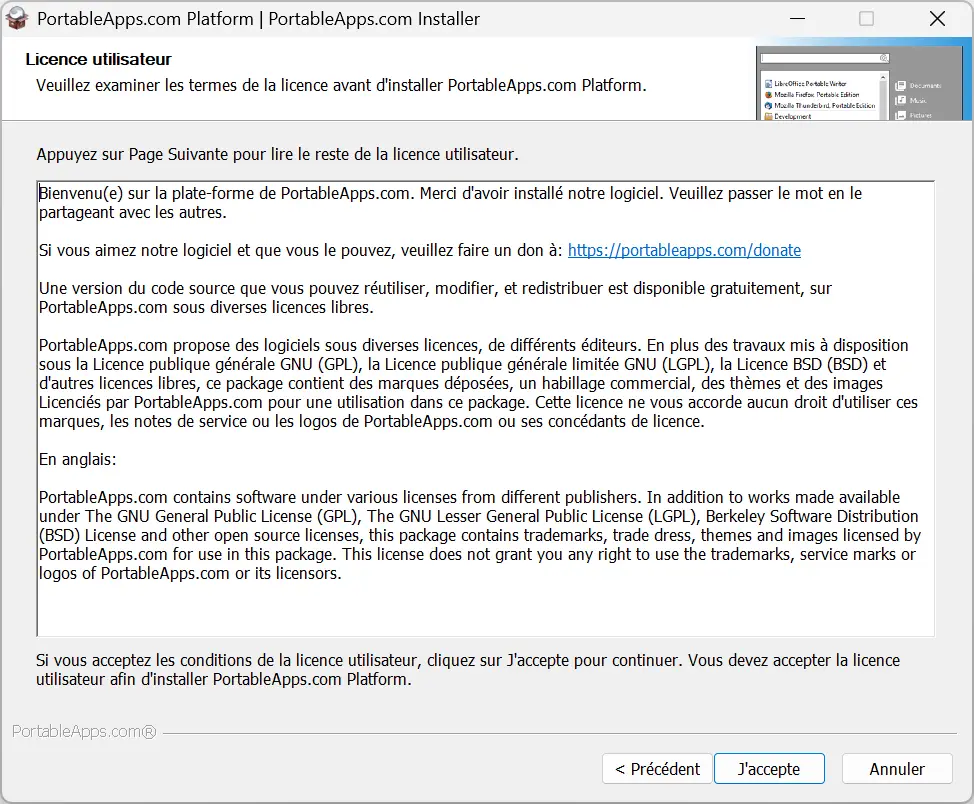
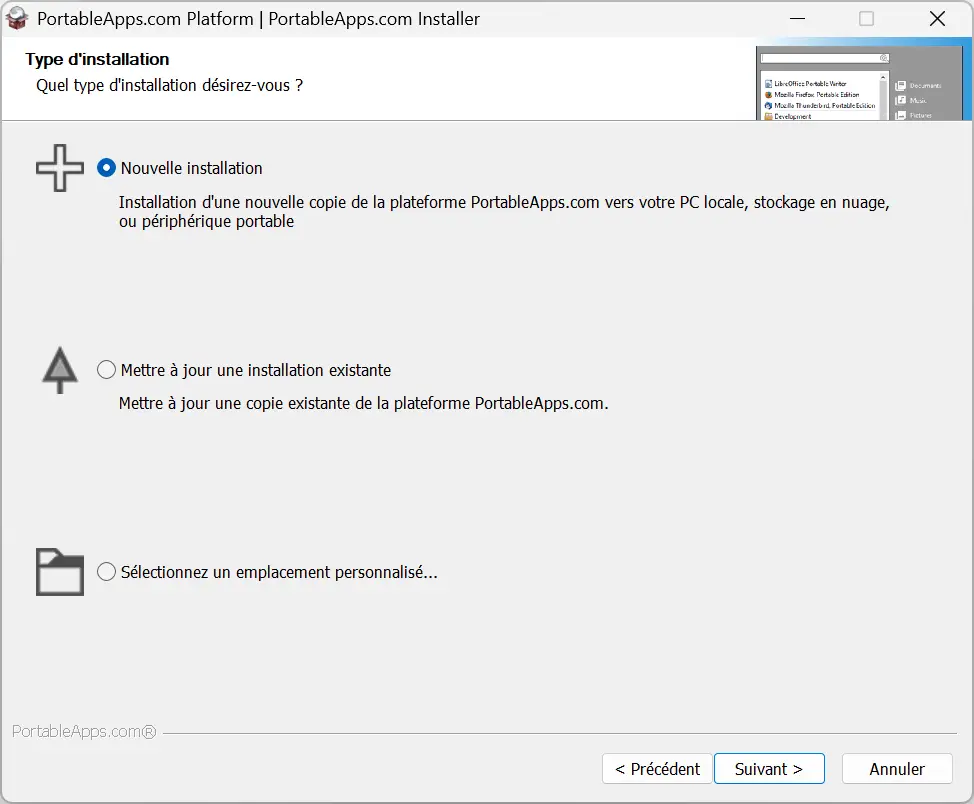
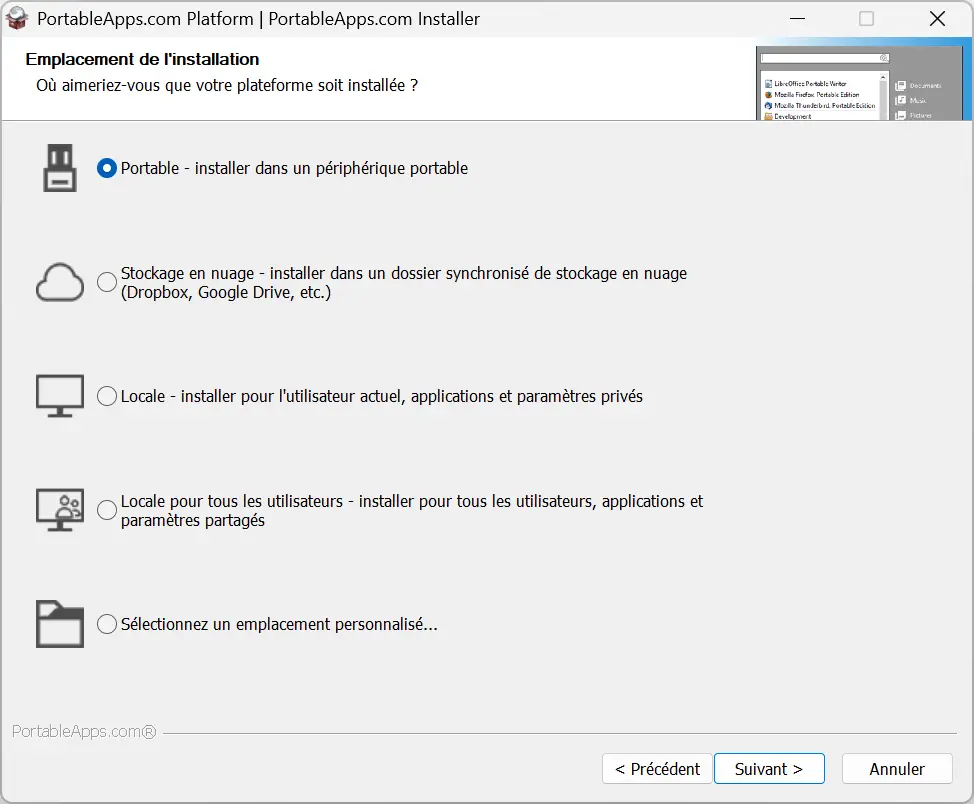
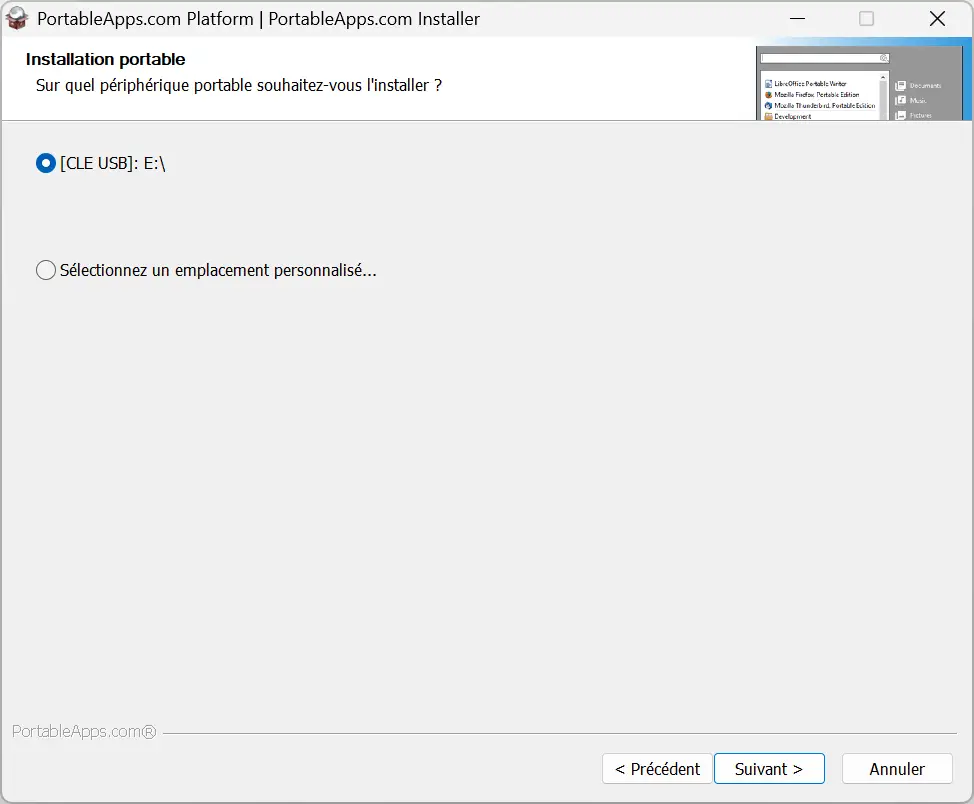
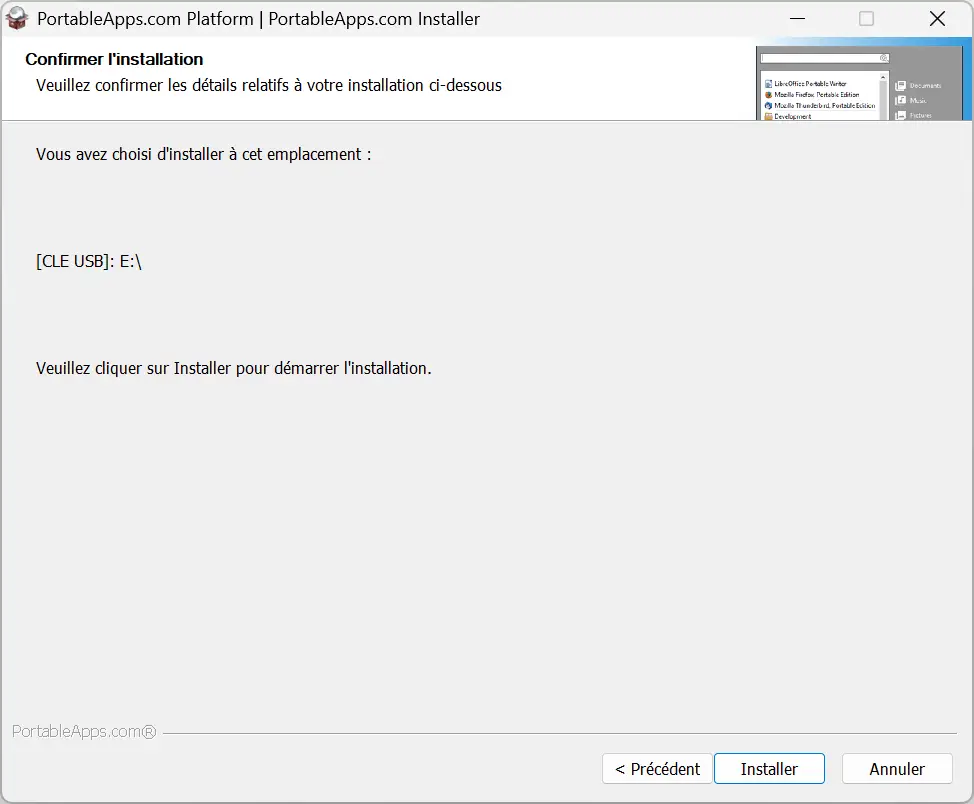
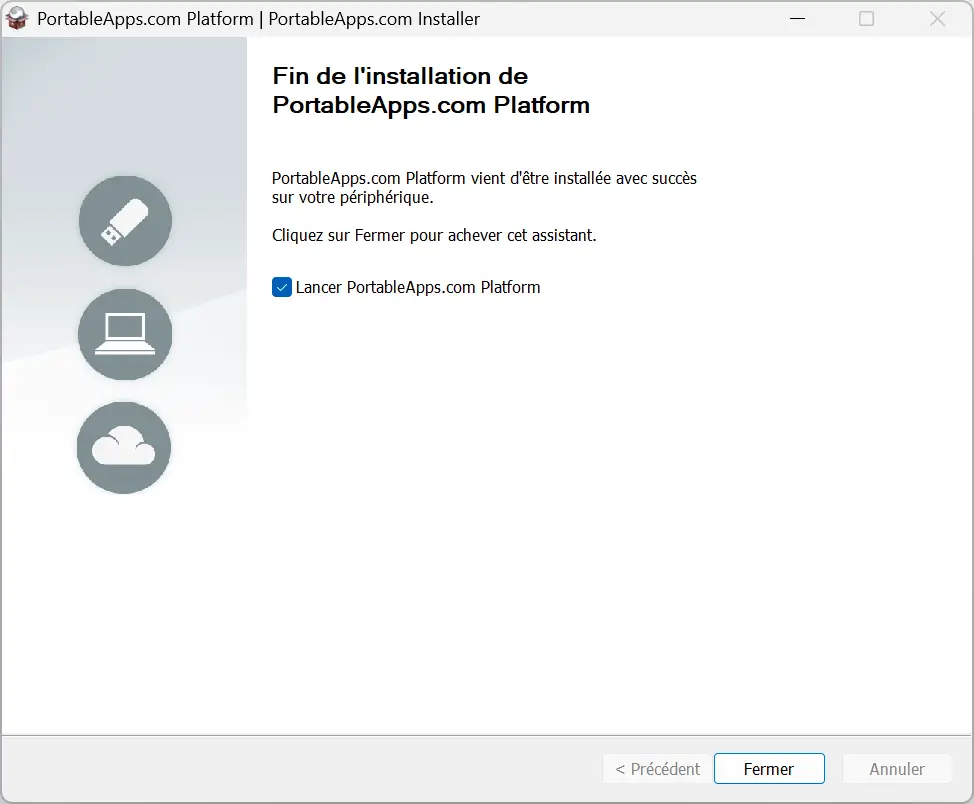
Étape 3 : Installer vos applications portables
- Lancez le menu PortableApps. Pour ce faire, cliquez sur le fichier Start.exe qui se trouve sur votre clé USB pour ouvrir le menu PortableApps.
- Téléchargez des applications
- Cliquez sur « Applications » > « Obtenir plus d’applications » > « Par catégorie ».
- Parcourez les catégories et choisissez les logiciels qui vous intéressent.
- Cliquez sur « Installer » pour les ajouter directement à votre clé USB.
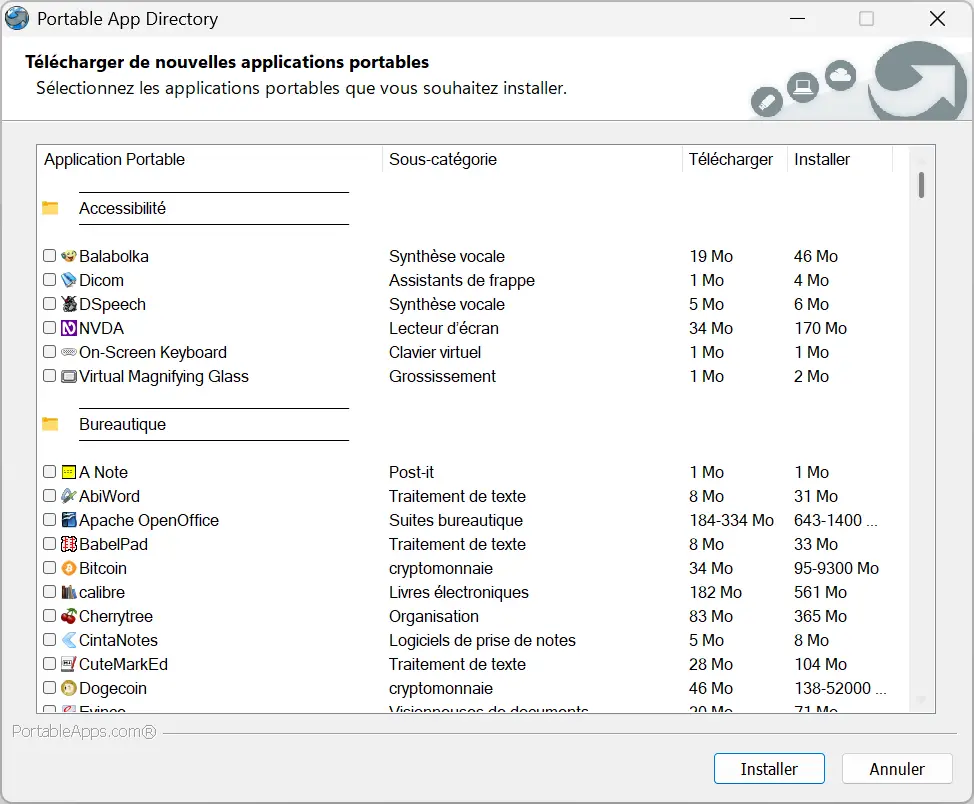
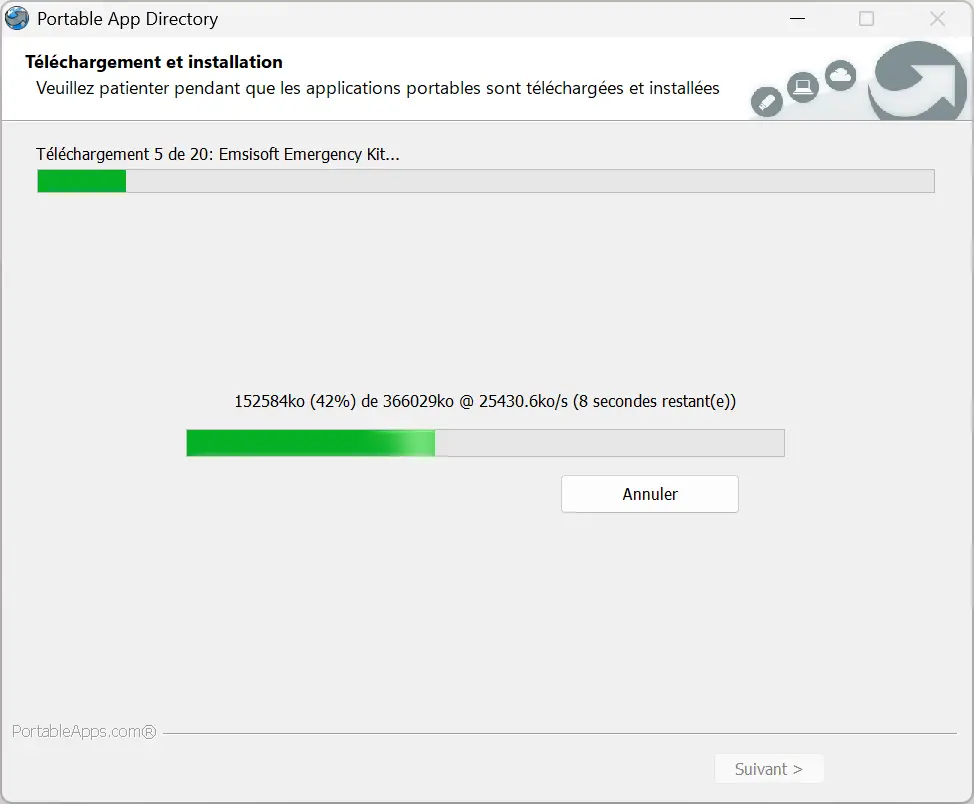
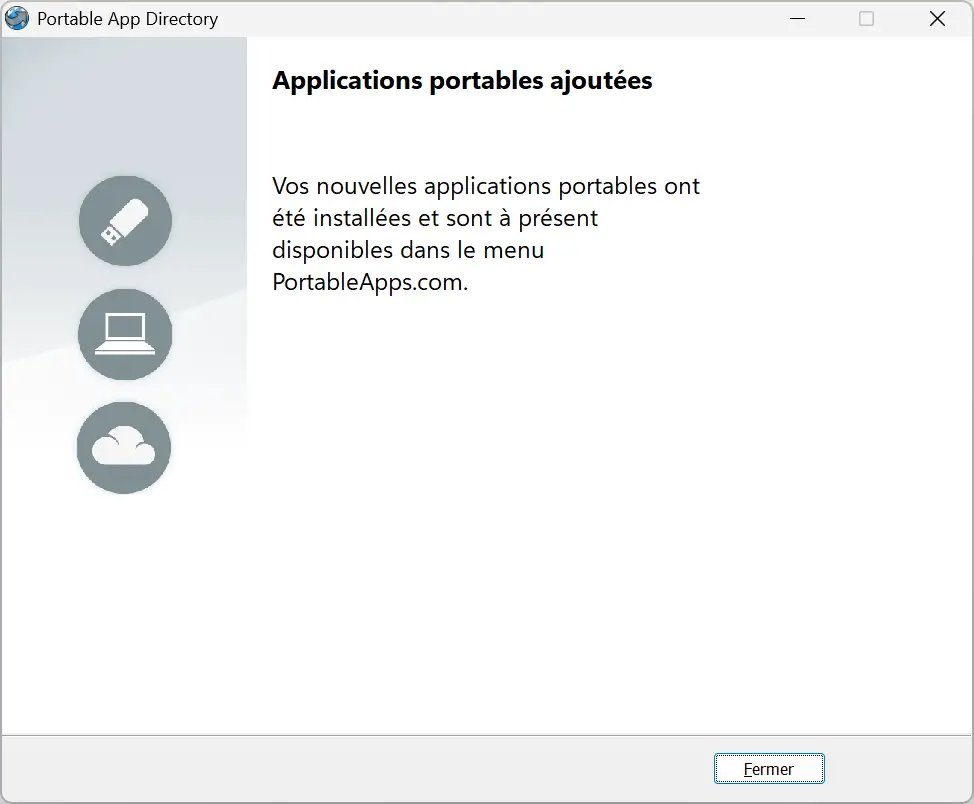
Sélection de logiciels recommandés
Pour vous aider à commencer, voici quelques logiciels utiles que vous pourriez ajouter :
- Navigateur Web : Firefox Portable, pour accéder à Internet avec un navigateur rapide et fiable.
- Bureautique : LibreOffice Portable ou Apache OpenOffice, deux suites complètes pour éditer des documents, des tableurs et des présentations.
- Lecteur PDF : SumatraPDF, une solution légère et rapide pour lire vos fichiers PDF.
- Multimédia : VLC Portable, un lecteur multimédia incontournable pour lire des vidéos et des musiques.
- Sécurité :
- KeePassXC, pour gérer vos mots de passe en toute sécurité.
- ClamWin, un antivirus portable pour analyser les fichiers suspects.
- Eraser, pour supprimer des fichiers de manière sécurisée.
- Utilitaires :
- CPU-Z et GPU-Z, pour analyser les composants de votre système.
- CrystalDiskInfo et CrystalDiskMark, pour surveiller et tester les performances de vos disques.
- Everything, pour effectuer des recherches rapides sur votre PC.
- Geek Uninstaller, pour désinstaller des programmes efficacement.
- HWiNFO, pour des informations détaillées sur votre matériel.
- Rufus, pour créer des supports USB bootables.
- IObit Unlocker, pour débloquer des fichiers verrouillés.
- Compression de fichiers : 7-Zip Portable pour créer ou ouvrir des archives.
Vous pouvez également ajouter vos propres applications portables si elles ne figurent pas dans le catalogue, à condition qu’elles soient compatibles.
Étape 4 : Personnaliser l’apparence
PortableApps permet de personnaliser son apparence pour mieux répondre à vos goûts.
- Cliquez sur « Options » dans le menu de PortableApps.
- Une fois dans les options, accédez à l’onglet « Thèmes ».
- Sélectionnez le thème de votre choix parmi ceux proposés, puis validez vos modifications.
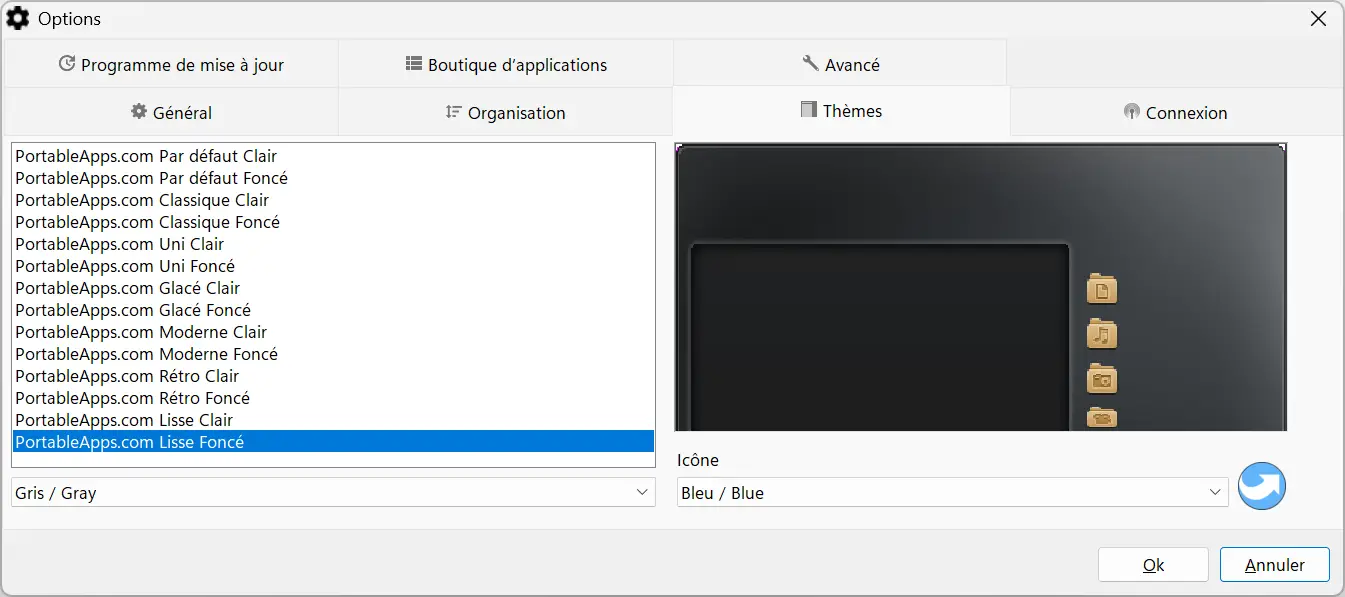
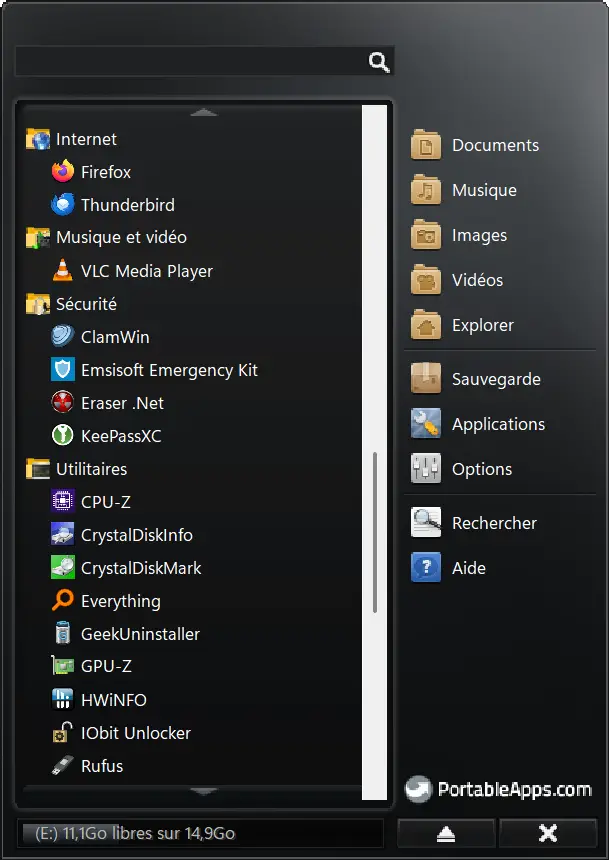
Étape 5 : Mettre à jour vos applications
Comme nous l’avons mentionné plus haut, PortableApps intègre un gestionnaire de mises à jour qui simplifie la maintenance de vos logiciels.
- Ouvrez le menu PortableApps.
- Cliquez sur « Applications » > « Vérifier les mises à jour ».
- Le programme vérifiera automatiquement si des mises à jour sont disponibles et les installera en quelques clics.
Conclusion
PortableApps est une solution vraiment pratique pour transformer une simple clé USB en un outil complet et personnalisé. Avec un large choix de logiciels portables, une interface facile à prendre en main et la possibilité de tout gérer facilement, c’est un excellent moyen de garder tous vos outils préférés toujours à portée de main.
Si vous avez des questions ou des suggestions d’applications à installer, n’hésitez pas à les partager dans l’espace commentaire.