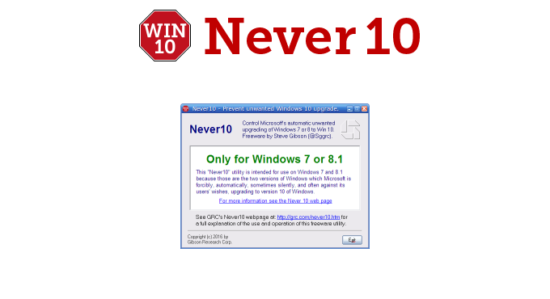Votre ordinateur tourne sous Windows 7 ou Windows 8.1 et vous êtes toujours embêté avec les notifications de Microsoft pour vous pousser à faire la mise à niveau vers Windows 10 ? Pas de problème, j’ai ce qu’il vous faut 😉
Ça s’appelle Never 10 et comme son nom l’indique, ce petit programme portable (créé par Gibson Research) est tout simplement capable de bloquer la mise à jour vers Windows 10 sur votre ordinateur.
Never 10
Allez, découvrons sans plus tarder comment Never10 fonctionne. C’est parti !
1. Téléchargez et exécutez Never 10 sur votre PC.
2. Une fois ouvert, l’un des trois messages s’affichera sur votre écran :
- Le programme détecte que certaines mises à jour sont manquantes et suggère de les télécharger puis de les installer. Ceci est indiqué par le message suivant : « Latest Windows Update is not installed in this system ».
- Le programme détecte que la mise à niveau vers Windows 10 est désactivé de votre système. Ceci est indiqué par le message suivant : « Windows 10 OS Upgrade is disabled on this system ».
- Le programme détecte que la mise à niveau vers Windows 10 est activée. Ceci est indiqué avec le message suivant : « Windows 10 OS Upgrade is enabled for this system ».
Chaque message fera apparaître un bouton différent au sein de l’interface. Le bouton « Install Update » permet d’installer les mises à jour système, le bouton « Enable Win10 Upgrade » permet de réactiver les capacités de mise à niveau vers Windows 10 et enfin, le bouton « Disable Win10 Upgrade » permet de bloquer les mises à niveau vers Windows 10 sur le système.
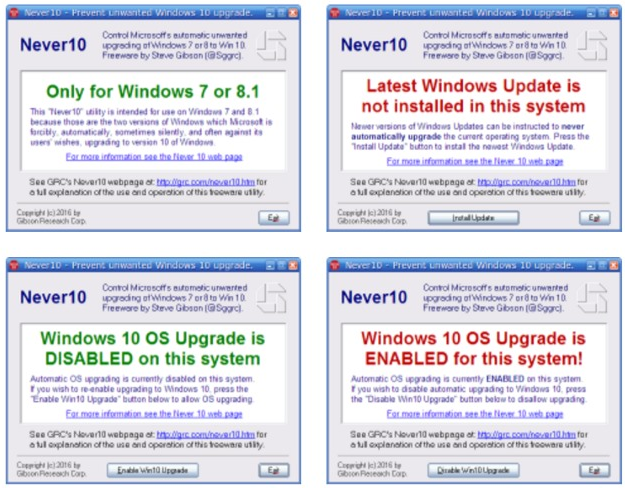
3. Si vous souhaitez par exemple bloquer les mises à jour vers Windows 10, vous allez cliquer sur le bouton « Disable Win10 Upgrade ». Une fois que cela est fait, vous pouvez tout à fait supprimer le programme Never10 de votre ordinateur (si vous le souhaitez) car il est en aucun cas nécessaire au bon fonctionnement de votre système.
Et si dans le futur, vous souhaitez installer Windows 10, il vous suffit simplement de relancer Never10 et de permettre à nouveau la mise à jour vers Windows 10.
Bien sûr et comme d’habitude, je vous suggère de créer un point de restauration système avant d’exécuter le programme. On ne sait jamais…