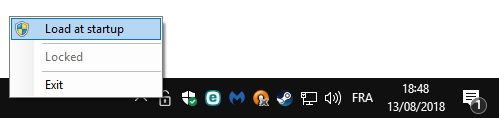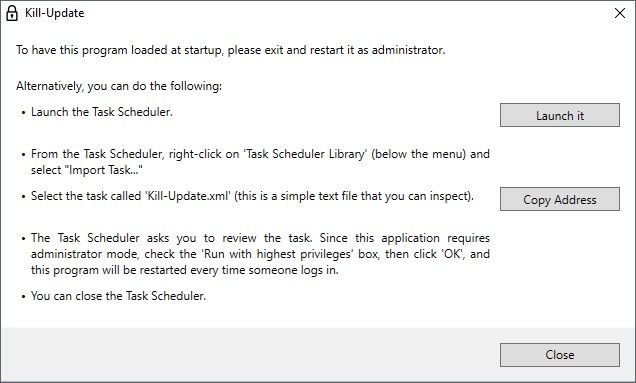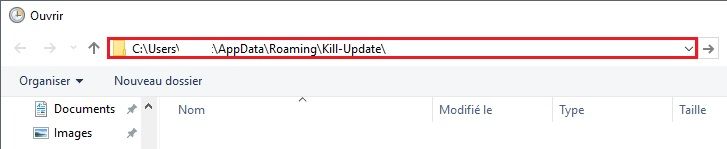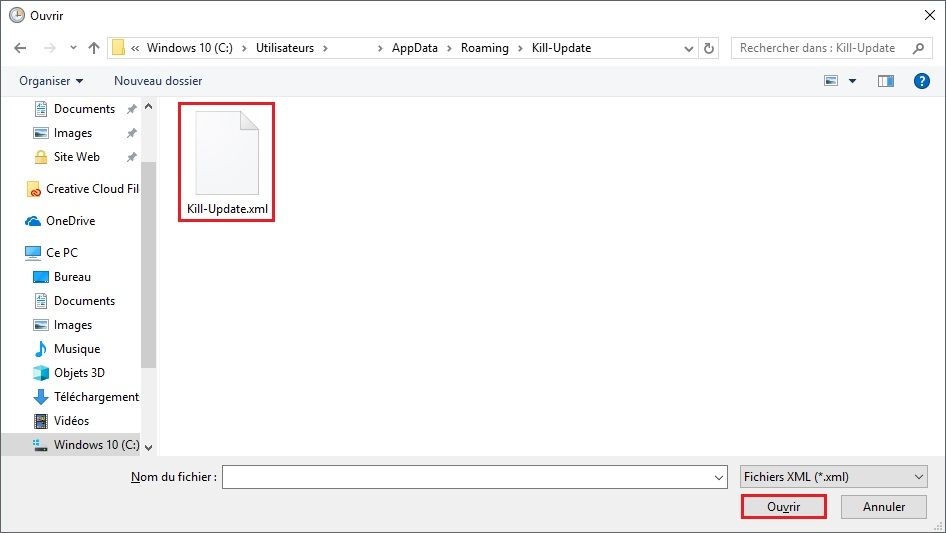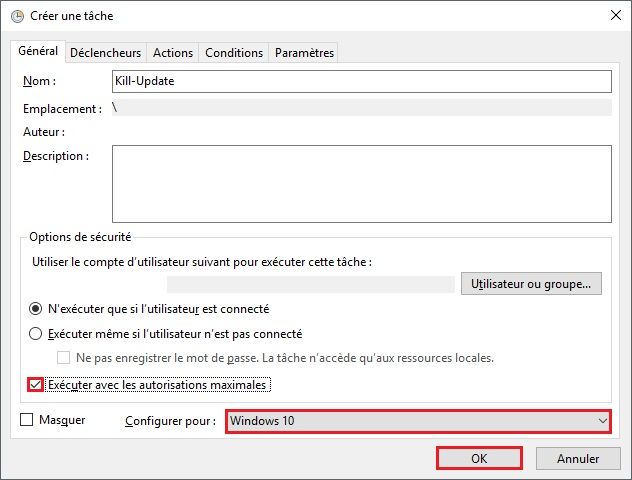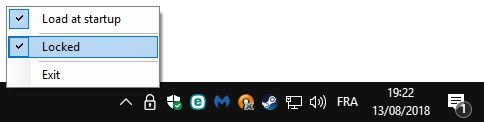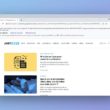C’est un fait, Microsoft publie régulièrement des mises à jour et correctifs pour son système d’exploitation Windows 10. Ces correctifs corrigent généralement certaines vulnérabilités détectées, mais aussi d’autres problèmes plus mineurs. Je vous recommande donc de toujours installer ces mises à jour afin de maintenir le système à jour et sécurisé.
Cependant, de nombreux utilisateurs ne sont pas satisfaits de ces mises à jour automatiques et préfèrent garder un contrôle total sur la façon de les installer. En effet, il n’y a rien de plus agaçant que de voir son PC se redémarrer tout seul à cause d’une mise à jour forcée, surtout lorsque l’on travaille dessus…
Alors bien sûr, je sais qu’il est désormais possible de définir des heures d’activité pour éviter ce genre de désagrément, mais sachez qu’il existe une façon encore plus simple et surtout plus radicale d’empêcher Windows 10 de se mettre à jour. J’ai nommé Kill-Update, un nom de tueur n’est-ce pas ?! Oui, je sais, c’était totalement nul 🙂 Ce programme gratuit et open source permet tout simplement de bloquer les mises à jour automatiques de Windows 10.
Comment empêcher Windows 10 de se mettre à jour avec Kill-Update ?
Kill-Update offre donc la possibilité de choisir quand les mises à jour Windows 10 doivent être téléchargées et installées. Tout se fait en un seul clic. Vous pouvez empêcher ou permettre à Windows 10 de se mettre à jour. Voyons tout cela en détails dans la suite de cet article.
1. Commencez par télécharger Kill-Update depuis la plateforme GitHub.
2. Une fois téléchargé, exécutez le programme en tant qu’administrateur. Une nouvelle icône en forme de cadenas va alors faire son apparition dans la barre des tâches.
3. Faites un clic droit sur l’icône située dans la barre des tâches, puis cliquez sur « Load at startup » pour paramétrer le lancement de l’application au démarrage de Windows 10.
4. Une nouvelle fenêtre va alors s’ouvrir, cliquez sur le bouton « Copy Address », puis sur « Launch it ».
5. Depuis le planificateur de tâches, faites un clic droit sur « Bibliothèque du Planificateur de tâches » et cliquez sur « Importer une tâche ». Faites ensuite un clic droit dans la barre d’adresse et collez le chemin suivant avant d’appuyez sur Entrée :
C:\Users\VOTRENOMDUTILISATEUR\AppData\Roaming\Kill-Update\
6. Sélectionnez le fichier « Kill-Update.xml » qui se trouve à l’emplacement et cliquez sur « Ouvrir ».
7. Une nouvelle fenêtre va alors s’ouvrir, cochez la case « Exécuter avec les autorisations maximales » et sélectionnez « Windows 10 » dans le menu déroulant avant de cliquer sur « OK ».
8. Redémarrez votre PC. Normalement, si vous avez bien suivi les étapes, le programme s’est exécuté automatiquement au démarrage de l’ordinateur. Il ne vous reste plus qu’à effectuer un clic droit sur l’icône du programme située dans la barre des tâches et cliquez sur « Locked » pour bloquer et donc désactiver les mises à jour de Windows 10. Et pour réactiver les mises à jour de Windows 10, répétez l’opération.
Enjoy !