L’application Google Maps s’enrichit continuellement de nouvelles fonctionnalités pour améliorer l’expérience utilisateur. Récemment, elle a introduit un compteur de vitesse en temps réel, très attendu par la communauté d’utilisateurs. Dans cet article, nous vous guidons pas à pas pour activer le compteur de vitesse de Google Maps sur votre smartphone Android ou iPhone.
Un indicateur de vitesse (km/h) en temps réel dans Maps
Google possède deux applications de cartes et de navigation renommées : Google Maps, sa création originale, et Waze, une entreprise rachetée en 2013. Avec le temps, les deux applications se sont enrichies mutuellement en partageant leurs fonctionnalités uniques.
Récemment, de nombreux utilisateurs de Google Maps ont découvert une nouvelle option : l’affichage d’un compteur de vitesse en temps réel. Cet outil vous permet de surveiller votre vitesse, de respecter les limitations locales, mais offre aussi d’autres utilisations pratiques. Par exemple, il peut servir à un passager souhaitant contrôler la vitesse du conducteur, à comparer la vitesse affichée sur le tableau de bord du véhicule avec celle indiquée par l’application GPS, ou encore à faire office de compteur pour les cyclistes. Cette fonctionnalité était vivement attendue par de nombreux utilisateurs – y compris par ma femme ! 😂
Maintenant que vous êtes au courant de cette nouvelle fonctionnalité, passons à l’étape suivante : comment l’activer ?
Activer le compteur de vitesse dans Google Maps sur Android
- Ouvrez l’application Google Maps sur votre smartphone Android.
- Appuyez sur l’icône de votre profil située en haut à droite de l’écran.
- Accédez ensuite aux « Paramètres » de l’application Google Maps.
- Sélectionnez « Paramètres de navigation ».
- Activez l’option « Compteur de vitesse » en glissant l’interrupteur correspondant.
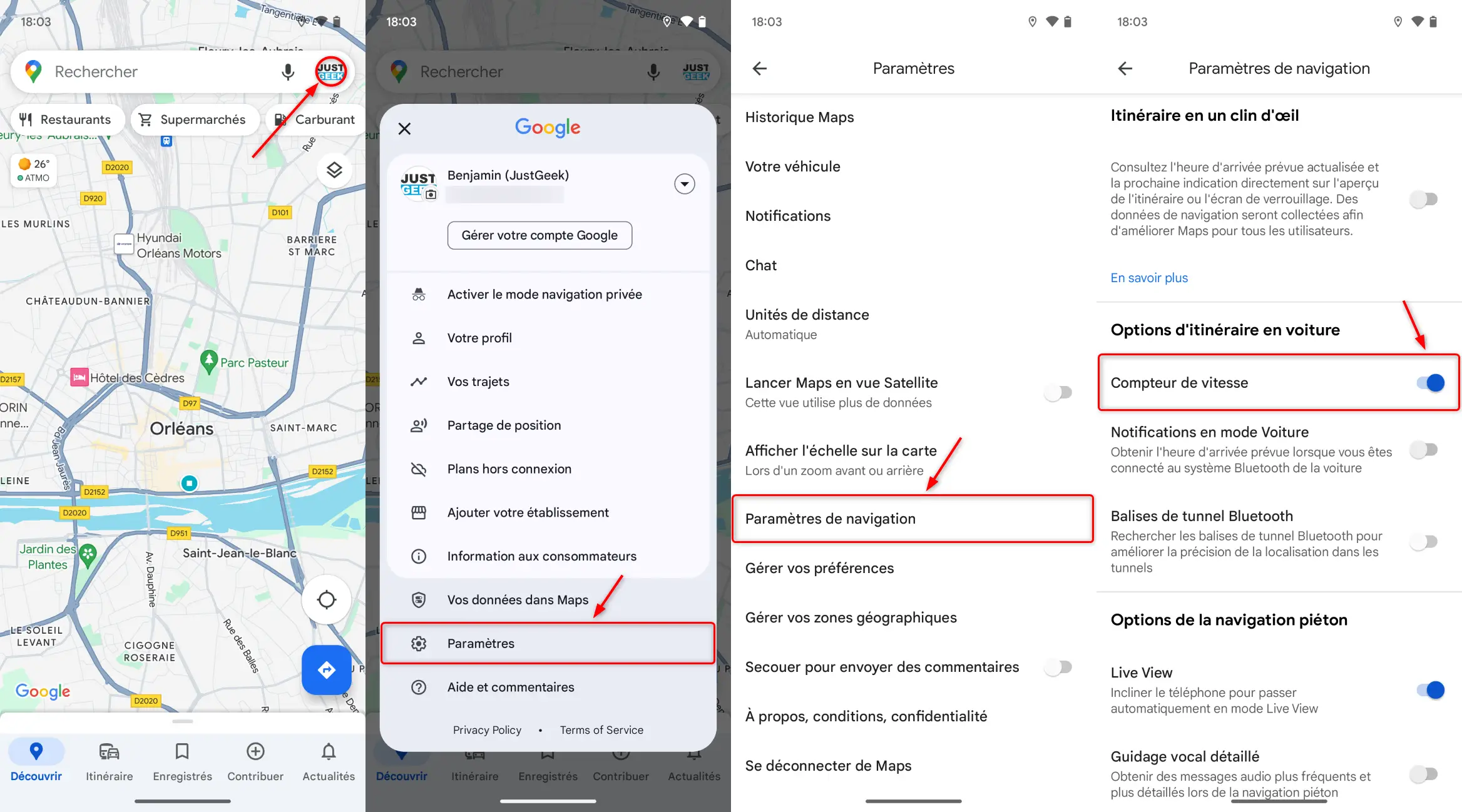
✅ Voilà, c’est fait ! Vous devriez maintenant voir une petite pastille affichant le compteur de vitesse en bas à gauche de votre écran lorsque vous utilisez la navigation. Notez que la capture d’écran ci-dessous n’affiche aucune vitesse car au moment de la capture, je n’étais pas en mouvement.
Activer le compteur de vitesse dans Google Maps sur iPhone et Apple CarPlay
Cinq ans après son arrivée sur Android, Google a enfin déployé le compteur de vitesse sur iOS et Apple CarPlay. Pour l’activer, suivez ces étapes :
- Ouvrez l’application Google Maps sur votre iPhone.
- Appuyez sur l’icône de votre profil située en haut à droite de l’écran.
- Accédez ensuite aux « Paramètres » de l’application Google Maps.
- Sélectionnez « Navigation ».
- Activez l’option « Afficher le compteur de vitesse » en glissant l’interrupteur correspondant.
- Une fois activé, le compteur de vitesse s’affichera également sur Apple CarPlay lorsque vous utilisez Google Maps pour la navigation.
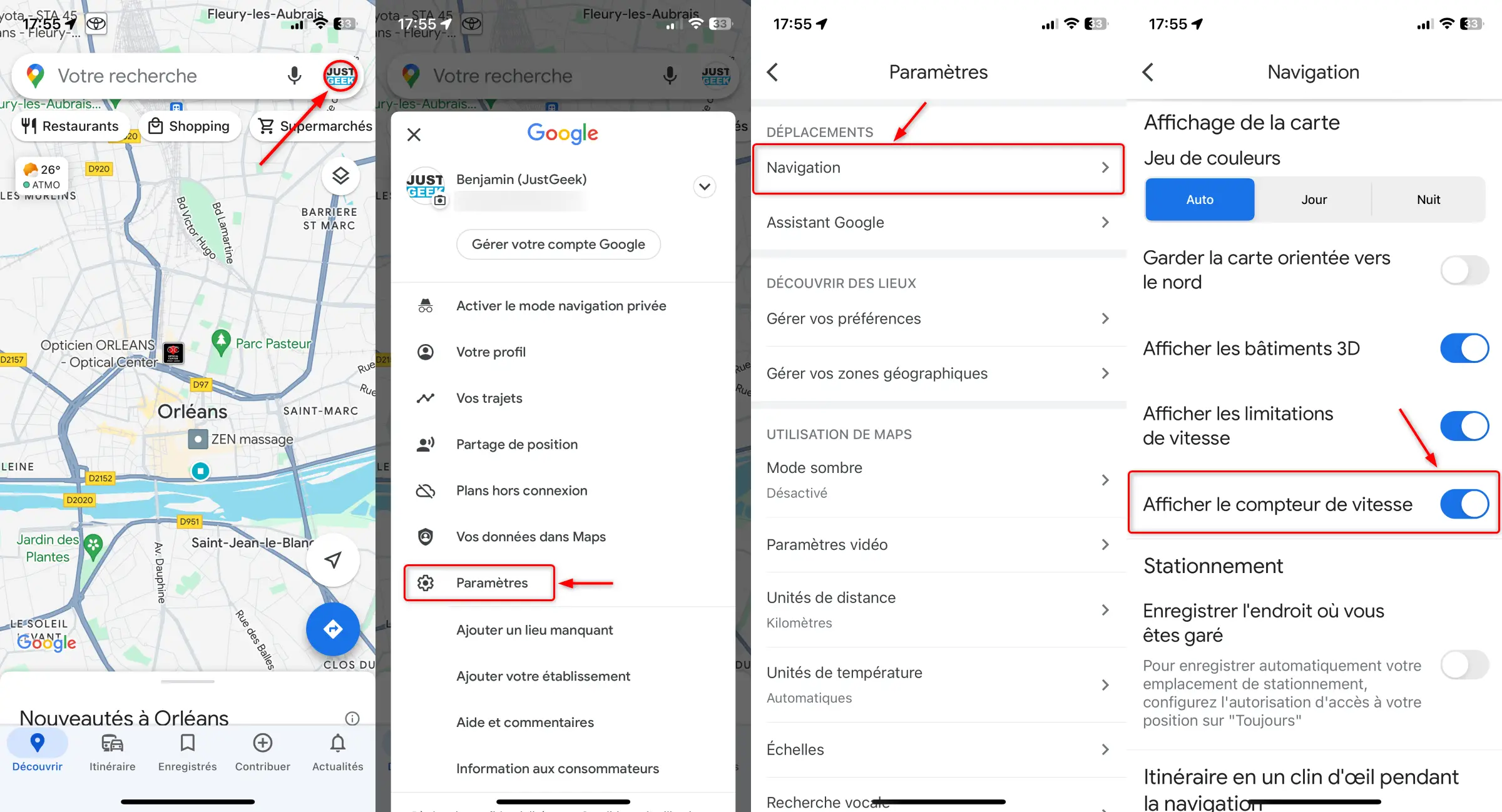
Cette mise à jour était très attendue par les utilisateurs d’iPhone, qui peuvent désormais profiter de cette fonctionnalité pratique au même titre que les utilisateurs d’Android. Google montre ainsi son engagement à offrir une expérience cohérente et de qualité sur toutes les plateformes.
Conclusion
Le compteur de vitesse en temps réel est une fonctionnalité très utile de Google Maps, permettant de surveiller sa vitesse, de respecter les limitations et offrant de nombreuses autres utilisations pratiques. Avec son déploiement récent sur iOS et Apple CarPlay, tous les utilisateurs de Google Maps peuvent désormais en profiter, quel que soit leur smartphone. N’hésitez pas à l’activer en suivant les étapes décrites dans cet article.
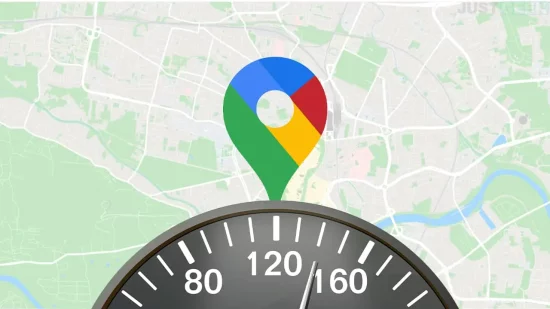




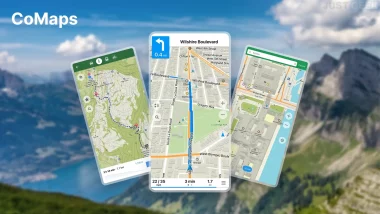
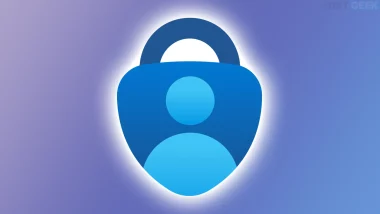
pas de trace de cette option dans mon Iphone 14 Pro !!!
Bonjour Serge,
Avez-vous bien fait la mise à jour de Google Maps ? L’option apparait uniquement avec la version la plus récente de l’application.
Il faut faire la mise à jour de l’appli et l’option est bien là
Je confirme c’est bien dispo dans la nouvelle version de l’application 😉
Mauvaise idée de ne le faire apparaitre que lorsqu’on est en mode navigation.
Le compteur devrait être visible même lorsqu’on se sert de Maps comme carte.
Encore une limitation tordue de programmeur. Bref, à améliorer.