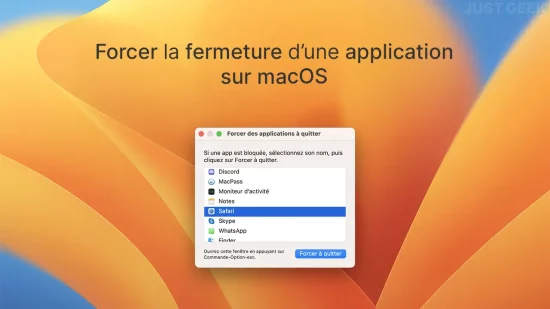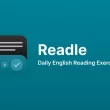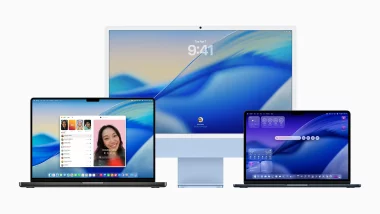Lorsque vous travaillez sous macOS, il peut arriver qu’une application se bloque ou ne réponde plus. C’est non seulement agaçant, mais cela peut également interrompre votre flux de travail. Fort heureusement, Apple a intégré des moyens efficaces pour contrecarrer ces petits soucis. Dans cet article, nous allons explorer les différentes méthodes pour forcer la fermeture d’une application qui ne répond pas sur Mac, vous permettant de reprendre rapidement votre travail.
Sommaire
4 méthodes faciles pour forcer la fermeture d’une application bloquée
Méthode n°1 : Utiliser le menu Pomme
- Cliquez sur le logo Apple situé dans le coin supérieur gauche de votre écran.
- Dans le menu déroulant, sélectionnez « Forcer à quitter… ».
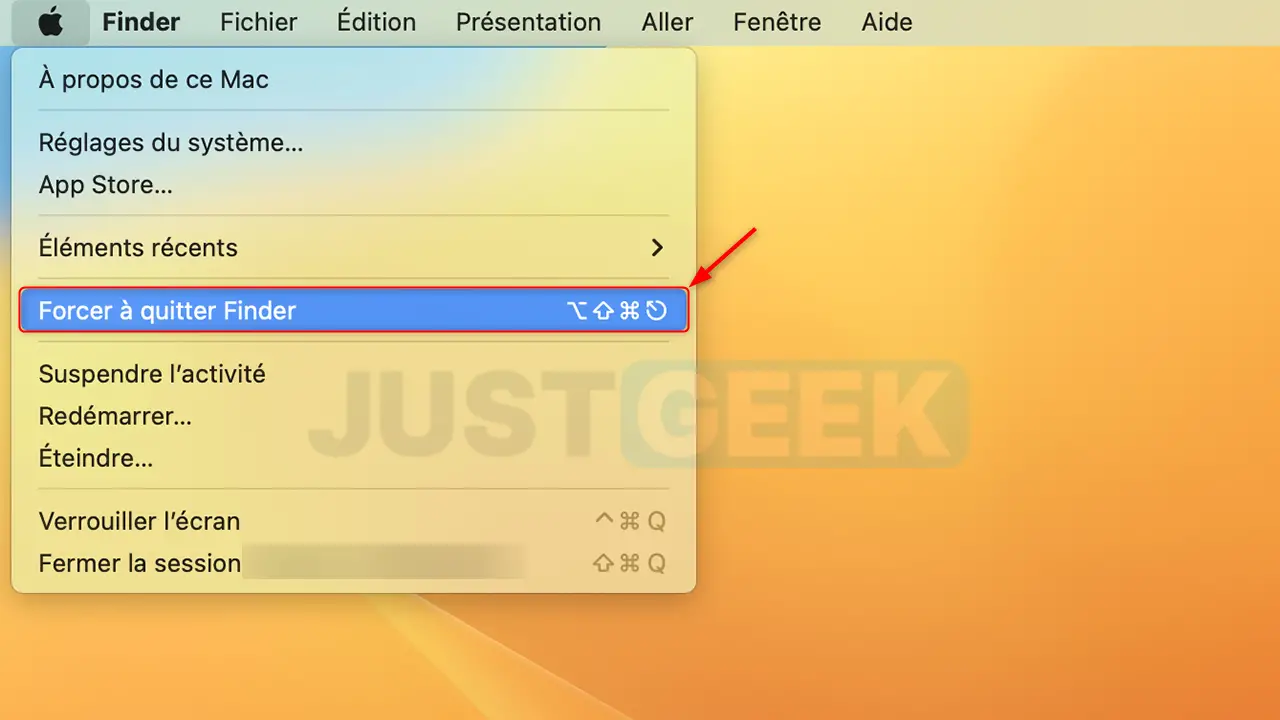
- Une fenêtre apparaîtra, affichant la liste des applications actuellement ouvertes. Sélectionnez l’application qui pose problème.
- Cliquez sur le bouton « Forcer à quitter… ».
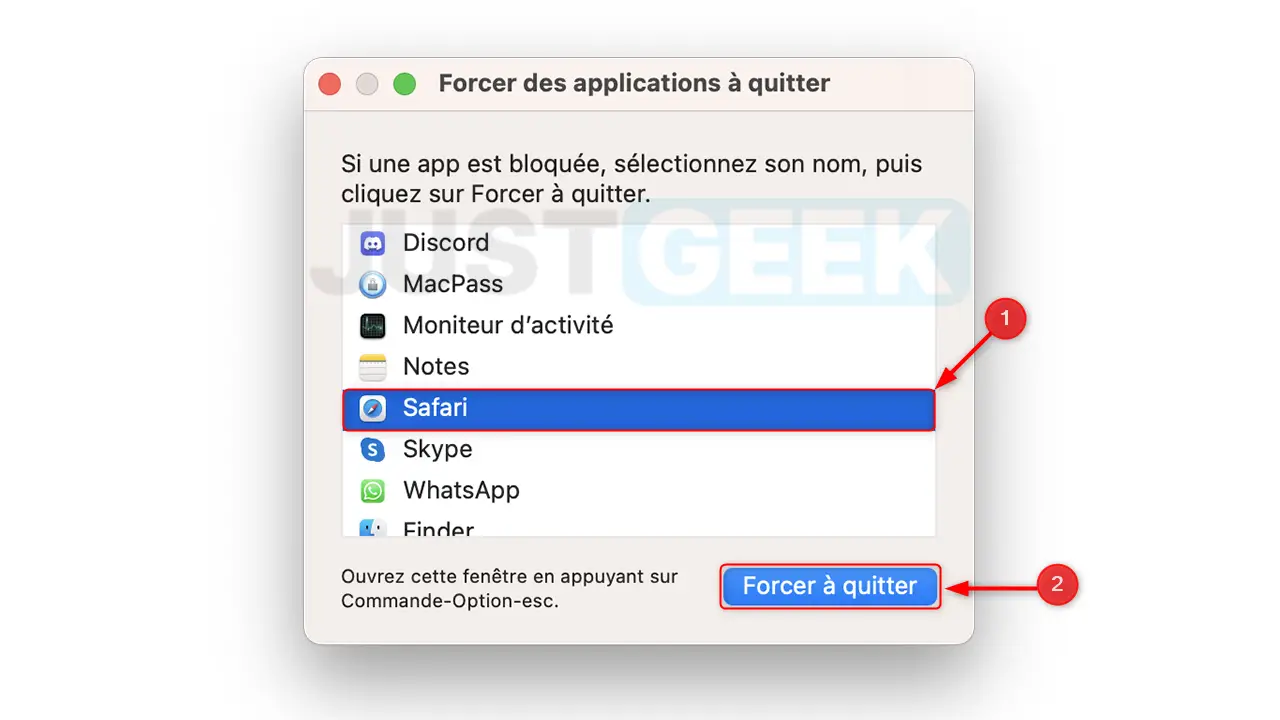
✅ C’est tout ! L’application qui restait bloquée sur votre Mac devrait se fermer automatiquement.
Méthode n°2 : Utiliser le raccourci clavier
Une méthode rapide et facile est d’utiliser le raccourci clavier.
- Simultanément, appuyez sur les touches Command (⌘) + Option + Échap.
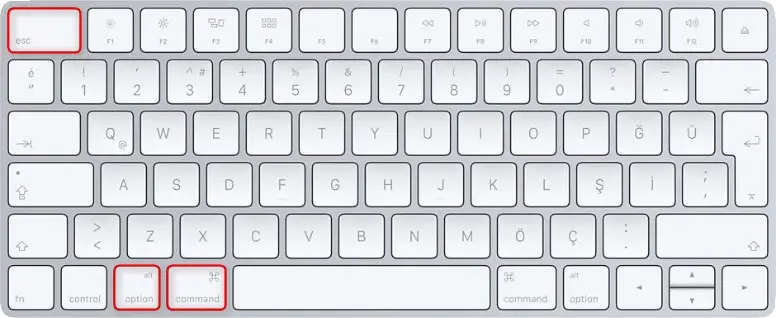
- Cela ouvrira directement la fenêtre « Forcer à quitter les applications ».
- Sélectionnez l’application bloquée et cliquez sur « Forcer à quitter… ».
✅ Félicitations ! Vous avez réussi à forcer la fermeture d’une application sur votre Mac à l’aide du raccourci clavier spécifique.
Méthode n°3 : Par le moniteur d’activité
Le Moniteur d’activité est un outil puissant qui offre une vue détaillée de toutes les applications et processus en cours d’exécution sur votre Mac. Pour forcer la fermeture d’une application à l’aide de ce dernier, procédez comme suit :
- Ouvrez l’application Moniteur d’activité depuis le dossier Applications > Utilitaires ou via la recherche Spotlight.
- Dans la liste des processus, recherchez et sélectionnez l’application que vous souhaitez fermer.
- Cliquez sur l’icône en forme de « X » située dans la barre d’outils en haut.
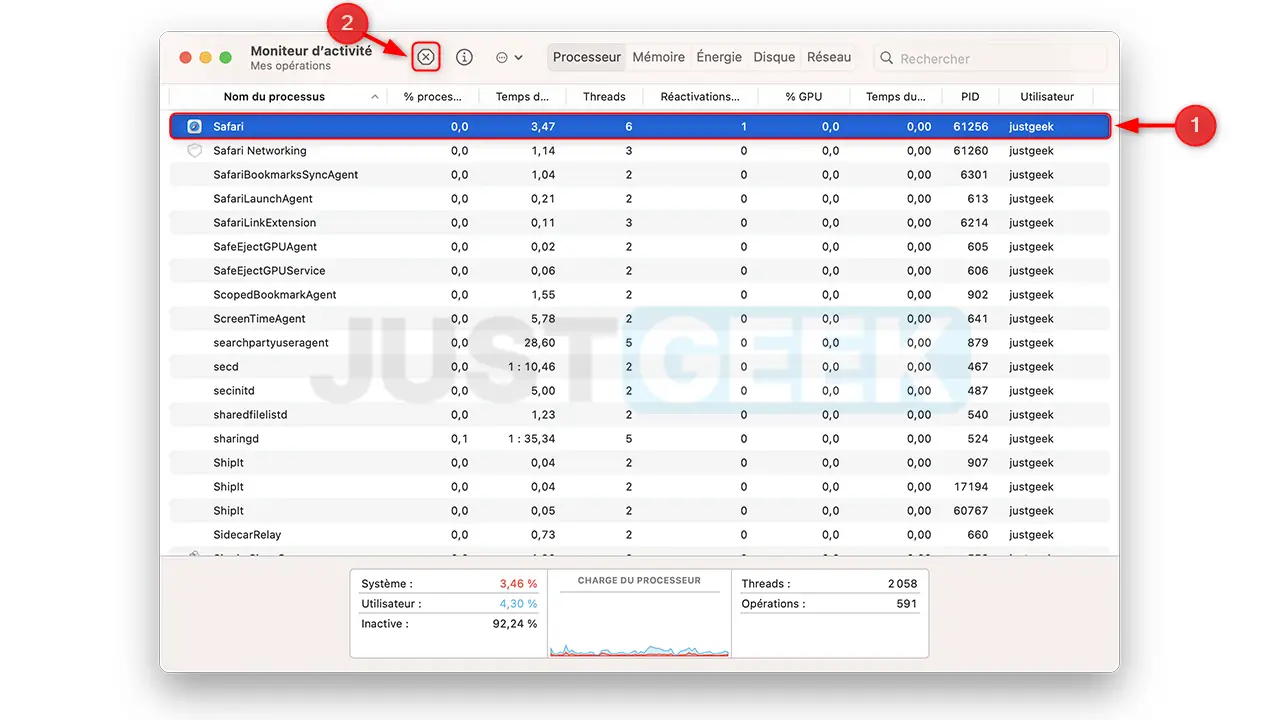
- Une fenêtre contextuelle apparaîtra vous demandant de confirmer si vous souhaitez forcer la fermeture de l’application. Cliquez sur « Forcer à quitter… ».
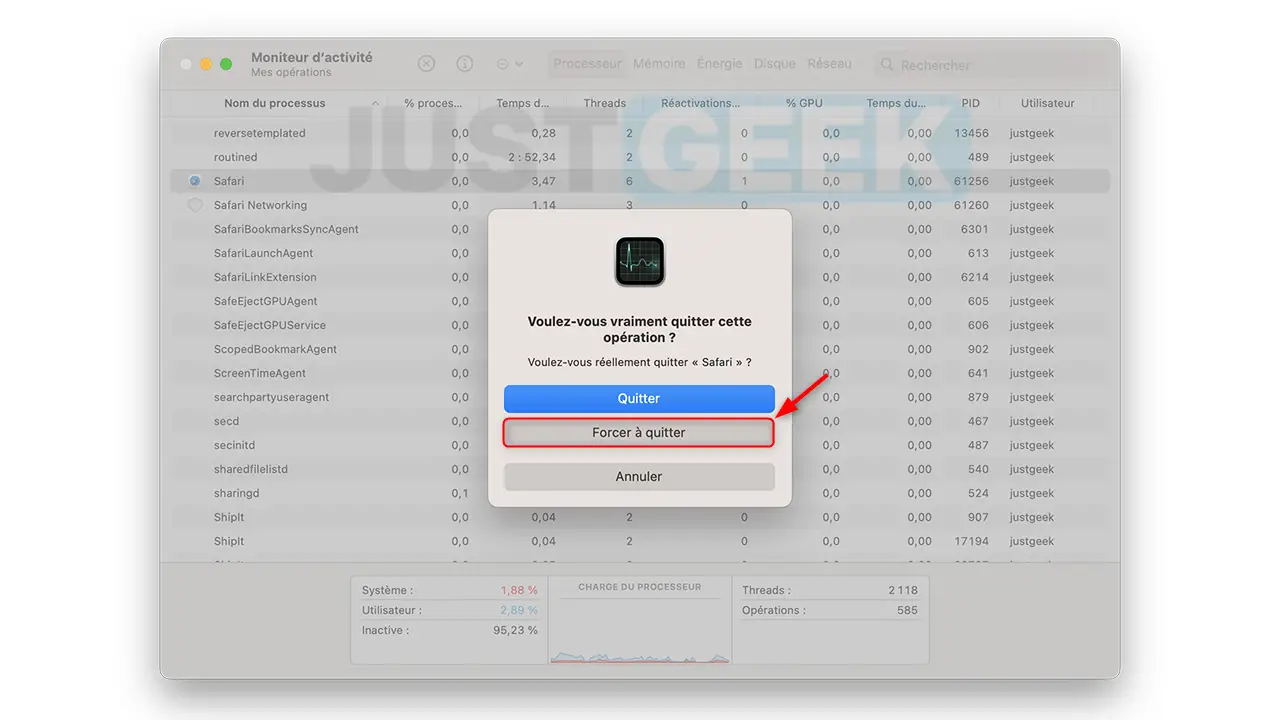
✅ Et voilà ! Vous savez maintenant comment fermer une application qui ne répond pas sous macOS.
Méthode n°4 : Utiliser le Terminal
Pour les utilisateurs avancés, le Terminal peut être une méthode efficace pour gérer les applications.
- Ouvrez Terminal depuis le dossier Applications > Utilitaires.
- Tapez la commande
ps aux | grep [nom de l'application]. Ceci listera tous les processus liés à cette application. - Repérez le numéro PID (Identifiant du Processus) à côté du nom de l’application.
- Tapez
kill [numéro PID]et appuyez sur Entrée. Par exemple, si le PID est 1234, tapezkill 1234.
📝 Note : Utilisez cette méthode avec précaution car elle ferme immédiatement l’application et peut entraîner la perte de données non sauvegardées.
Conclusion
Les applications qui ne répondent pas peuvent être frustrantes, mais macOS offre plusieurs méthodes pour gérer ces situations. Que vous optiez pour le raccourci clavier ou le Terminal, l’important est de choisir la méthode avec laquelle vous êtes le plus à l’aise. Pensez également à sauvegarder régulièrement vos données pour éviter toute perte inattendue.