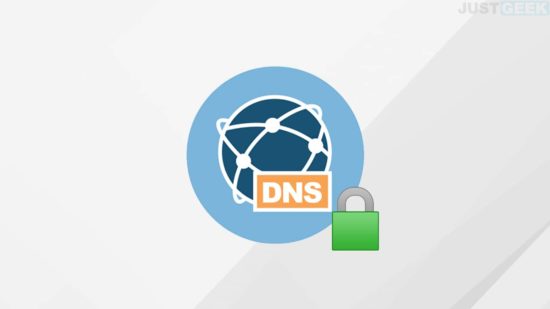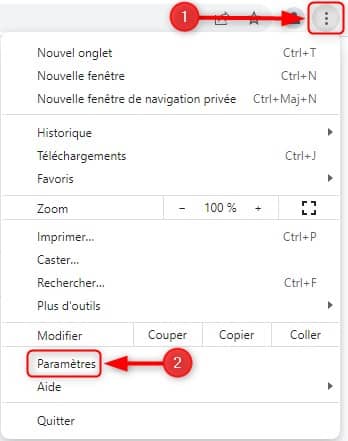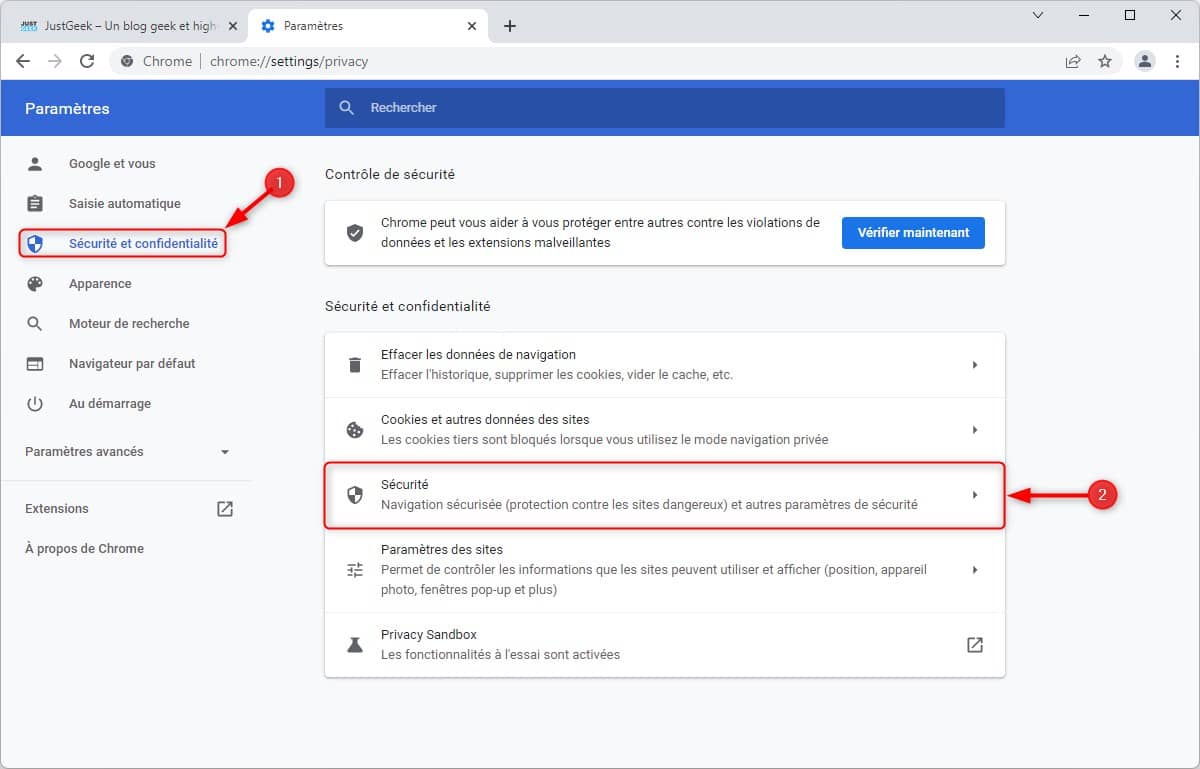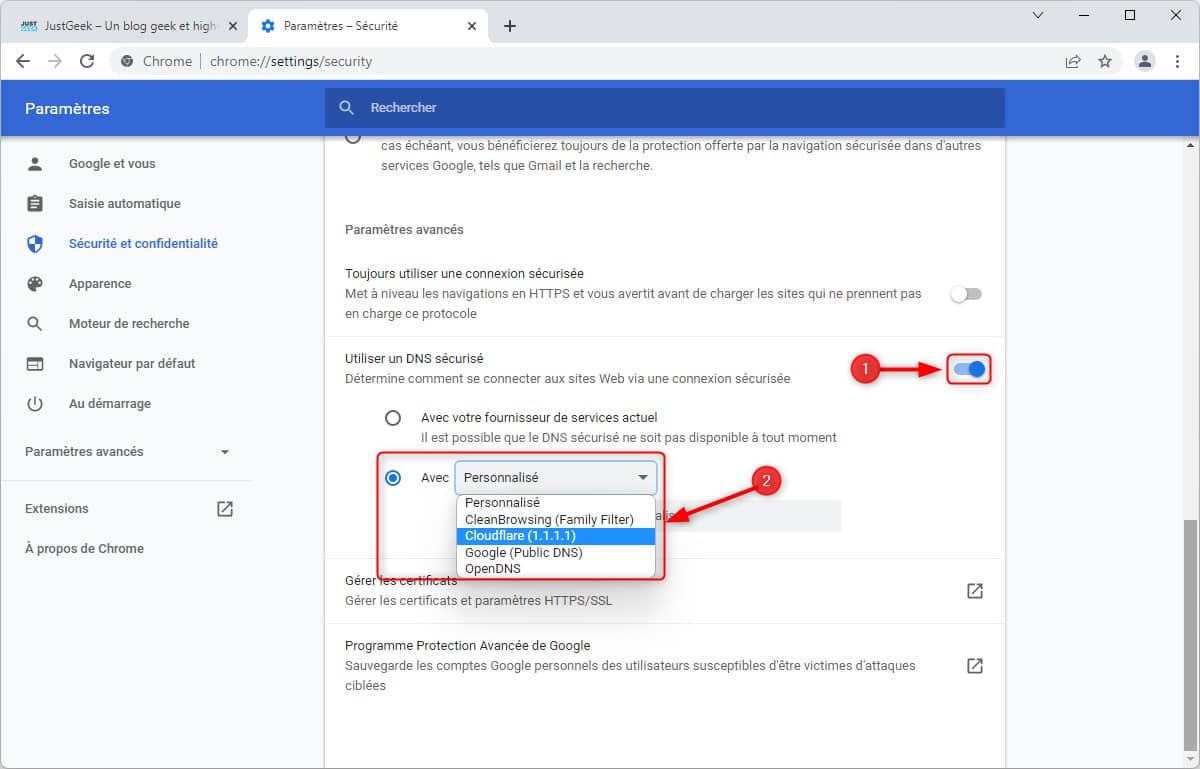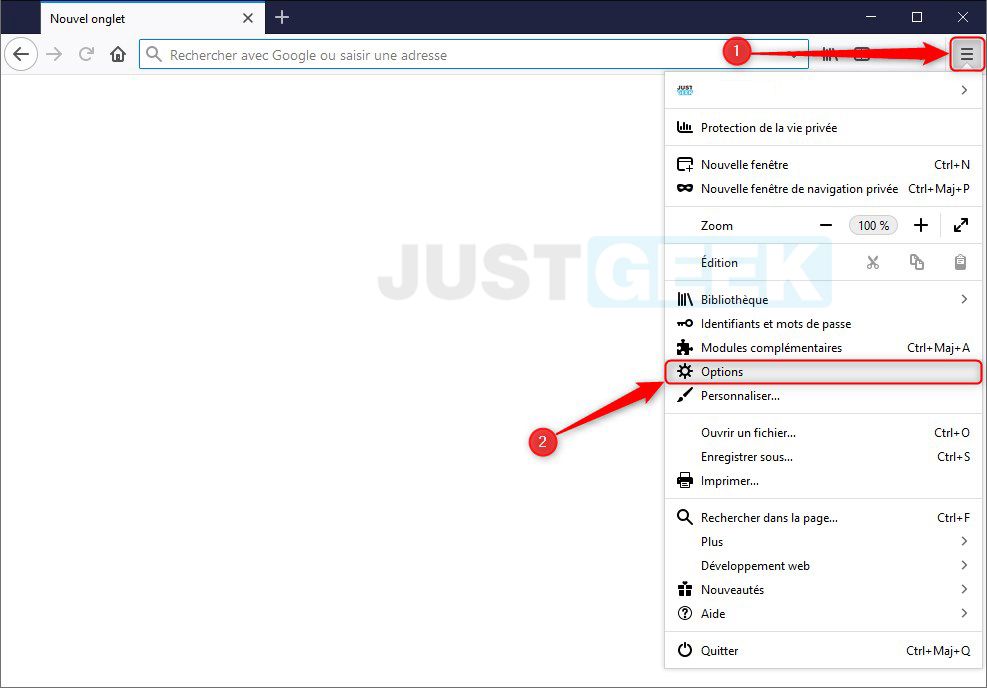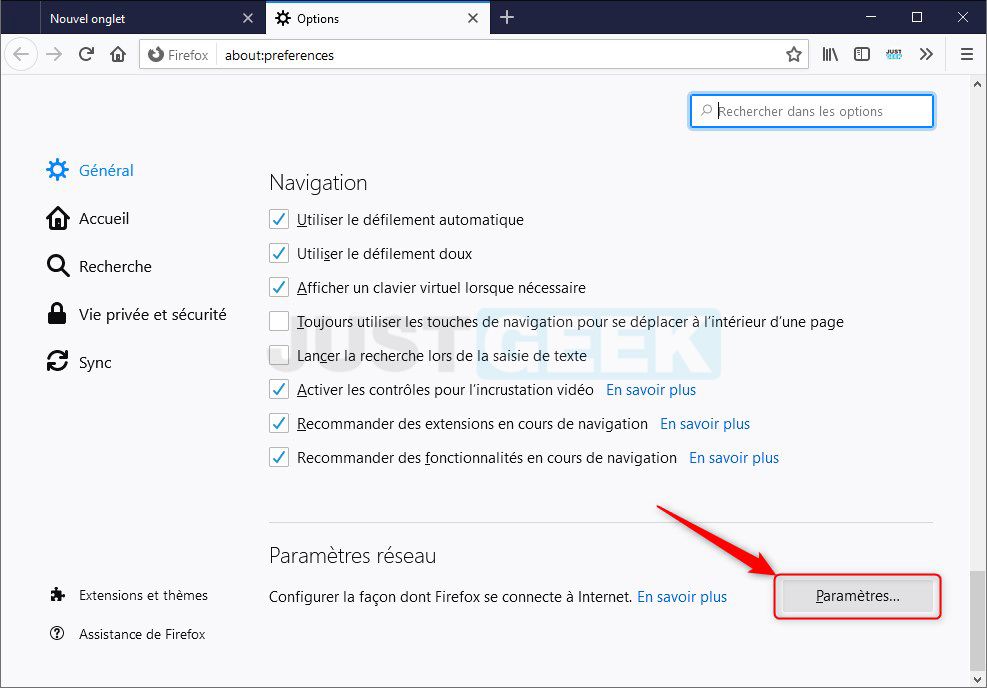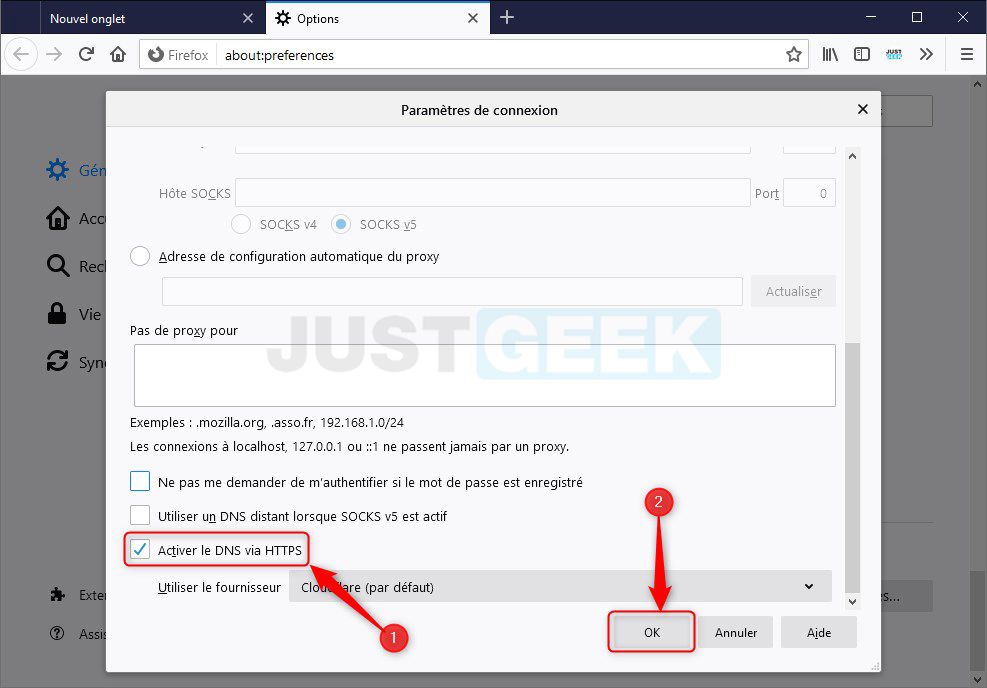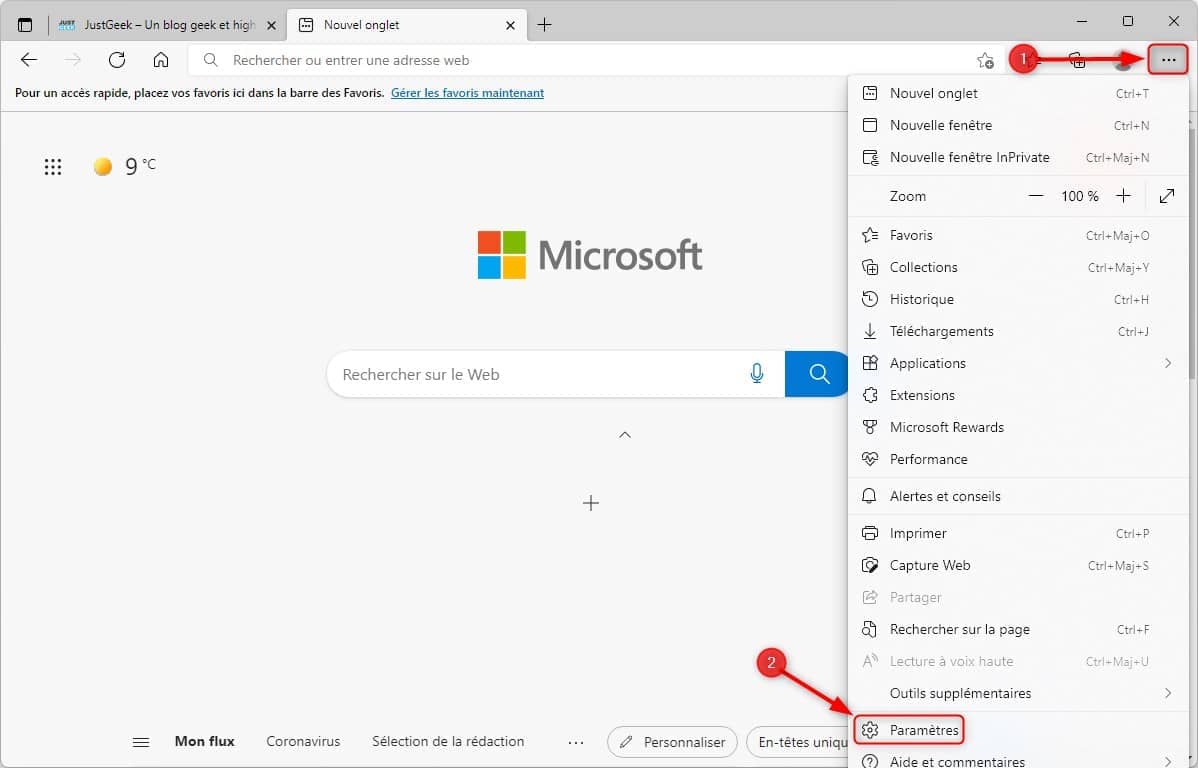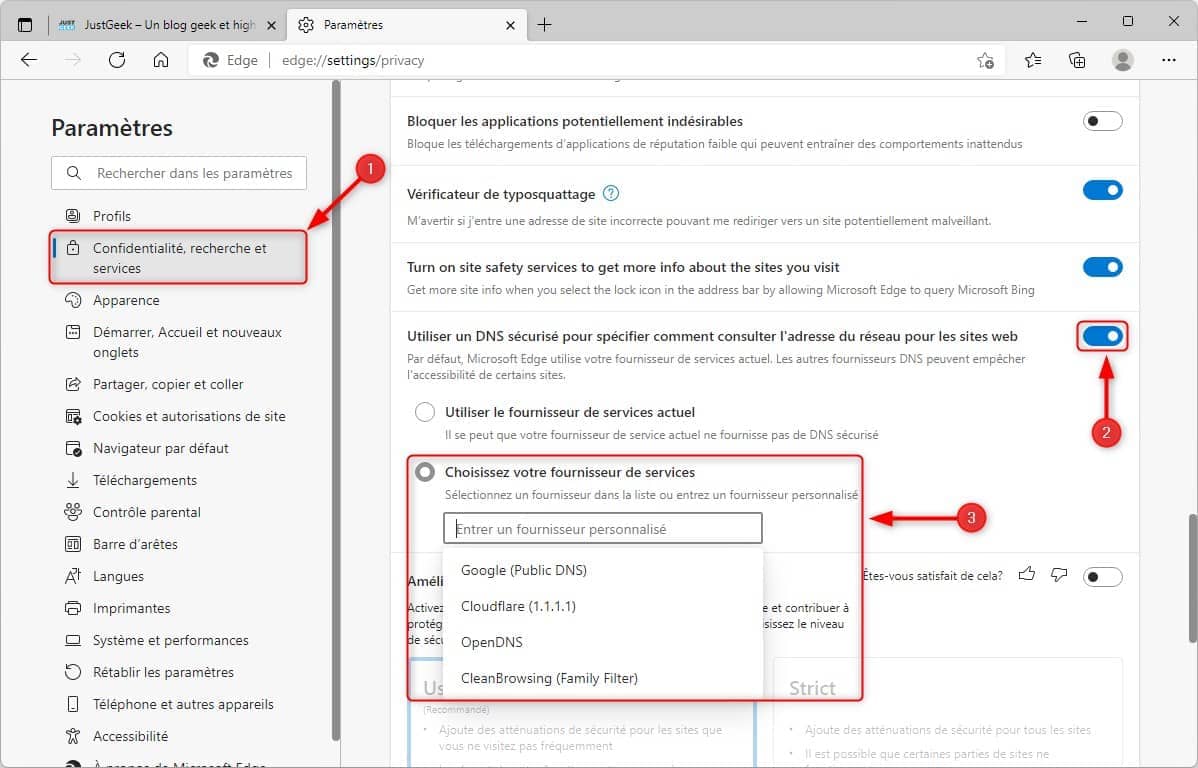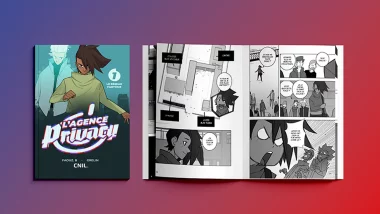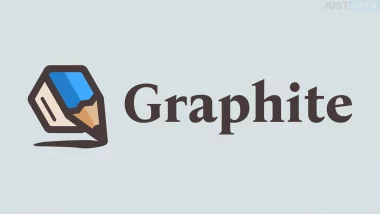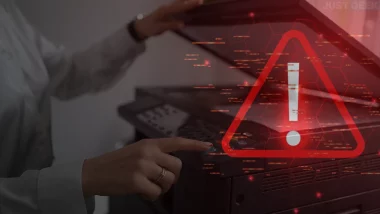Pour améliorer votre confidentialité et votre sécurité pendant votre navigation sur le Web, vous avez la possibilité d’activer le protocole DNS over HTTPS (DoH) dans votre navigateur Web. Dans ce tutoriel, nous allons voir ensemble comment activer le DNS over HTTPS dans Chrome, Firefox et Edge. Suivez le guide !
Sommaire
Qu’est-ce que DNS over HTTPS (DoH) ?
Chaque fois que vous saisissez le nom de domaine d’un site web dans la barre d’adresse de votre navigateur web, une requête est acheminée vers les serveurs DNS de votre fournisseur d’accès à Internet (par défaut), sans aucune garantie de confidentialité.
En effet, les informations échangées entre votre navigateur web et les DNS circulent en clair, ce qui peut laisser craindre pour leur confidentialité. Toutefois, il existe un protocole baptisé DNS over HTTPS (DoH) qui permet de sécuriser les échanges de données entre votre navigateur web et les serveurs DNS.
Le protocole DNS over HTTPS (DoH) chiffre les requêtes afin que ni votre fournisseur d’accès à Internet (FAI), ni des sociétés de ciblage publicitaire ne puissent les intercepter et les utiliser à votre insu. Aujourd’hui, la plupart des navigateurs web prennent en charge ce protocole. Cependant, le DNS over HTTPS n’est pas activé par défaut dans tous les navigateurs web. Pour activer le DNS over HTTPS dans Chrome, Firefox et Edge, je vous invite à suivre les quelques étapes ci-dessous.
Activer le DNS over HTTPS (DoH) dans votre navigateur Web
Chrome
- Commencez par ouvrir le navigateur Chrome.
- Une fois ouvert, cliquez sur le menu « Personnaliser et contrôler Google Chrome » (les trois petits points verticaux), puis sur « Paramètres ».
- Depuis les paramètres, cliquez sur « Sécurité et confidentialité » dans le volet de gauche, puis sur « Sécurité » dans la partie droite.
- Enfin, sous « Paramètres avancés », activez l’interrupteur à côté de « Utiliser un DNS sécurisé ». Cochez ensuite la case « Avec », puis sélectionnez un résolveur DNS compatible DoH dans le menu déroulant (Cloudflare, Google, OpenDNS ou CleanBrowsing).
À noter que vous pouvez également sélectionner « Personnalisé » et saisir l’adresse DNS de votre choix.
Firefox
- Cliquez sur le menu hamburger en haut à droite de la fenêtre, puis sur « Options ».
- Tout en bas de l’onglet « Général », sous « Paramètres réseau » cliquez sur le bouton « Paramètres ».
- Cochez ensuite la case « Activer le DNS via HTTPS ». Firefox enverra désormais les demandes de résolution d’adresse à son serveur DNS DoH par défaut (Cloudflare).
Note : si vous préférez utiliser un autre service DNS sécurisé, choisissez « Personnalisé » dans le menu déroulant, puis tapez les coordonnées du nouveau serveur DNS.
Edge
- Cliquez sur le menu « Paramètres et Plus » situé en haut à droite du navigateur (les trois points horizontaux).
- Depuis les paramètres du navigateur, cliquez sur « Confidentialité, recherche et services » dans le volet de gauche. Ensuite, dans la partie de droite, sous la section « Sécurité », activez l’interrupteur à côté de « Utiliser un DNS sécurisé ».
- Enfin, cochez la case « Choisissez votre fournisseur de services », puis sélectionnez un fournisseur DNS compatible DoH dans le menu déroulant ou entrez un fournisseur personnalisé.