Vous souhaitez déplacer un jeu Steam d’un disque à un autre pour gagner de l’espace de stockage sur le disque actuel ? Transférer un jeu vers un disque SSD plus rapide pour améliorer ses performances ? Vous êtes au bon endroit ! Dans cet article, nous vous guidons à travers un processus simple et intuitif pour déplacer vos jeux Steam préférés sans les réinstaller.
Sommaire
Quelles sont les avantages à déplacer le dossier d’installation d’un jeu Steam ?
Le fait de déplacer un jeu Steam d’un disque à un autre peut être bénéfique pour plusieurs raisons. Tout d’abord, cela permet une gestion plus efficace de l’espace de stockage. Si vous avez un disque dur presque plein, déplacer des jeux vers un autre disque peut libérer de l’espace précieux, assurant ainsi que votre système fonctionne de manière plus fluide et plus rapide.
Ensuite, il y a l’avantage de la vitesse. Les disques SSD, par exemple, offrent des vitesses de lecture et d’écriture nettement supérieures par rapport aux disques durs traditionnels (HDD). En déplaçant un jeu sur un SSD, vous pouvez donc profiter de temps de chargement réduits et d’une expérience de jeu plus réactive.
De plus, cette opération peut contribuer à l’organisation de votre bibliothèque de jeux. En regroupant vos jeux selon des critères spécifiques (comme la fréquence à laquelle vous y jouez, etc.). Vous pouvez par exemple regrouper les jeux auxquels vous jouez le moins sur un disque dur et les jeux auxquels vous jouez actuellement sur un SSD.
Enfin, cela peut aussi être utile pour des raisons de sauvegarde et de sécurité des données, en répartissant vos jeux entre plusieurs disques, vous minimisez le risque de perte de données en cas de défaillance d’un disque dur.
Déplacer un jeu Steam sans devoir le réinstaller
- Commencez par ouvrir Steam.
- Cliquez ensuite sur le menu « Steam », puis sur « Paramètres ».
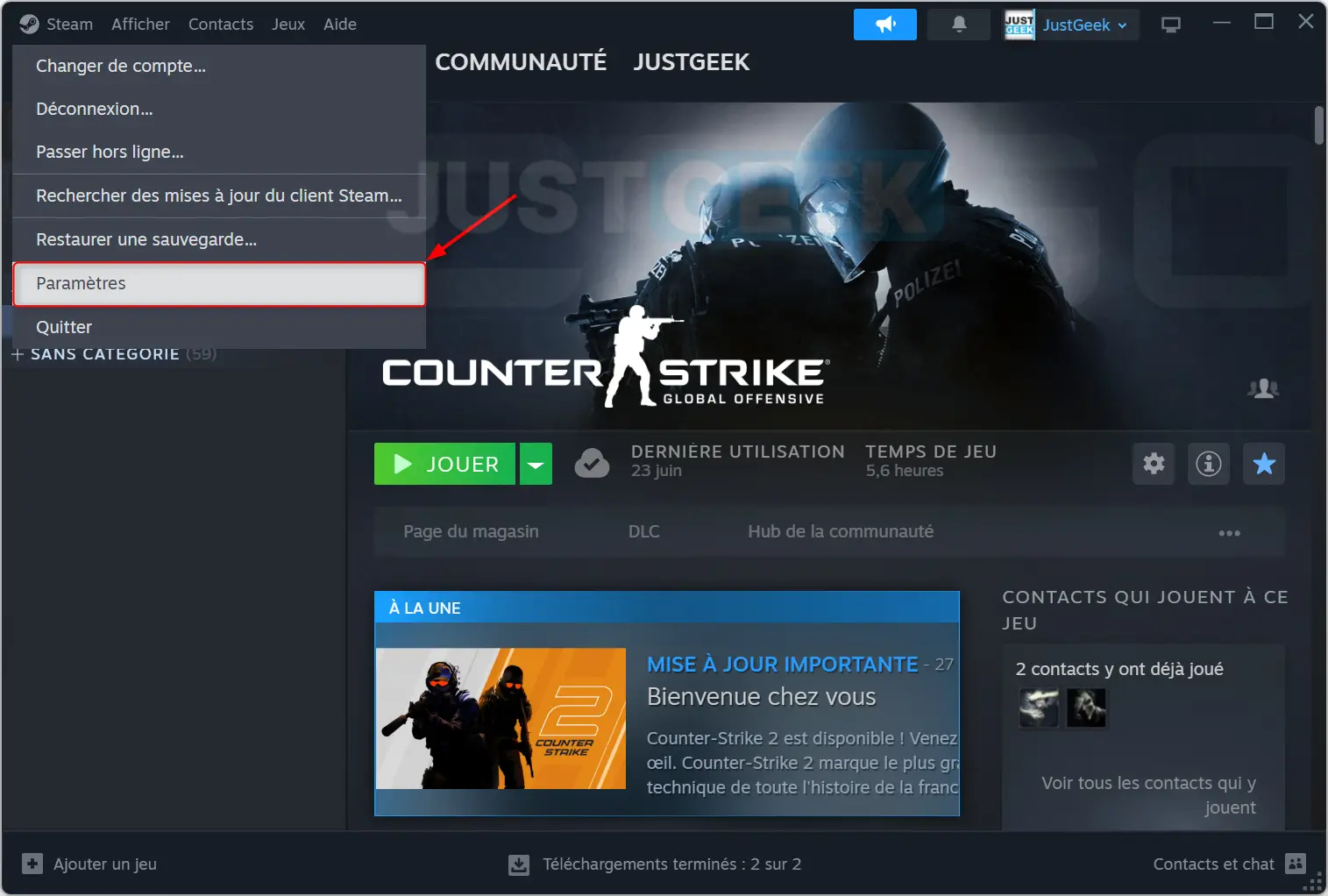
- Depuis la fenêtre des « Paramètres », cliquez sur « Stockage » dans le volet de gauche, puis sur l’icône en forme de « + » pour sélectionner un autre disque vers lequel vous souhaitez déplacer un ou plusieurs jeux.
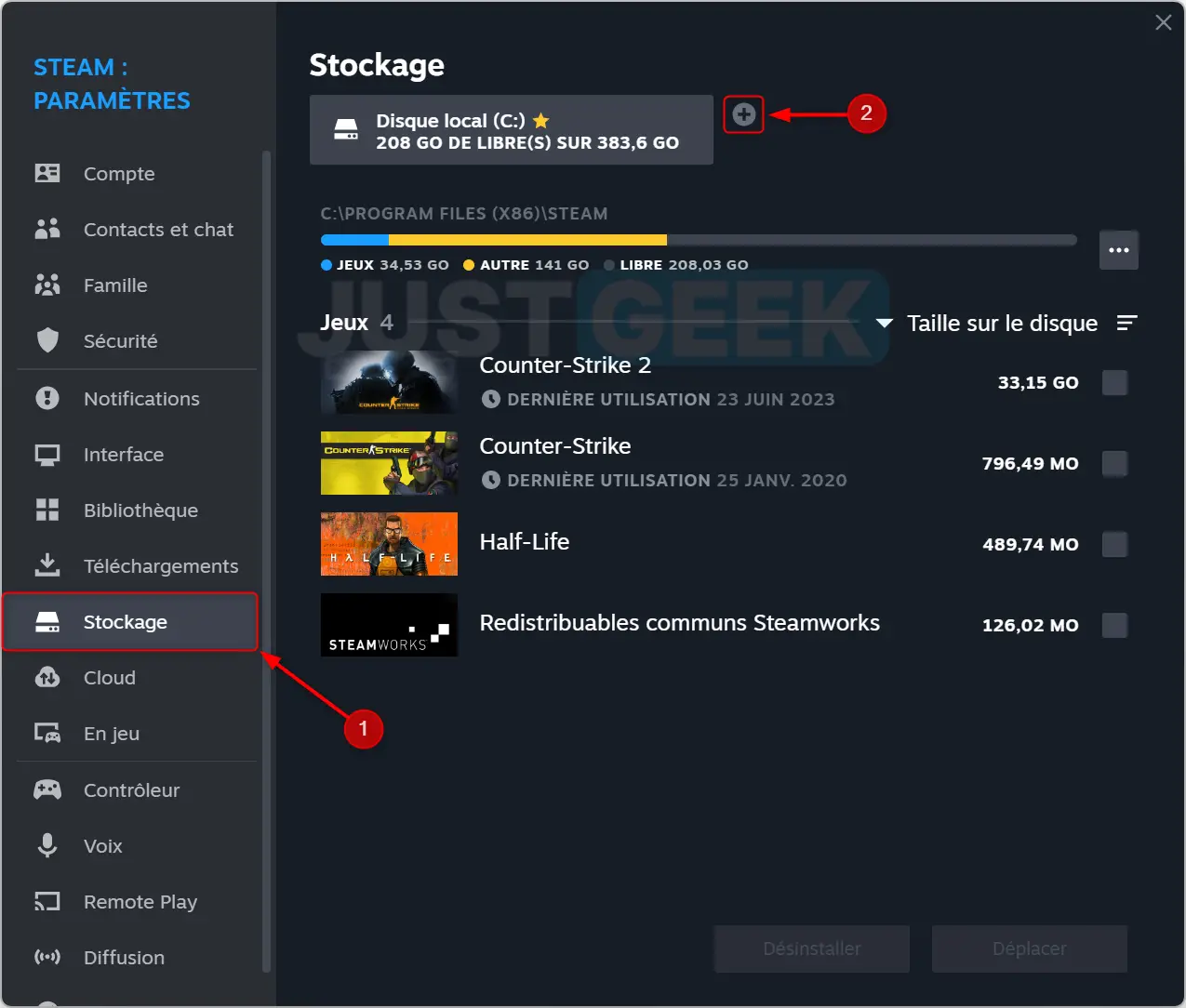
- Sélectionnez le disque de votre choix dans le menu déroulant, puis cliquez sur « Ajouter ».
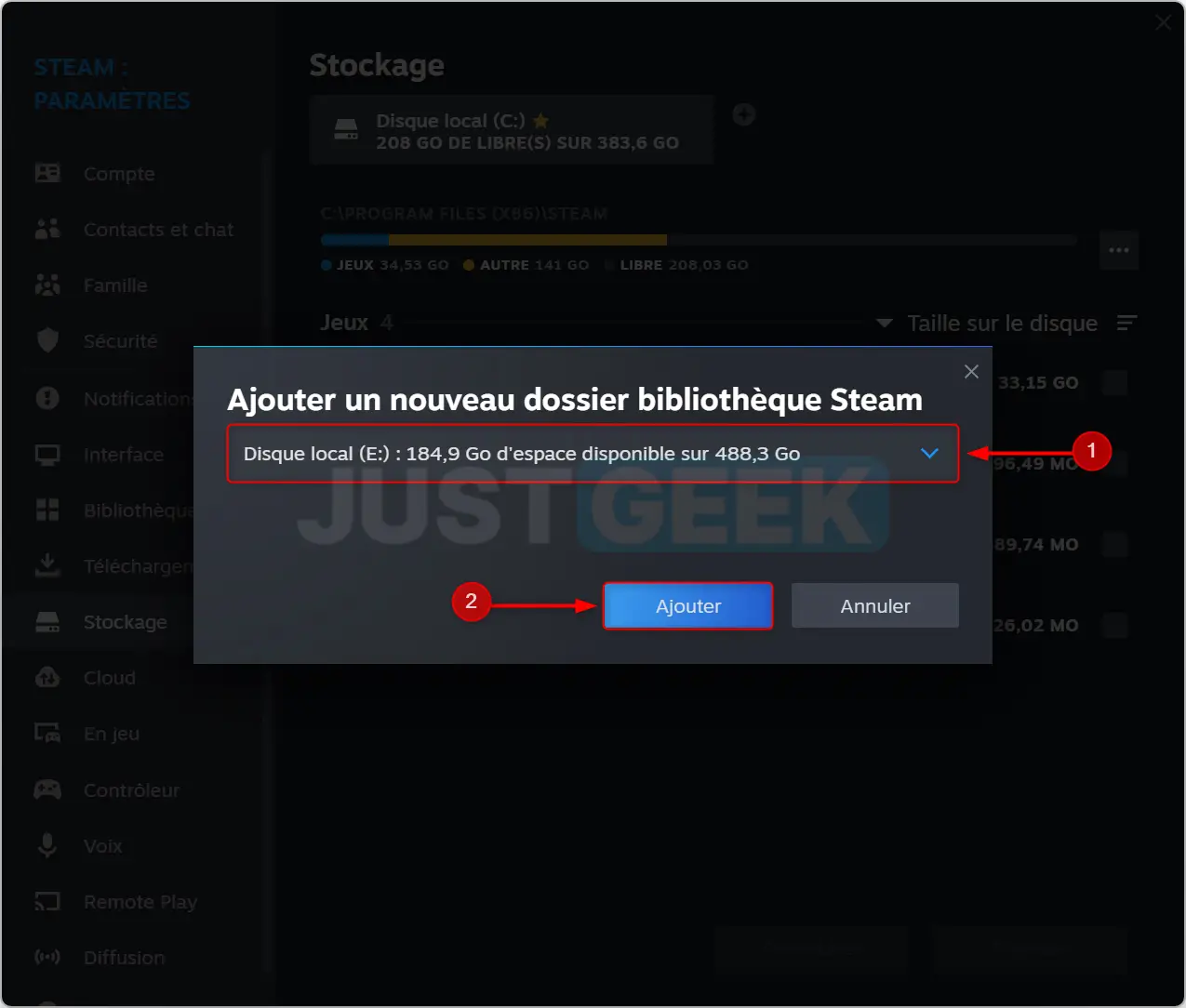
- Redémarrez Steam.
- À présent, faites un clic droit sur le jeu que vous souhaitez déplacer, puis cliquez sur « Propriétés ».
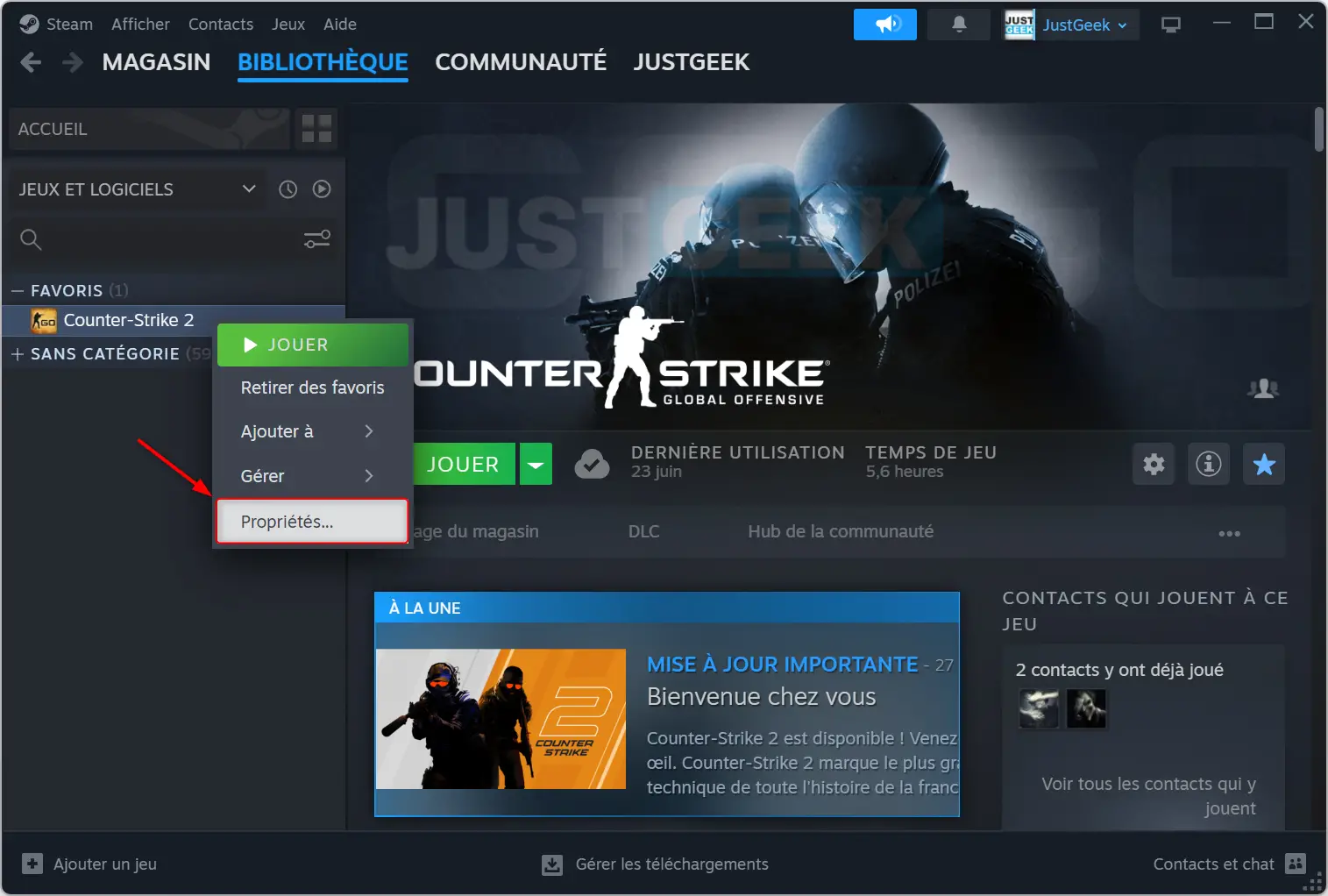
- Dans le volet de gauche, cliquez sur « Fichiers installés », puis sur « Déplacer le dossier d’installation ».
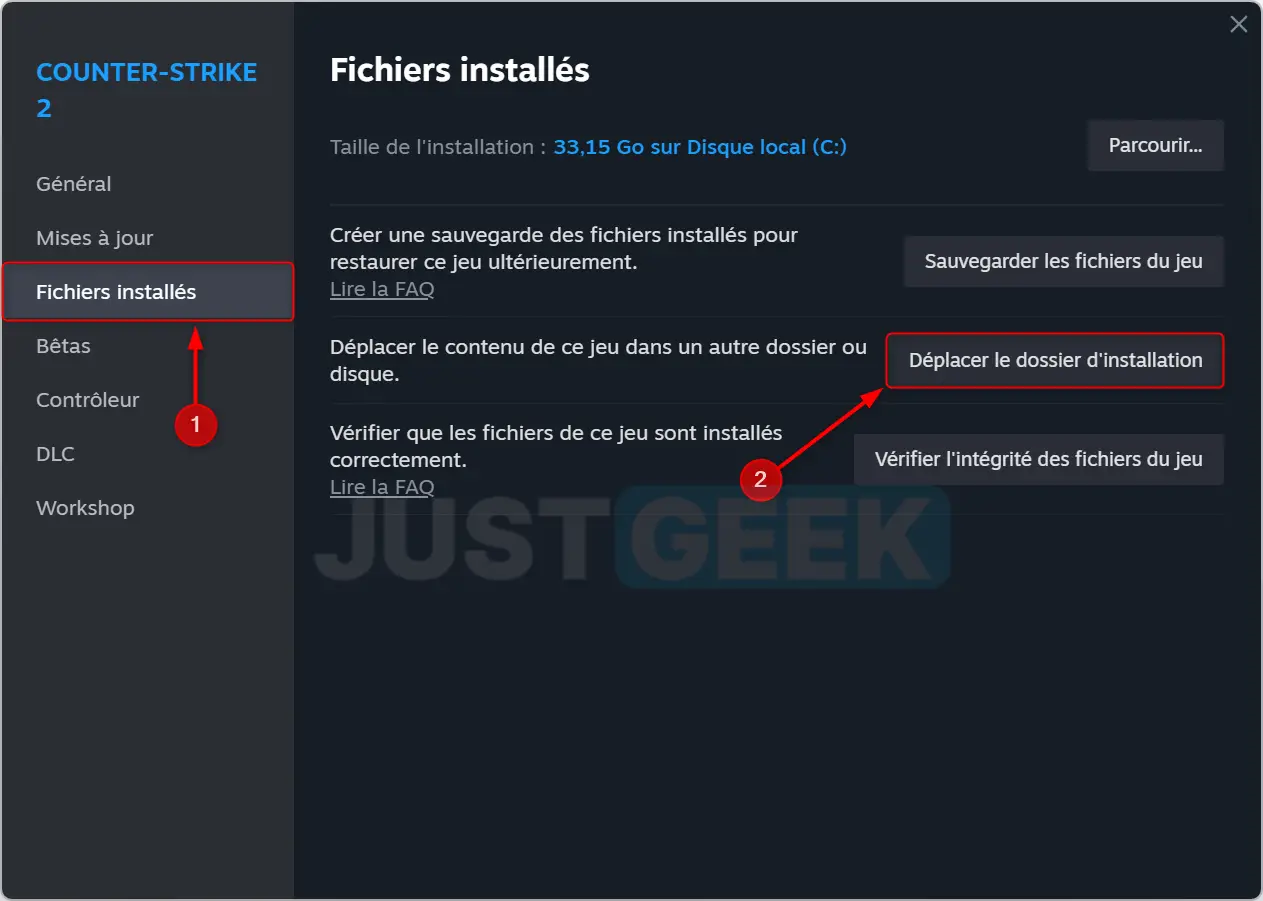
- Sélectionnez votre nouvel emplacement dans le menu déroulant, puis cliquez sur « Déplacer ».
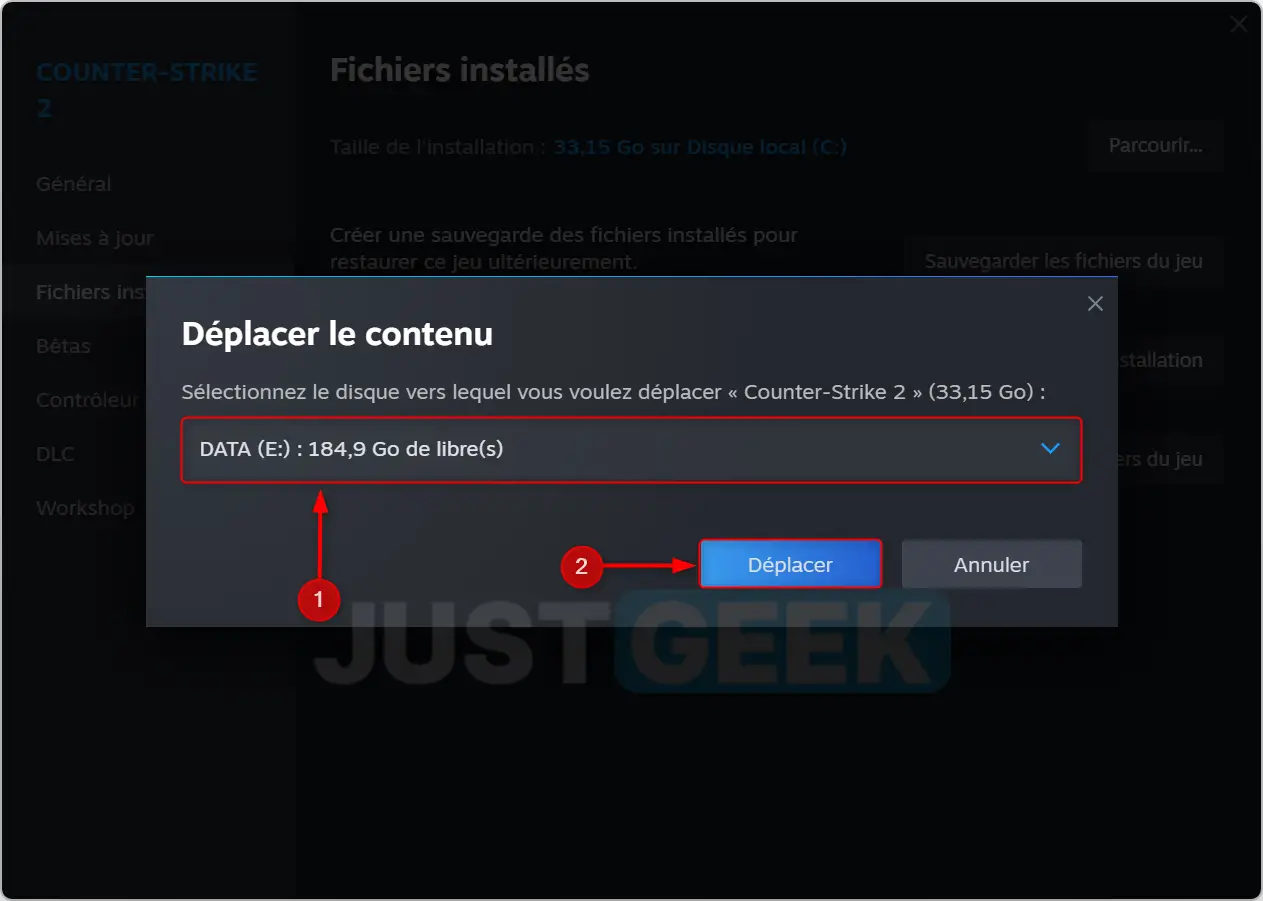
- Enfin, il ne vous reste plus qu’à patienter le temps du processus, et vous obtiendrez le message « Le contenu a bien été déplacé ». C’est tout !
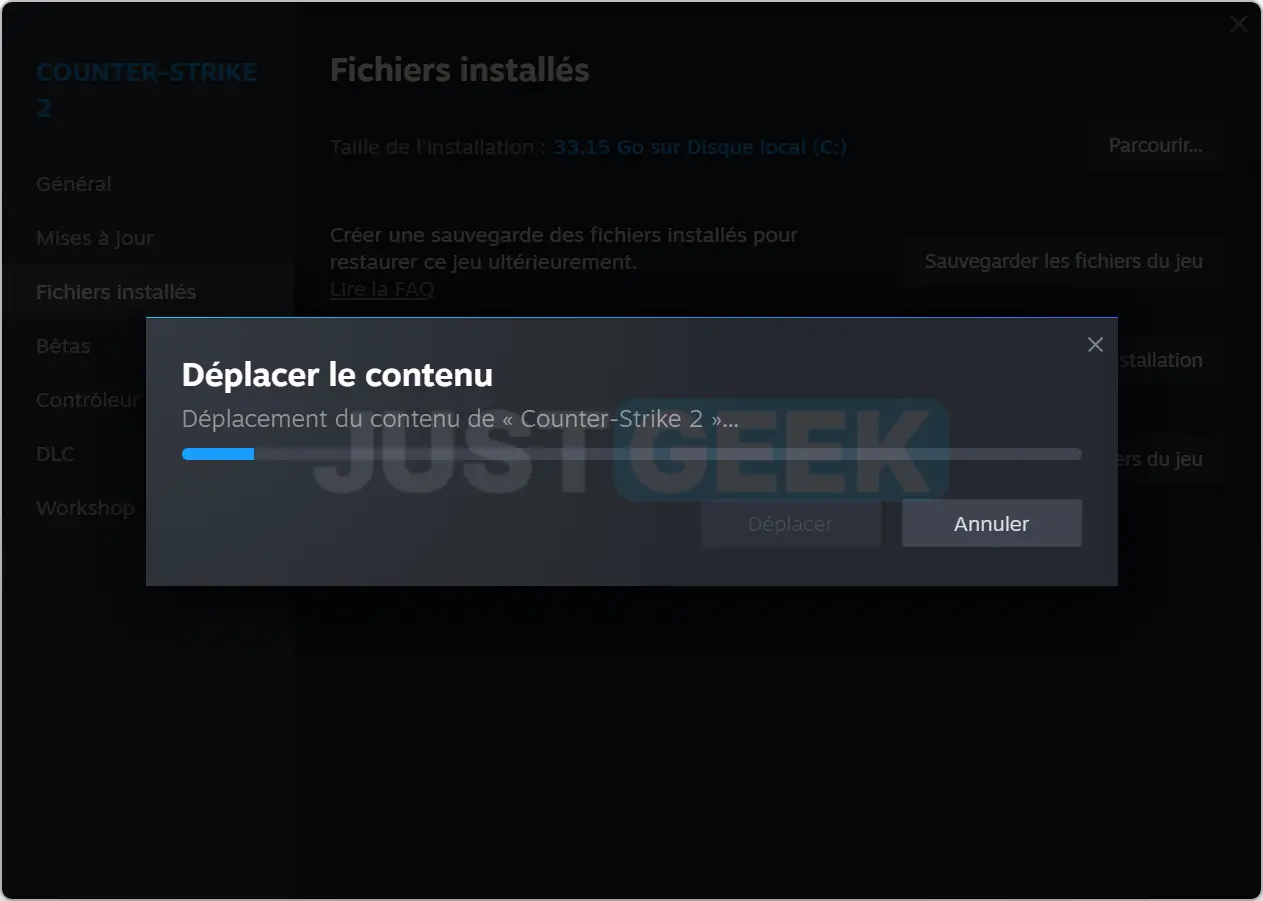
✅ Félicitations ! Vous avez réussi à déplacer un jeu Steam sans le réinstaller.
📝 Note : Si vous rencontrez des problèmes avec le jeu après l’avoir déplacer, vous pouvez utiliser l’option « Vérifier l’intégrité des fichiers du jeu ». Cette dernière permet de réparer les données corrompues ou mal installées du jeu.
Changer le dossier d’installation par défaut de vos jeux
Lorsque vous téléchargez de nouveaux jeux sur Steam, ils sont automatiquement installés dans un dossier par défaut. Cependant, il est possible de modifier ce répertoire pour mieux gérer votre espace de stockage ou pour des raisons de performance. Voici comment procéder :
- Commencez par lancer votre client Steam pour accéder à vos paramètres.
- Cliquez ensuite sur le menu « Steam » situé en haut à gauche, puis sélectionnez « Paramètres ».
- Dans la fenêtre des « Paramètres », recherchez et cliquez sur « Stockage » dans le volet de gauche.
- Sélectionnez le disque que vous souhaitez utiliser par défaut pour les futures installations de vos jeux dans le menu déroulant.
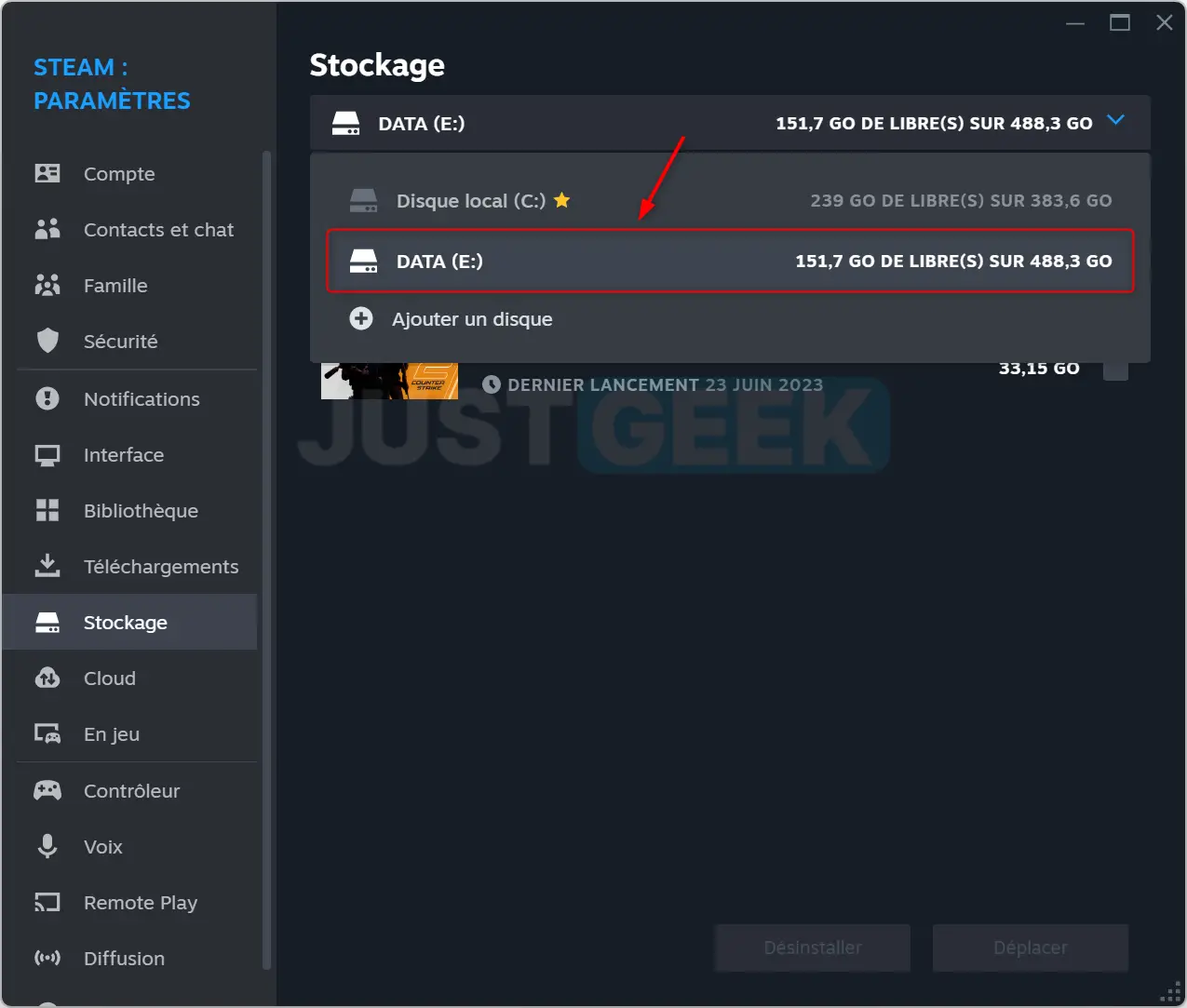
- Cliquez ensuite sur les trois points horizontaux à côté du disque sélectionné, et choisissez l’option « Définir par défaut ».
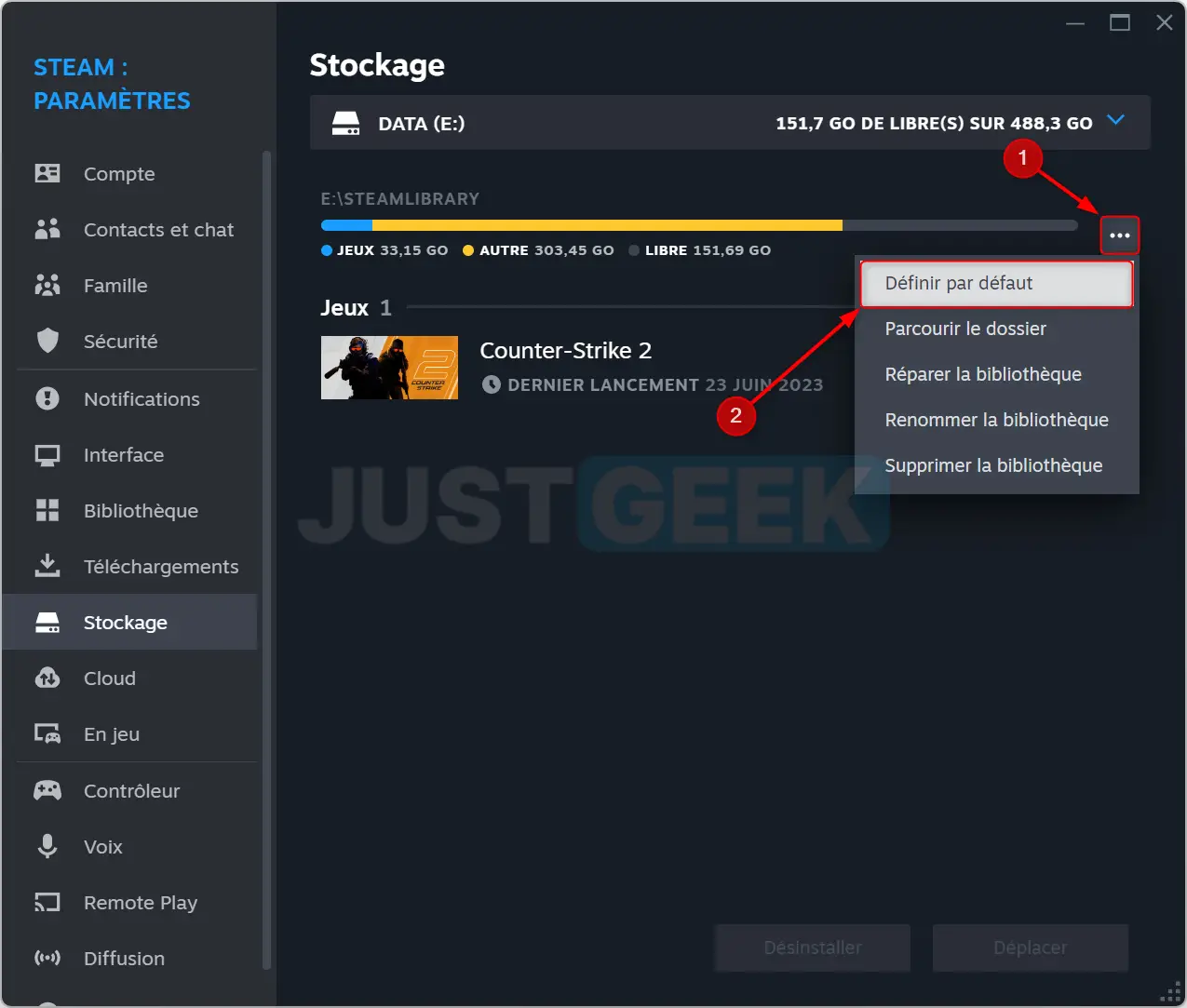
✅ C’est tout ! Désormais, vos nouveaux jeux Steam seront installés dans ce répertoire par défaut.
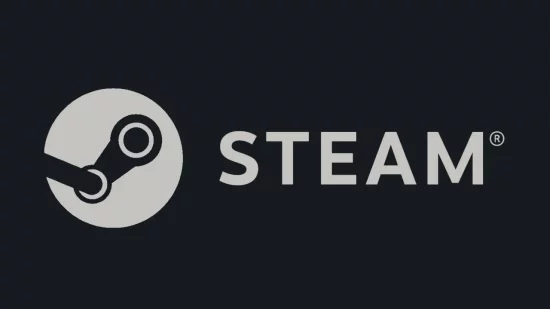

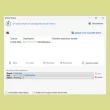
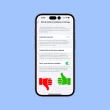
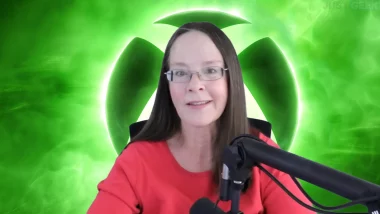
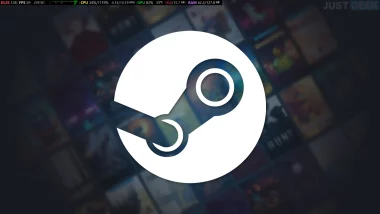
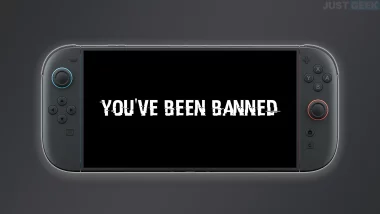
Merci beaucoup pour ce tutoriel très bien détaillé ça fonctionne impeccable.
Bonjour,
Lors de l’installation initiale, Steam à fait un dossier sur mon disque D et comme celui-ci avait une capacité insuffisante pour mettre MFS2020, donc il a fait l’installation sur mon disque C. Maintenant mon disque C est saturé et je veux déplacer MFS2020 sur un nouveau disque L.
J’ai fait la méthode 2, il a bien déplacer mon dossier de D vers L mais ce qui est sur C n’a pas été déplacé. Qu’est que je n’ai pas fait correctement.
Merci d’avance pour votre réponse.
Cordialement
Thierry
bonjour,
en faisant cette manipulation on a un message : Les fichiers ne peuvent être déplacer vers le dossiers sélectionné (update required)
slt je ne peut pas deplacer les jeux comme dans ce tuto ils me disent qu’il y a deja un dossier steam dans le disque
Bonjour, je ne peut pas ajouter de dossier car Steam me dit que le disque est en lecture seulement, vous avez quelque chose pour y remédier ?
Il faut juste lancer Steam en tant qu’administrateur 😉
Bonjour Brice,
non, cette méthode fonctionne uniquement sur le même PC.
😉
Bonjour,
Cette méthode fonctionne-t-elle pour déplacer un jeux sur un autre PC ?
Merci d’avance.
Cordialement.
Merci beaucoup
merci c’est parfait comme explication 🙂