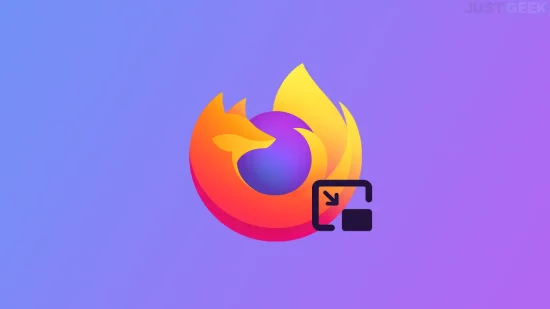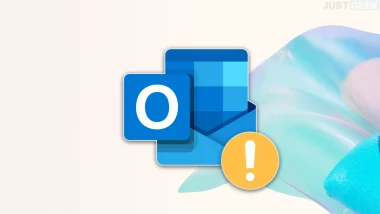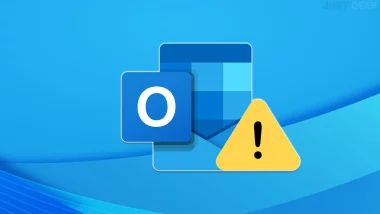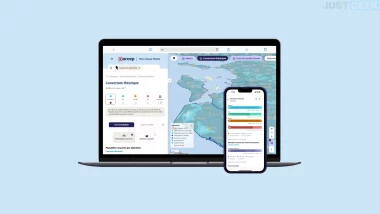Vous connaissez sûrement cette situation : vous regardez une vidéo passionnante sur votre navigateur Firefox, mais vous devez effectuer une autre tâche sur votre ordinateur. Pas de panique, Firefox a pensé à tout avec sa fonctionnalité d’incrustation vidéo, aussi appelée Picture-in-Picture (PiP). Grâce à ce mode ingénieux, vous pouvez détacher la vidéo de son onglet et la faire flotter au-dessus des autres fenêtres, vous permettant ainsi de continuer à visionner votre contenu tout en travaillant sur d’autres tâches. Fini le jonglage entre les onglets, place à l’efficacité ! Découvrez sans plus tarder comment profiter de cette fonctionnalité bien pratique.
Activer le mode Picture-in-Picture dans Firefox
Pour activer le mode Picture-in-Picture dans Firefox, rien de plus simple. Lorsque vous survolez une vidéo avec votre souris, un bouton dédié à l’incrustation vidéo apparaît. Vous pouvez également le trouver dans la barre d’adresse de Firefox. Cliquez simplement sur ce bouton pour activer le mode Picture-in-Picture.
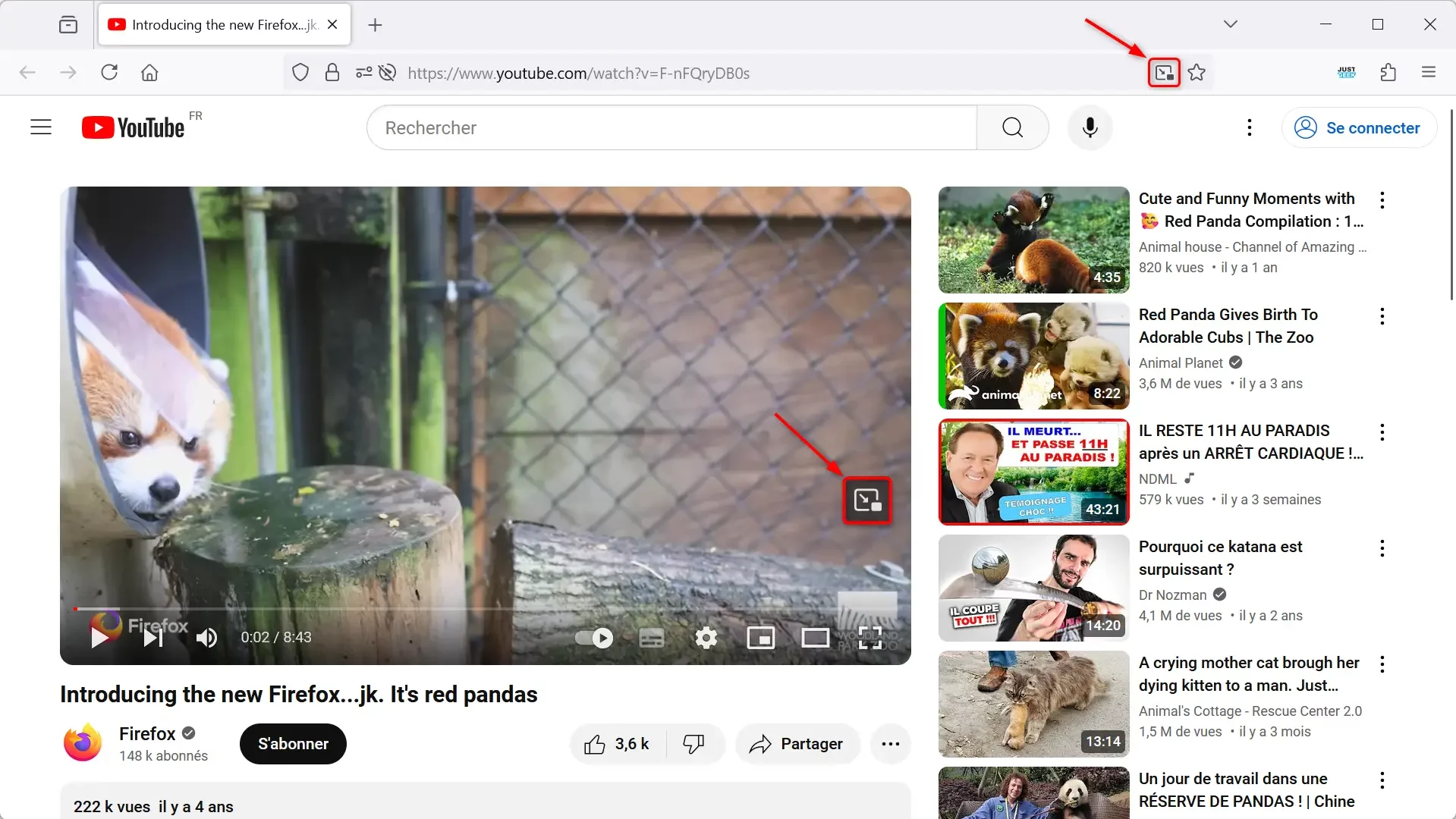
Votre vidéo se détache alors de son onglet et se met à flotter au-dessus des autres fenêtres. Vous pouvez redimensionner cette fenêtre flottante à votre guise et la placer où vous le souhaitez sur votre écran, sans interrompre votre visionnage.
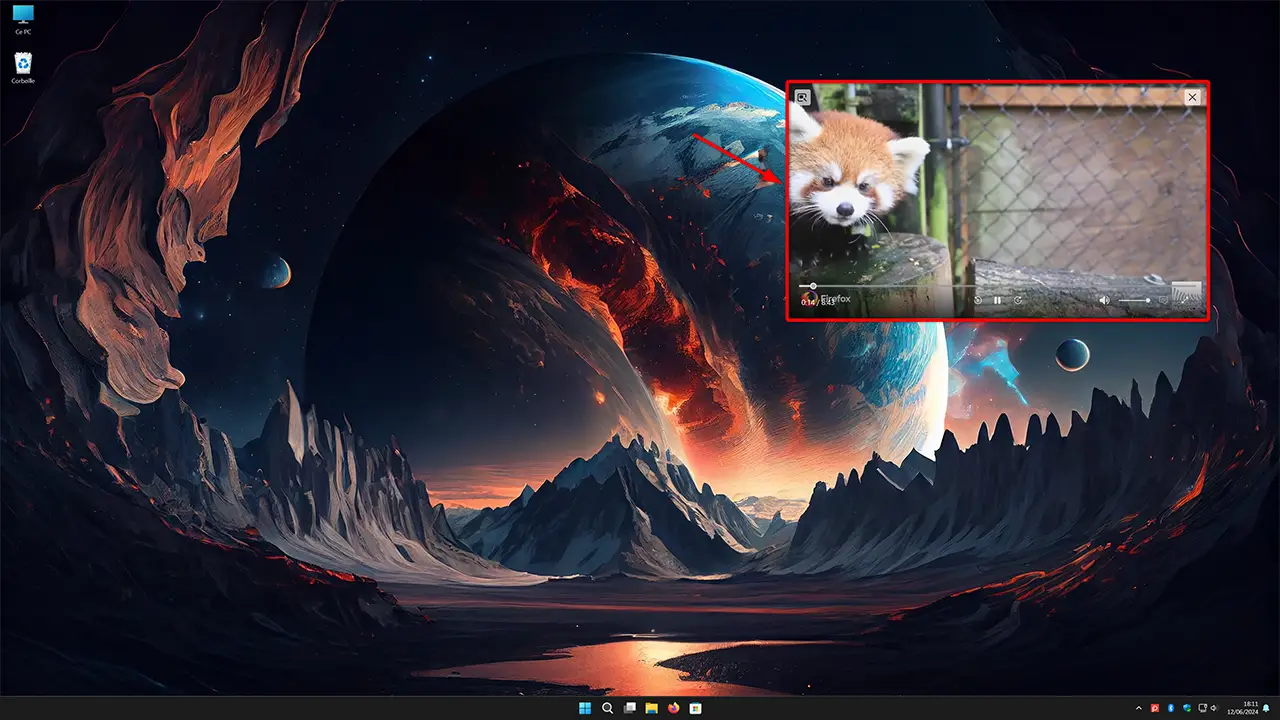
Le meilleur dans tout ça ? Cette fonctionnalité fonctionne parfaitement sur YouTube. Et on peut même dire que le mode Picture-in-Picture de Firefox est bien plus pratique que celui proposé nativement par YouTube. En effet, avec Firefox, la fenêtre flottante reste toujours au premier plan, même si vous réduisez le navigateur. De plus, vous avez un contrôle total sur le redimensionnement et le placement de la fenêtre, ce qui n’est pas possible avec YouTube.
Si vous souhaitez désactiver le mode Picture-in-Picture et revenir à la vidéo dans son onglet, il vous suffit de survoler à nouveau la vidéo avec votre souris et de cliquer sur le bouton d’incrustation vidéo.
Activer Picture-in-Picture sur d’autres vidéos
Le mode Picture-in-Picture de Firefox ne se limite pas à YouTube. Vous pouvez l’utiliser sur de nombreux autres sites web proposant des vidéos. Si le bouton d’incrustation n’apparaît pas automatiquement, pas de panique. Effectuez simplement un clic droit sur la vidéo, puis sélectionnez « Incrustation vidéo » dans le menu contextuel. Et voilà, votre vidéo passe en mode Picture-in-Picture !
Conclusion
L’incrustation vidéo (Picture-in-Picture) est une fonctionnalité méconnue de Firefox, mais pourtant terriblement pratique pour gagner en productivité. En quelques clics, détachez vos vidéos de leur onglet et visionnez-les tout en travaillant sur d’autres tâches. Avec ses options de personnalisation, Firefox vous offre un contrôle total sur votre expérience PiP. Alors, prêt à passer au multitâche sereinement ?