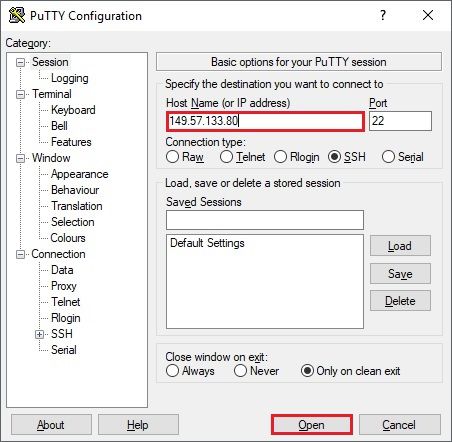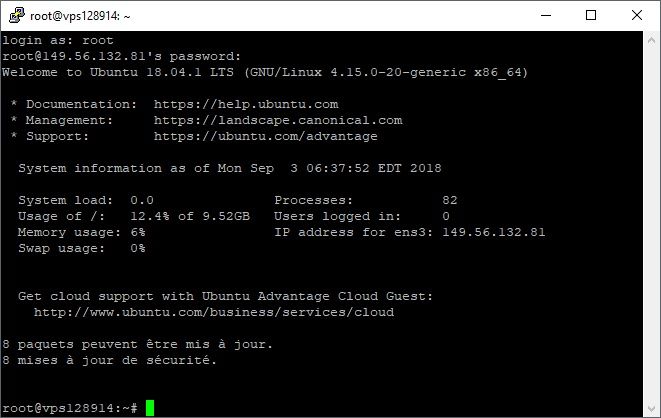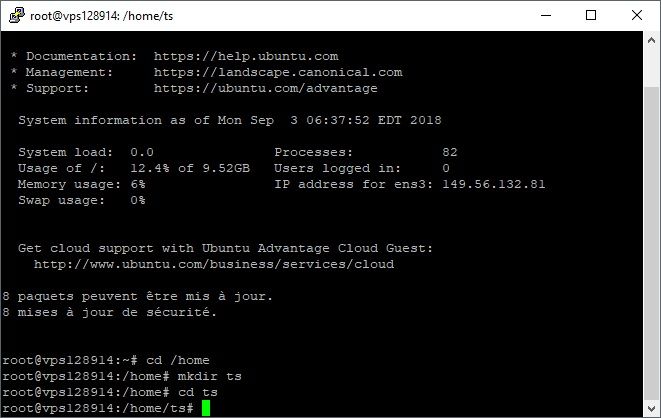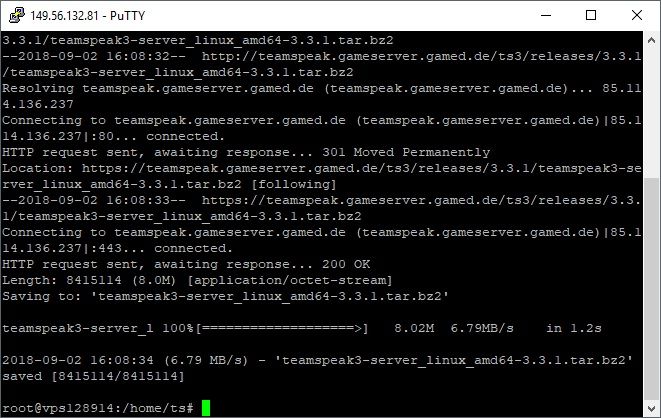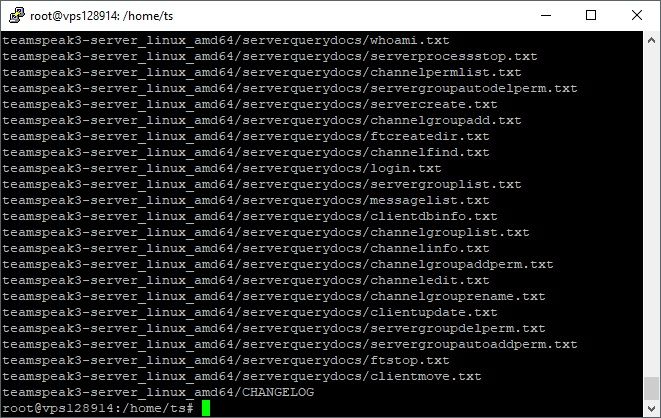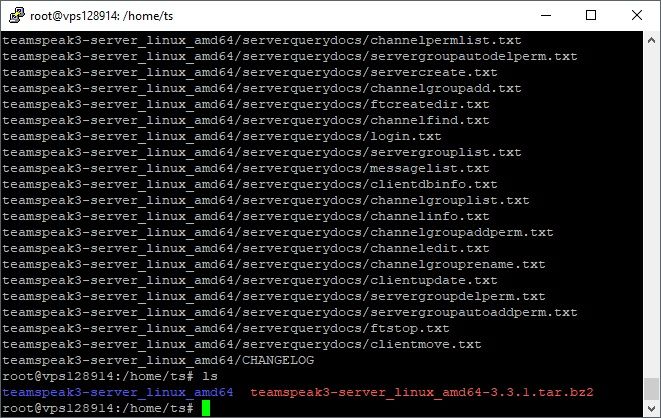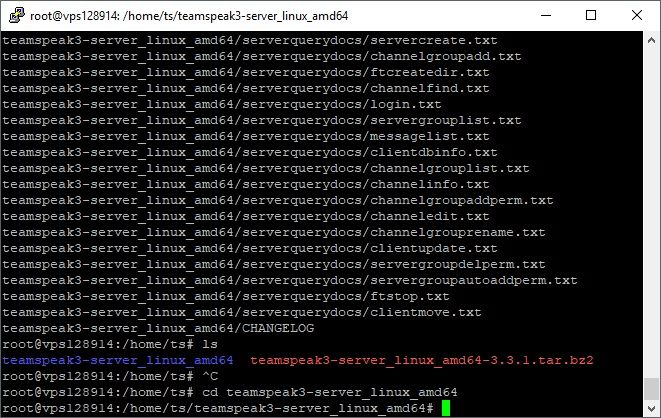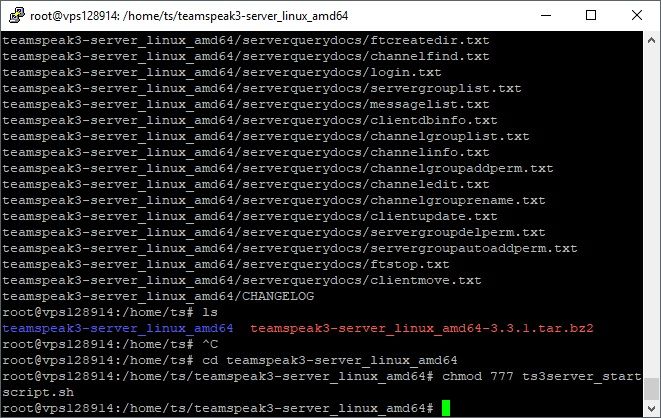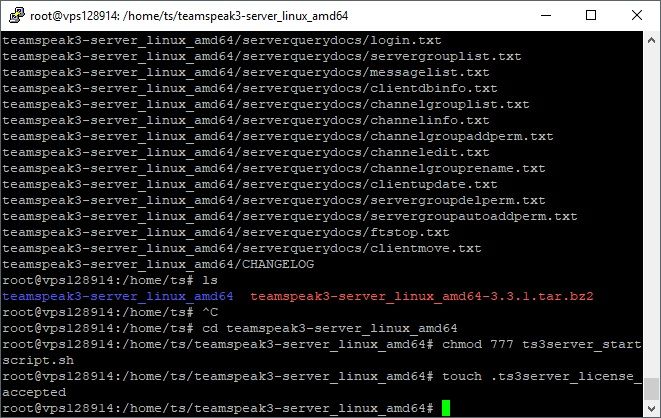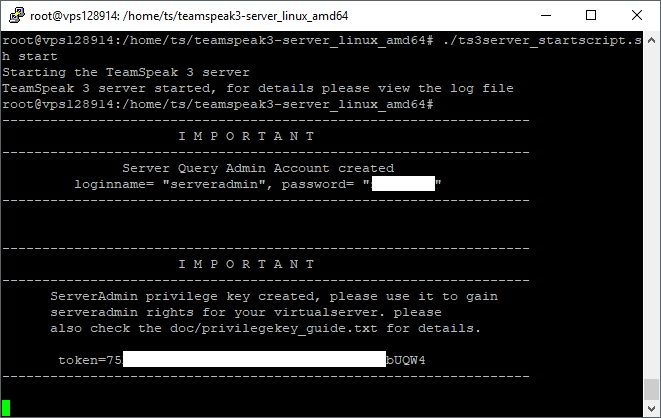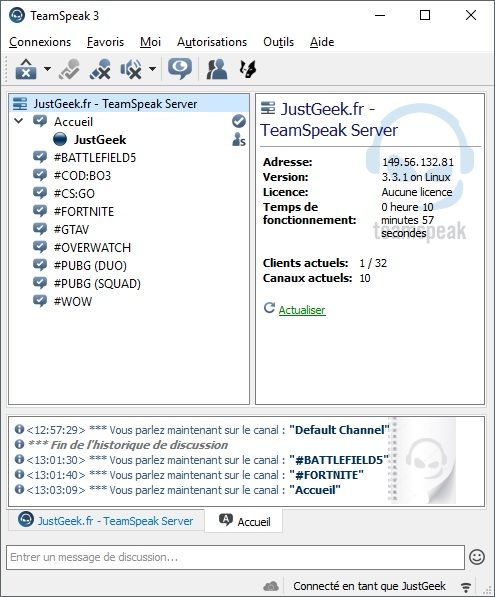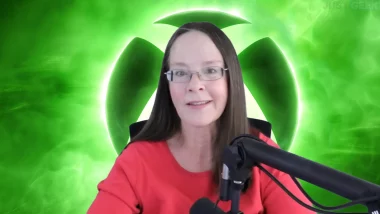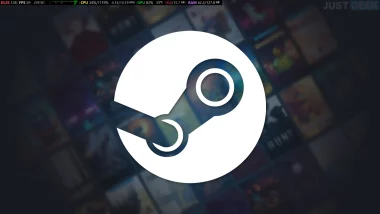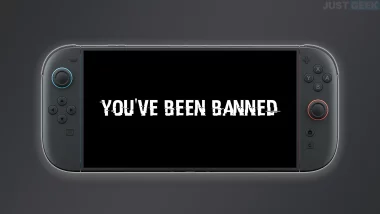Si comme moi vous jouez régulièrement à des jeux multijoueur entre amis, vous devez certainement utiliser un logiciel ou un service pour discuter ensemble, n’est-ce pas ? Pour ma part, j’utilise depuis de nombreuses années TeamSpeak, un programme permettant de dialoguer entre plusieurs utilisateurs connectés à un même serveur. Il est léger, rapide, très simple d’utilisation et ne consomme que très peu de bande passante. Cependant, il n’est pas tout à fait gratuit.
En effet, bien qu’il existe une poignée de sites qui permettent de créer un serveur TeamSpeak gratuit « à vie », ces derniers imposent tout de même quelques contraintes. Le serveur doit par exemple être renouvelé toutes les 24h sous peine d’être supprimé. Une obligation qui n’est pas toujours évidente à respecter…
La solution la plus sereine reste donc de créer son propre serveur TeamSpeak. Pour ma part, j’ai opté pour l’achat d’un petit serveur VPS de chez OVH qui me coûte 4,79€ par mois et sur lequel je peux héberger tout ce que je veux, y compris un serveur TeamSpeak 32 slots (emplacements).
Alors, si comme moi, vous souhaitez créer votre propre serveur TeamSpeak sur un VPS, je vous invite à suivre le tutoriel ci-dessous.
Créer un serveur TeamSpeak sur un VPS
Pré-requis :
- Acheter un serveur VPS sous GNU/Linux.
- Installer TeamSpeak sur votre PC via le site officiel.
- Installer le client SSH PuTTY pour accéder à votre VPS.
1. Commencez par ouvrir le client SSH PuTTY. Une fois ouvert, renseignez l’adresse IP de votre VPS dans le champ Host Name (or IP address), puis cliquez sur Open.
Si un message de sécurité s’affiche, cliquez sur Oui.
2. Une fenêtre de terminal va alors s’ouvrir vous demandant vos identifiants pour vous connecter à votre VPS. Exemple : login as : root, password : monmotdepasse.
3. Une fois connecté à votre serveur VPS, vous allez vous placer dans le répertoire home avec la commande suivante :
cd /home
Vous devez ensuite créer un dossier que vous pouvez nommer « ts » pour TeamSpeak.
mkdir ts
Ensuite, placez vous dans ce dossier avec la commande suivante :
cd ts
4. Vous pouvez à présent procéder à l’installation de TeamSpeak dans ce dossier. Pour ce faire, copiez et collez la commande suivante pour télécharger le fichier d’installation de TeamSpeak Server :
wget http://teamspeak.gameserver.gamed.de/ts3/releases/3.3.1/teamspeak3-server_linux_amd64-3.3.1.tar.bz2
5. Une fois le fichier téléchargé dans le dossier, vous devez extraire son contenu à l’aide de la commande suivante :
tar xfvj teamspeak3-server_linux_amd64-3.3.1.tar.bz2
6. Tapez ensuite la commande suivante, puis copiez le texte qui apparaît en bleu : teamspeak3-server_linux_amd64
ls
7. Allez maintenant dans le répertoire que vous venez de copier avec la commande suivante :
cd teamspeak3-server_linux_amd64
8. Passez le dossier suivant en mode administrateur. Pour ce faire, copiez et collez la commande suivante :
chmod 777 ts3server_startscript.sh
9. Vous devez maintenant accepter le contrat de licence de TeamSpeak en exécutant la commande suivante :
touch .ts3server_license_accepted
10. Enfin, démarrez le serveur TeamSpeak fraîchement installé sur votre VPS. Tapez la commande suivante :
./ts3server_startscript.sh start
Vous obtiendrez alors une clé de privilège pour administrer votre serveur TeamSpeak. L’adresse IP de votre serveur TeamSpeak est bien entendu celle de votre VPS.
PS : Si vous n’avez pas les moyens d’investir dans un serveur VPS, je laisse en libre service mon serveur TeamSpeak accessible à cette adresse : IP : 149.56.132.81 😉