Vous rêvez d’avoir une sorte de Netflix maison, où vous pourrez accéder à tous vos films, séries, musiques et photos à partir de n’importe quel appareil ? Eh bien, c’est possible ! Pour cela, il vous suffit d’un NAS et d’installer l’application Plex ! Grâce à cette dernière, vous pouvez centraliser tous vos contenus multimédia et y accéder facilement sur tous vos appareils, n’importe où et n’importe quand. Alors, prêt à créer votre propre Netflix maison ? Dans ce tutoriel, nous allons voir ensemble comment installer et utiliser Plex sur votre NAS. Suivez le guide !
Pourquoi installer Plex sur votre NAS ?
Installer Plex sur votre NAS, c’est comme créer une sorte de Netflix maison. Vous pouvez centraliser tous vos médias en un seul endroit : films, séries, musiques, etc. Ensuite, grâce à la compatibilité de l’application Plex avec de nombreux appareils, vous pouvez accéder à votre bibliothèque multimédia depuis n’importe où et sur n’importe quel appareil : téléviseur, ordinateur, smartphone ou tablette.
Comment installer Plex sur votre NAS ?
Le processus d’installation de Plex sur un NAS est relativement simple. Il suffit de suivre attentivement ces quelques étapes :
Note : Pour réaliser ce tutoriel, nous avons utilisé un NAS de la marque Synology. Toutefois, la procédure est sensiblement la même sur les NAS des marques concurrentes (Qnap, Asustor, TerraMaster, etc.).
- Connectez-vous à votre NAS à l’aide de votre navigateur Web préféré. Pour ce faire, entrez l’adresse IP de votre NAS dans la barre d’adresse.
- Cliquez sur le raccourci « Centre de paquets ».
- Dans la barre de recherche, tapez « Plex » et validez avec la touche Entrée.
- Cliquez sur le bouton « Installer » pour installer l’application Plex Media Server.
- Cochez « Installation normale », puis cliquez sur « Suivant ».
- Cliquez à nouveau sur « Suivant ».
- Et enfin, cliquez sur « Effectué » pour finaliser l’installation de Plex sur votre NAS Synology.
✅ Félicitations, vous venez d’installer Plex sur votre NAS Synology ! Passons maintenant à la configuration de Plex.
Comment configurer et utiliser Plex sur votre NAS ?
- Ouvrez l’application Plex sur votre NAS.
- Connectez-vous à votre compte Plex ou créez un nouveau compte.
Note : si vous obtenez le message suivant : « Non autorisé. Vous n’avez pas d’accès à ce serveur. », vérifiez bien que dans la barre d’adresse de votre navigateur est indiquée une URL qui ressemble à ceci : 192.168.x.xx:32400/web/index.html
- Cliquez ensuite sur le bouton « J’ai compris ! ».
- On vous demande ensuite de donner un nom à votre serveur Plex pour vous aider à l’identifier plus facilement dans les applis Plex et sur votre réseau. Vous pouvez par exemple le nommer « NASFlix », puis cliquez sur « Suivant ».
- On vous propose ensuite d’activer la synchronisation. Si vous n’êtes pas intéressé pour l’instant, cliquez sur « Non ». À noter que vous pourrez modifier ce paramètre à tout moment.
- Maintenant, vous avez la possibilité de créer des bibliothèques pour que l’application Plex puisse classer automatiquement vos différents médias. Pour ce faire, cliquez sur le bouton « Ajouter une bibliothèque ».
- Sélectionnez le type de bibliothèque, par exemple « Films », puis cliquez sur « Suivant ». Ajoutez le dossier correspondant à vos films.
Note : Si vous ne trouvez pas le dossier correspondant à vos films, pensez à donner les permissions nécessaires à Plex. Pour ce faire, rendez-vous dans : Panneau de configuration > Dossier partagé > Modifier > Permissions > Utilisateur du système interne > PlexMediaServer > Lecture seule
- Une fois vos bibliothèques ajoutées, cliquez sur « Suivant ».
- Pour terminer la configuration de votre serveur Plex, cliquez sur « Terminé ».
✅ Voilà ! Il ne vous reste plus qu’à télécharger l’application Plex sur vos différents appareils pour commencer à lire vos films et séries préférés.
Conclusion
Installer Plex sur votre NAS est une excellente solution pour profiter de votre collection de médias sur tous vos appareils. C’est facile à installer, flexible et personnalisable. Si vous n’avez pas encore installé Plex sur votre NAS, nous vous encourageons à le faire, car vous pourrez profiter de votre collection de films, de séries et de musique où vous voulez et quand vous voulez sur tous vos appareils.
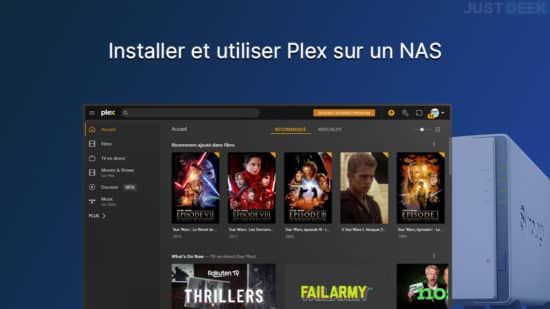
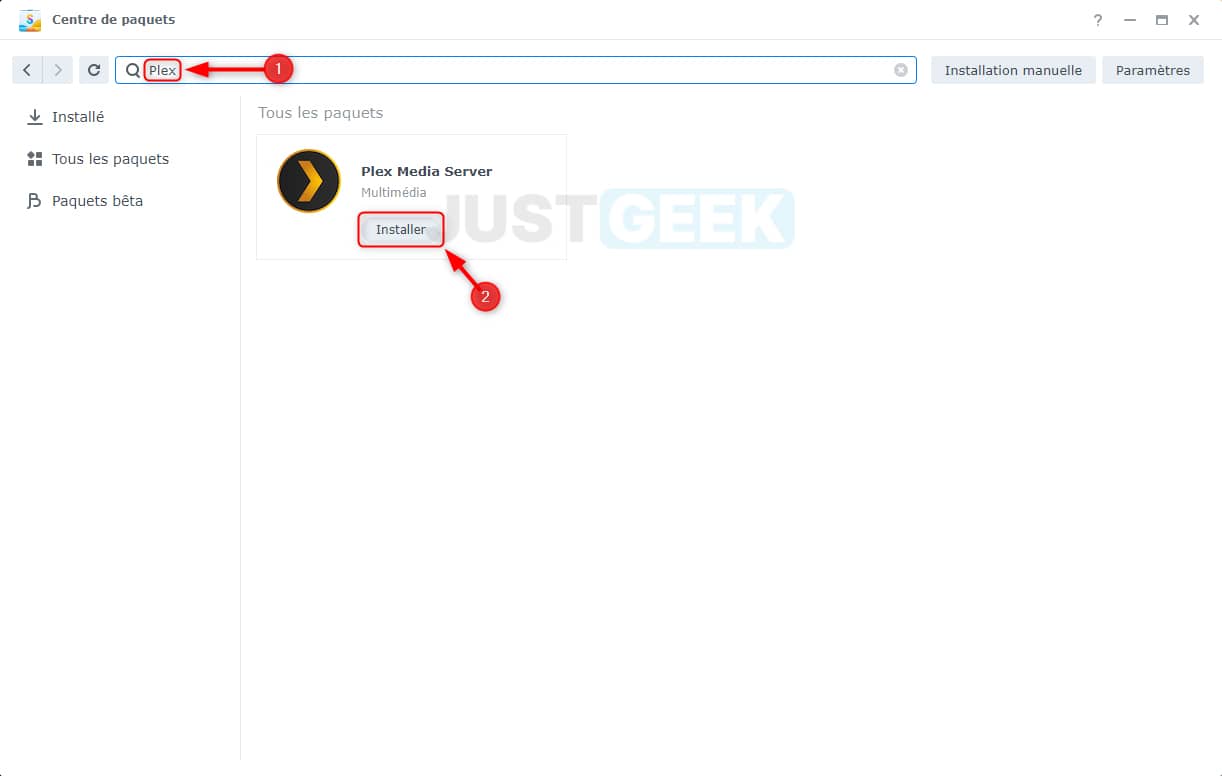
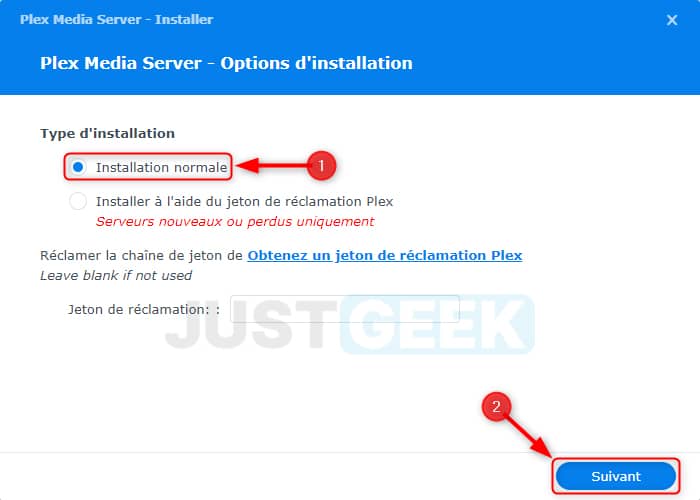
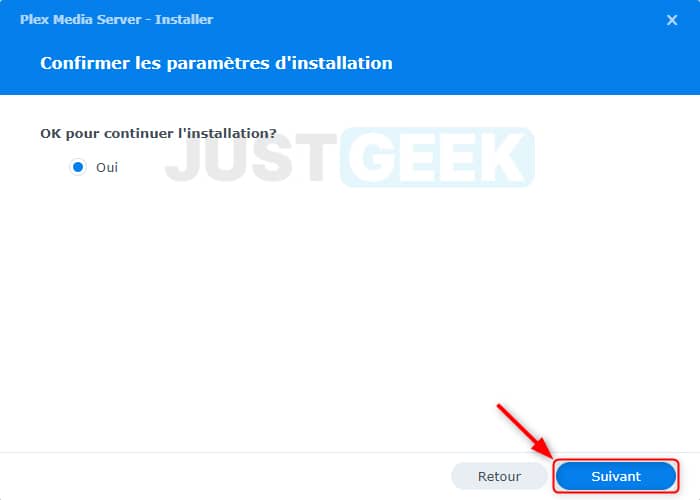
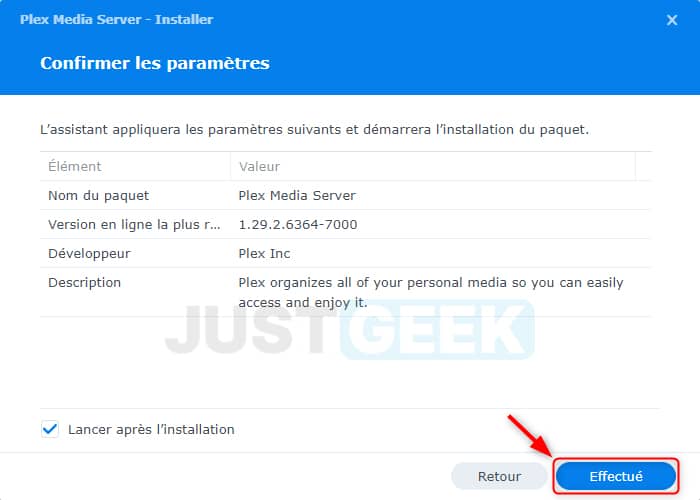
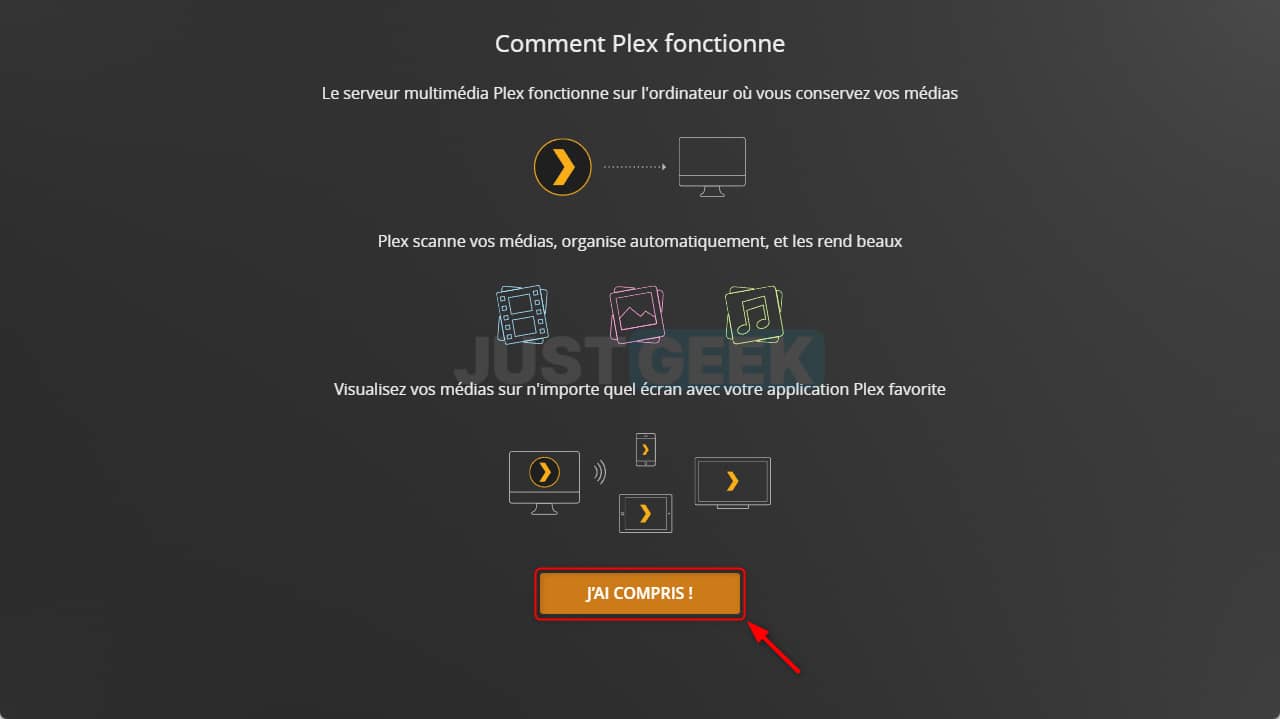
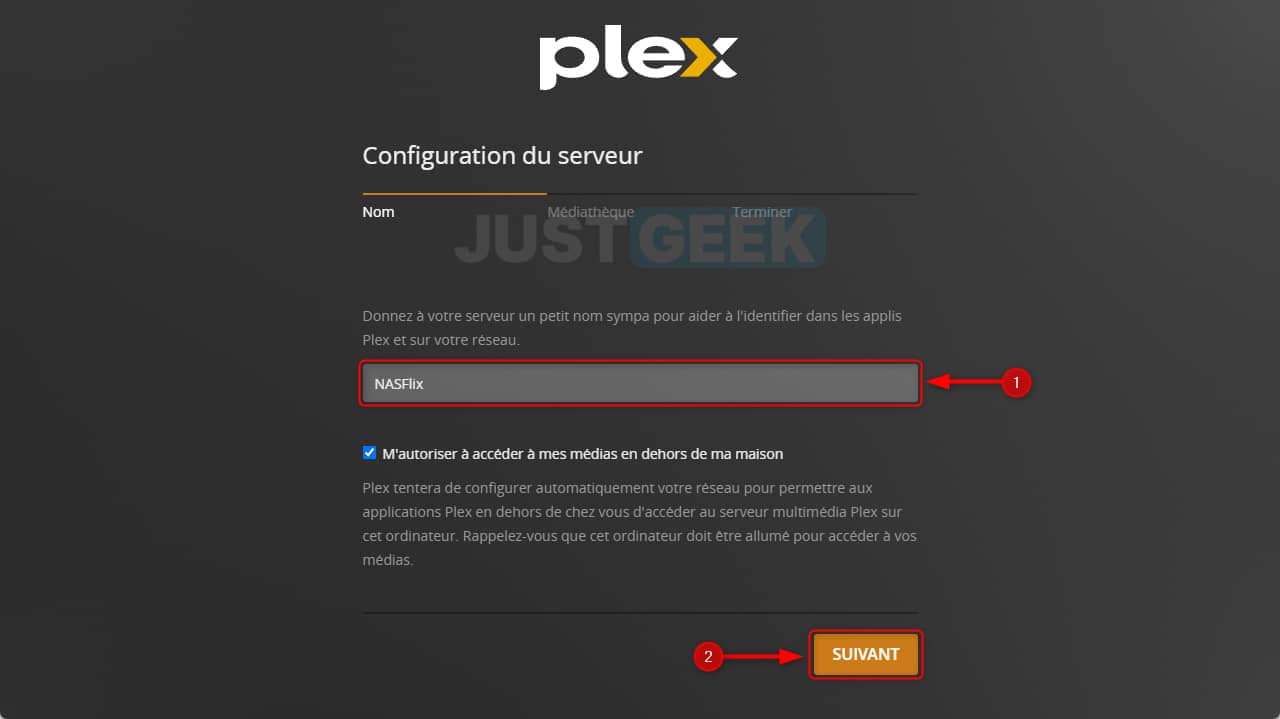
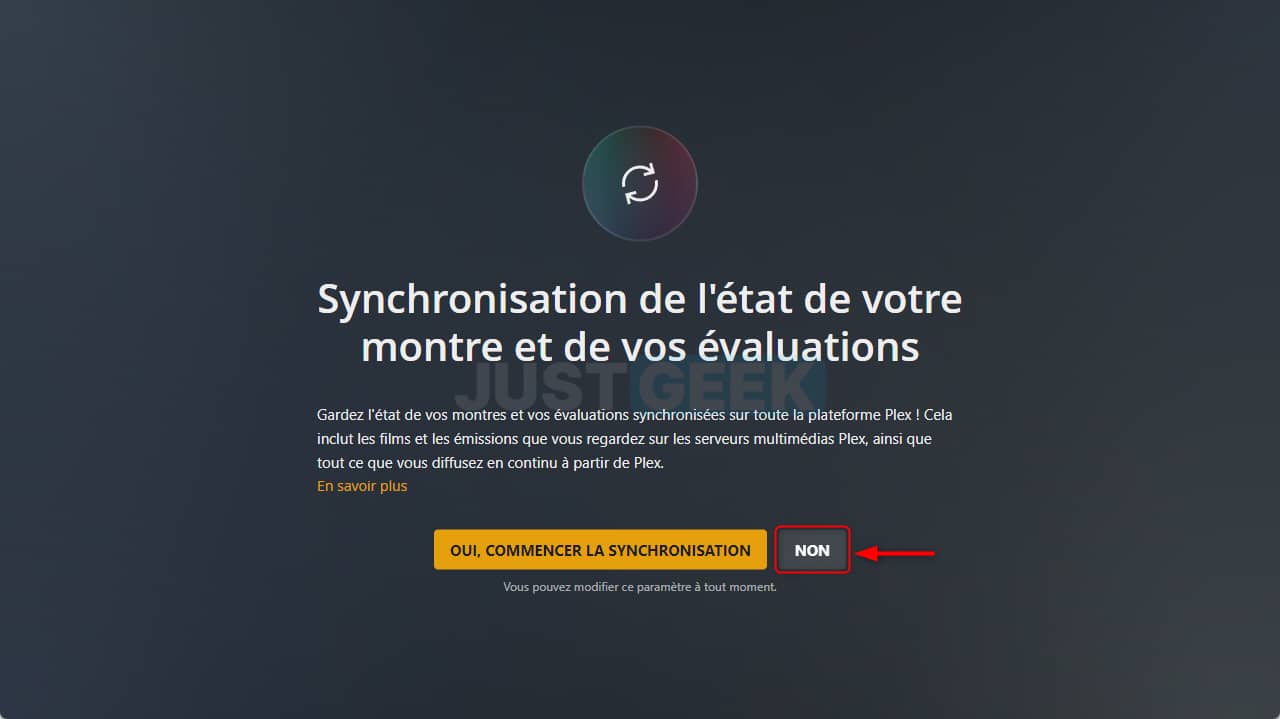
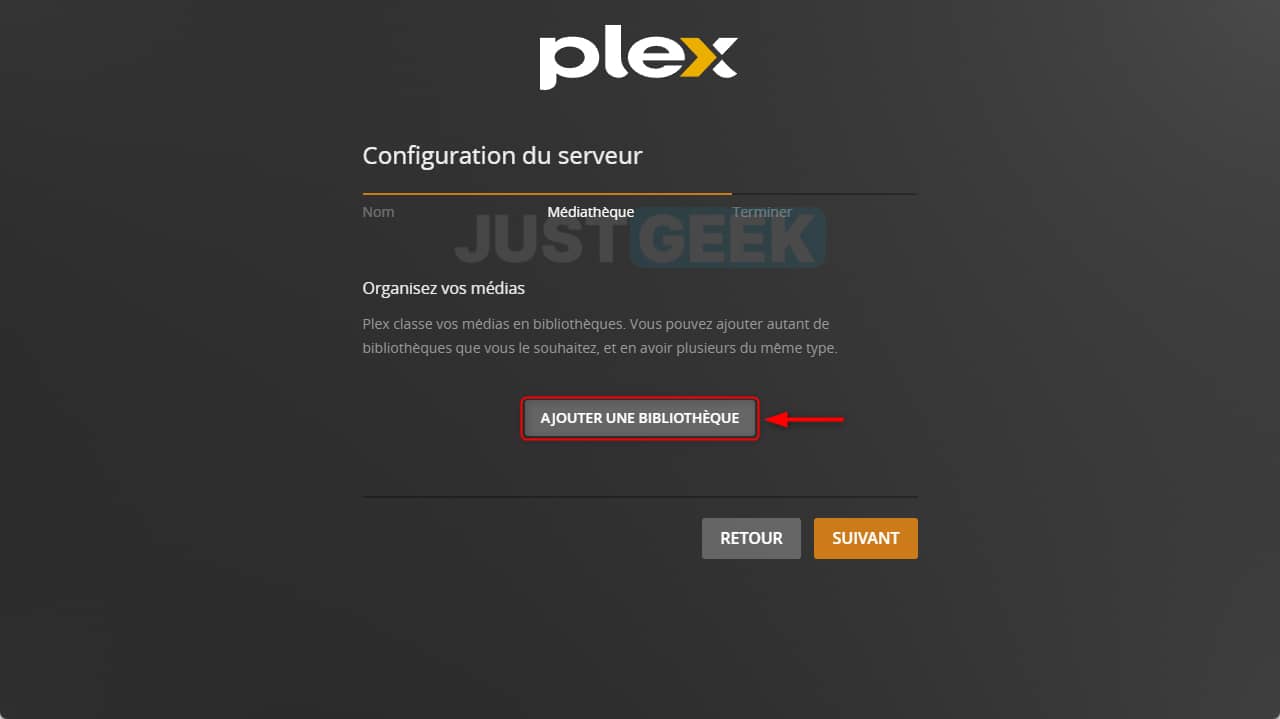
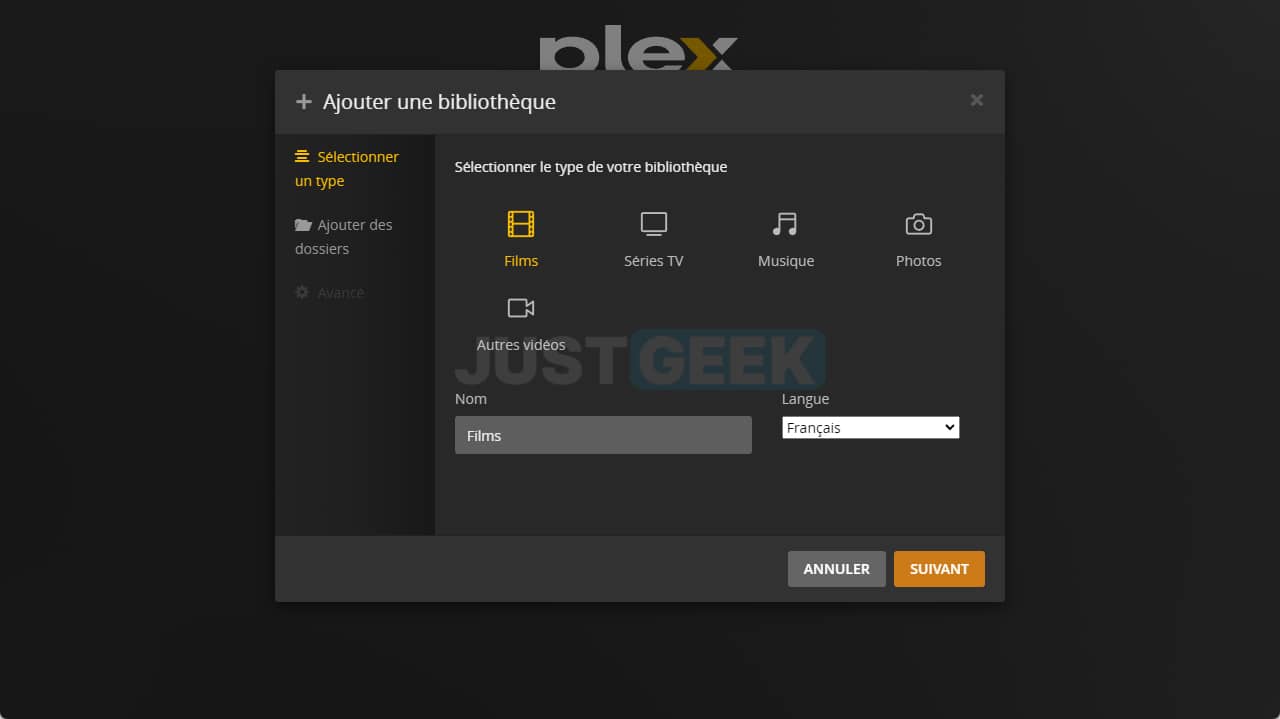
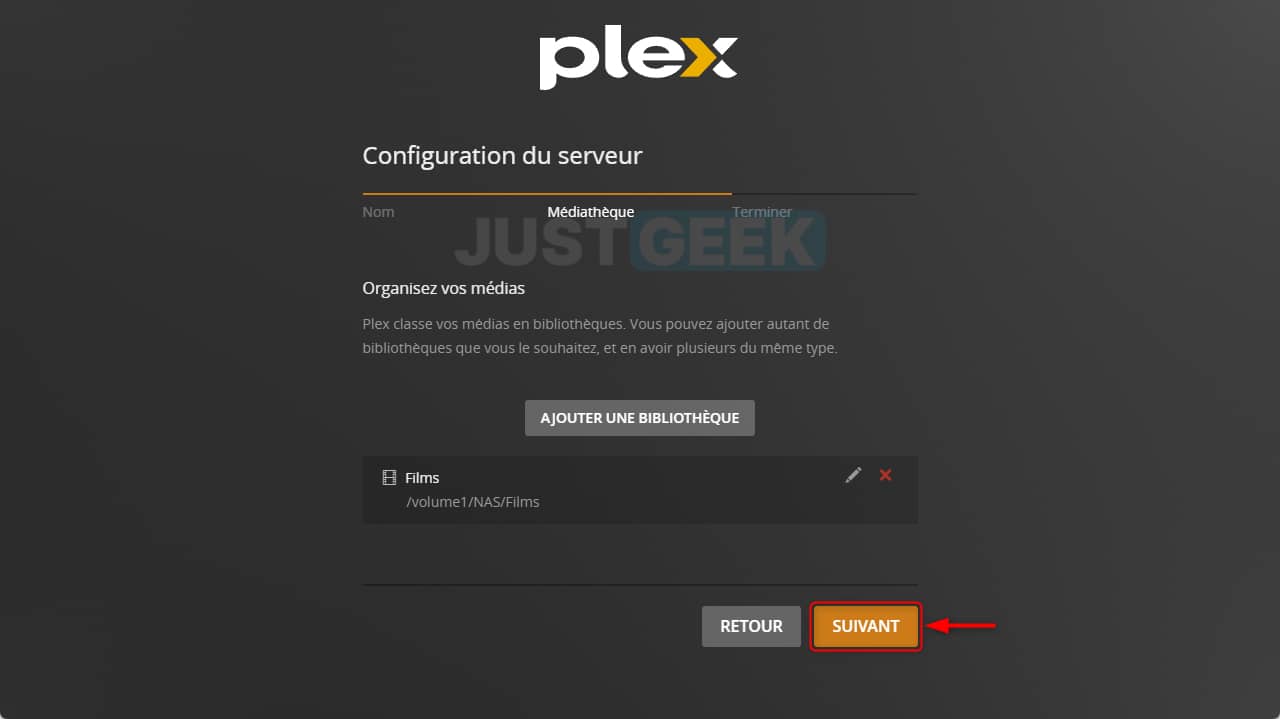
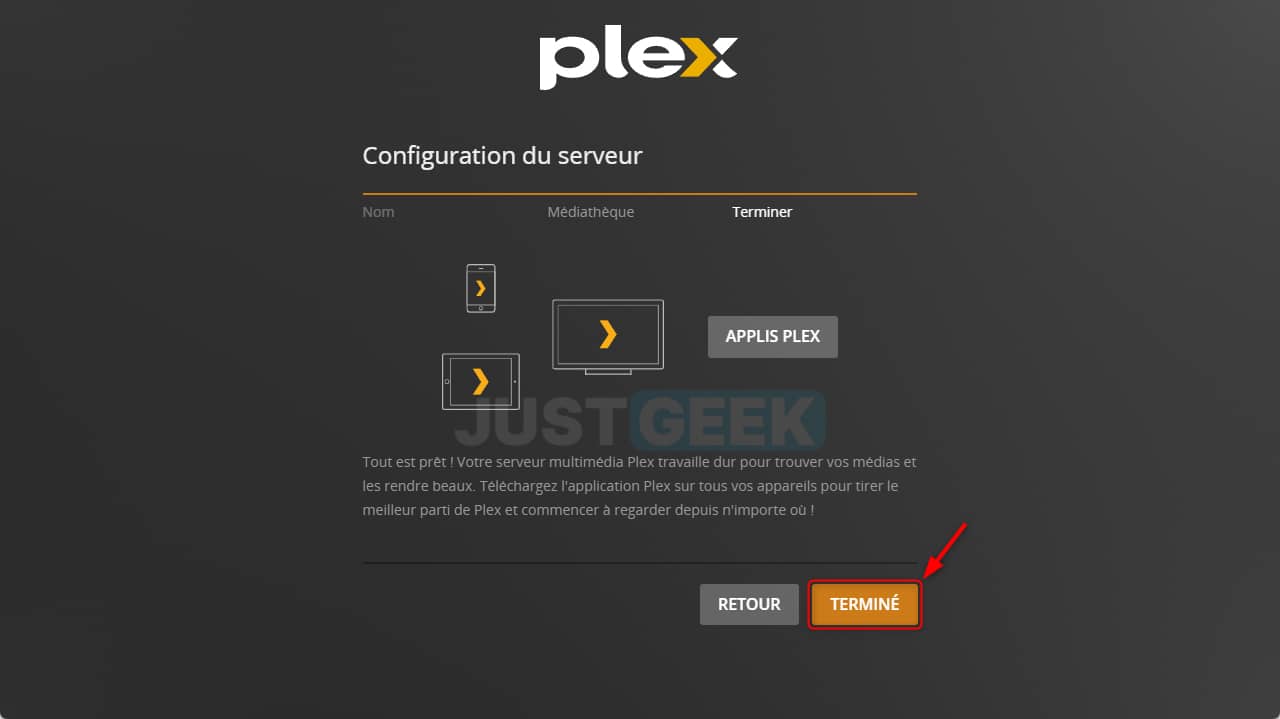
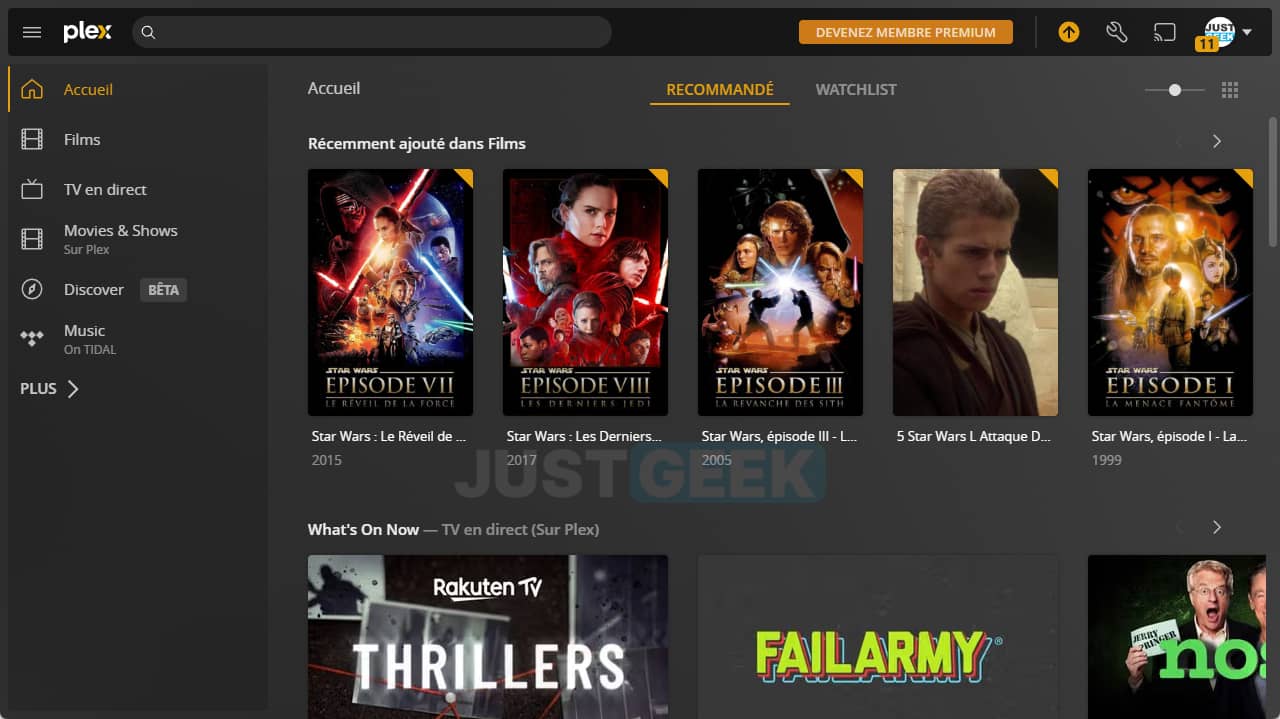

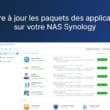




Bonjour Bejamin.
JE n’arrive pas à répondre directement à votre réponse sur mon commentaire.
Oui j’ai bien l’adresse que vous mentionnez.
Après le index.html j’ai ceci : #!/setup/[chaine de caractère qui ressemble à un chiffrement du nom du NAS]
Si je supprime tout cela et que je m’arrête à ‘index.html’, je tombe directement sur le portail d’accueil PLEX avec tout ce que propose PLEX par défaut.
Bonjour.
Merci pour ce tuto tout bête mais pour les débutant dans le monde du NAS il est au top.
Et quand je dis débutant je n’ai pas de bol, impossible de passer à l’étape 3 !
J’ai l’erreur « Vous n’êtes pas autorisé » de l’étape 2. J’ai donc retiré tout ce qui ‘déborde’ après le ‘index.html’ et je me retrouve directement sur le portail PLEX sans passer par les étapes 3 et suivantes…
Pas glop.
Une idée? J’ai de gros doigts ?
En attendant, je vais essayer EMBY du coup…
Bonjour Niko,
Effectivement, c’est pas de bol ^^ Vous avez bien entré l’URL sous cette forme : 192.168.x.xx:32400/web/index.html ? Bien entendu, il faut remplacer 192.168.x.xx:32400 par l’adresse IP de votre NAS.
Sur mon DS218play DSM 6.2, Plex s’installe directement sans proposer de paramètre d’installation (« Installation normale »…), et au lancement, part tout de suite vers le site plex (https://app.plex.tv/) pour demander la création d’un compte…
Bonjour l’installation autonome…
Que veux-tu dire ? Qu’est-ce que tu aurais aimé ?
Personnellement j’utilise EMBY sur un SYNOLOGY DS 920 +, je le préfère à plex.
Ah intéressant, je ne connaissais pas. Je vais regarder ça de plus près, merci Bertrand 😉
Maintenant, on veut le même pour Jellyfin
Ahah oui, pourquoi pas ! 🙂
On attend, on attend
https://www.justgeek.fr/?s=jellyfin
Ahah j’aimerais bien mais si je ne dis pas de bêtises il faut Docker et mon vieux NAS n’est pas compatible 🙁
Cadeau https://synocommunity.com/package/jellyfin
Paquet maintenu par la commu Syno
Merci EVOTk 😉 je vais regarder ça.