Que ce soit pour une liste de courses, une to-do list professionnelle ou un sondage, l’utilisation des cases à cocher dans un document Word peut s’avérer d’une grande utilité. Malgré cela, nombreux sont ceux qui ne savent pas comment utiliser cette fonctionnalité. Si vous faites partie de ces personnes, ne vous inquiétez pas ! Dans cet article, nous vous expliquons de manière simple et rapide, comment insérer des cases à cocher dans vos documents Word. Ces instructions sont particulièrement adaptées pour Word 2013, 2016, 2019, 2021 et Microsoft 365. Suivez le guide !
Insérer des cases à cocher « non interactives » sur Word
Ces cases à cocher sont statiques et ne peuvent pas être cochées ou décochées sur un document numérique. Elles sont utiles pour les documents Word à imprimer. Ce procédé fonctionne dans toutes les versions de Word.
- Ouvrez votre document Word et placez votre curseur à l’endroit où vous souhaitez insérer la case à cocher.
- Accédez à l’onglet « Insertion » dans le ruban en haut.
- Dans le groupe « Symboles », cliquez sur « Symbole », puis sur « Autres symboles… ».
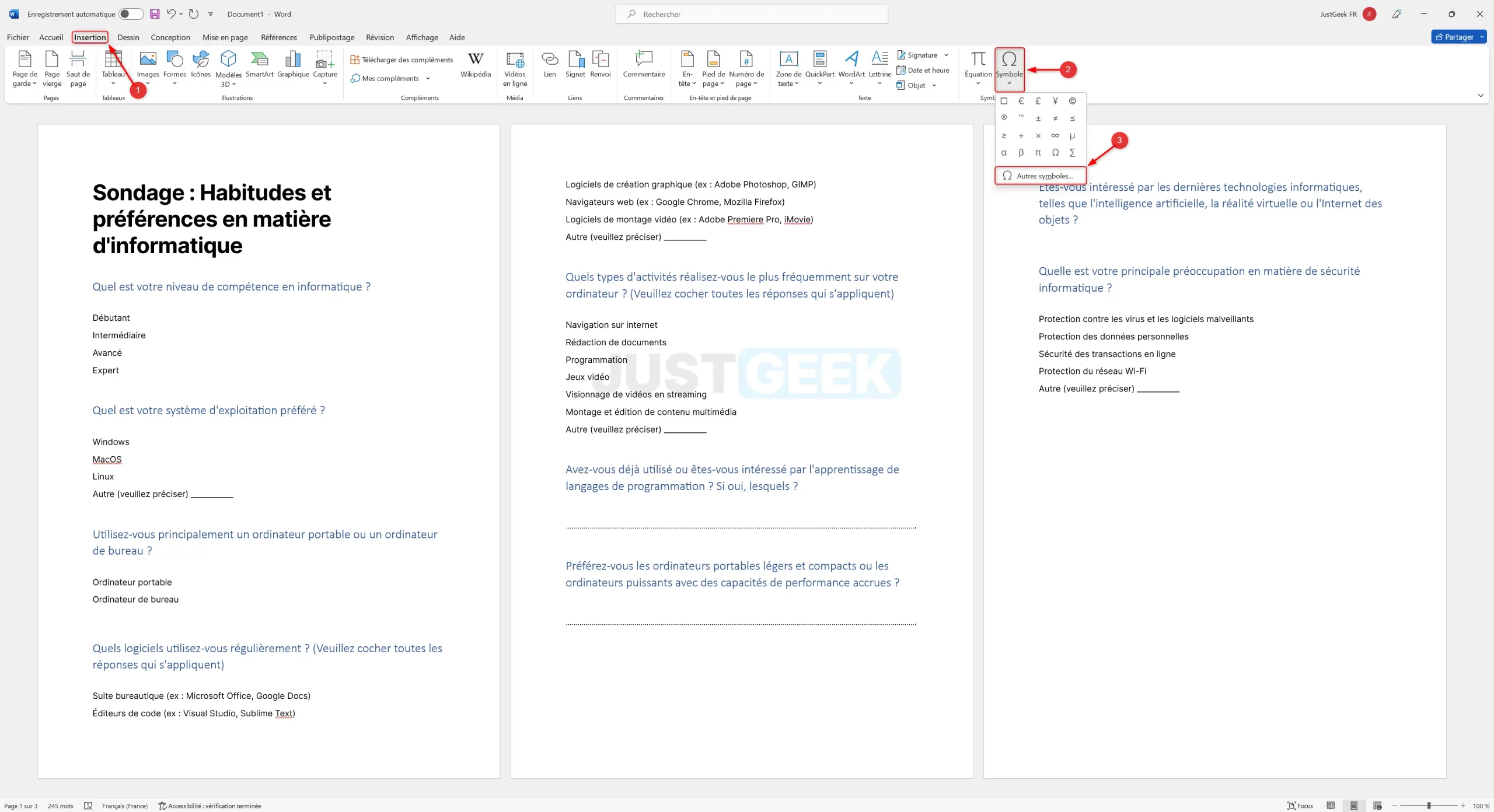
- Dans la boîte de dialogue qui apparaît, sélectionnez la police d’écriture « Wingdings » ou « Wingdings 2 » à l’aide du menu déroulant et recherchez le symbole qui ressemble à une case à cocher. Cliquez sur « Insérer » puis sur « Fermer ».
Note : L’icône que vous recherchez ressemble à une petite case carrée. Elle peut être vide ou comporter un petit « x » à l’intérieur, indiquant qu’elle est cochée.
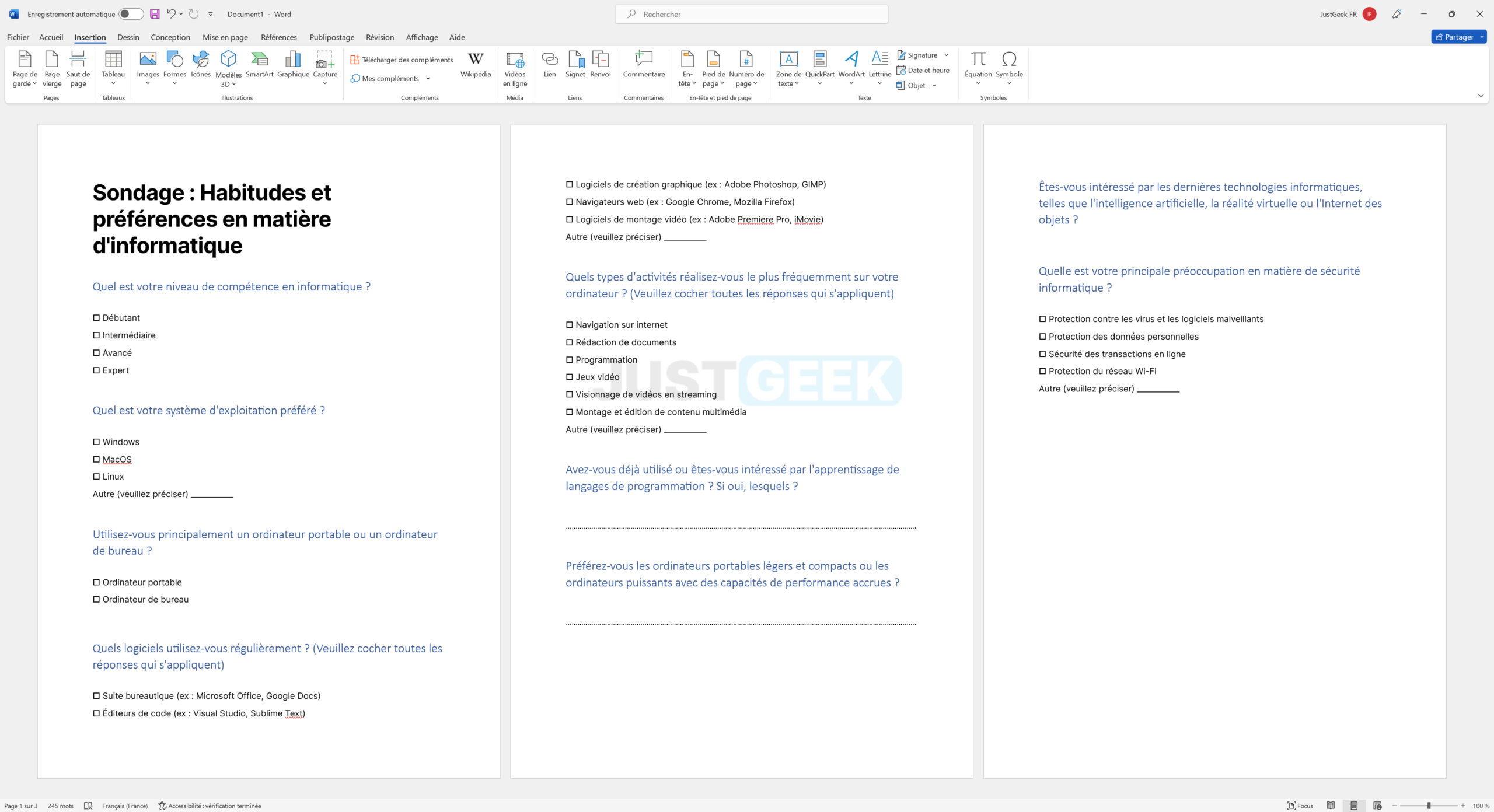
Insérer des cases à cocher « interactives » sur Word
Ces cases à cocher peuvent être marquées ou démarquées numériquement, ce qui les rend idéales pour les formulaires électroniques par exemple. Cette option est disponible dans Word 2013, 2016, 2019, 2021 et Microsoft 365.
- Dans votre document Word, placez le curseur à l’endroit où vous souhaitez insérer une case à cocher.
- Dans le ruban en haut, sélectionnez l’onglet « Développeur ». Si vous ne voyez pas cet onglet, vous devrez l’activer en allant dans « Fichier » > « Options » > « Personnaliser le ruban », puis cochez « Développeur » et cliquez sur « OK ».
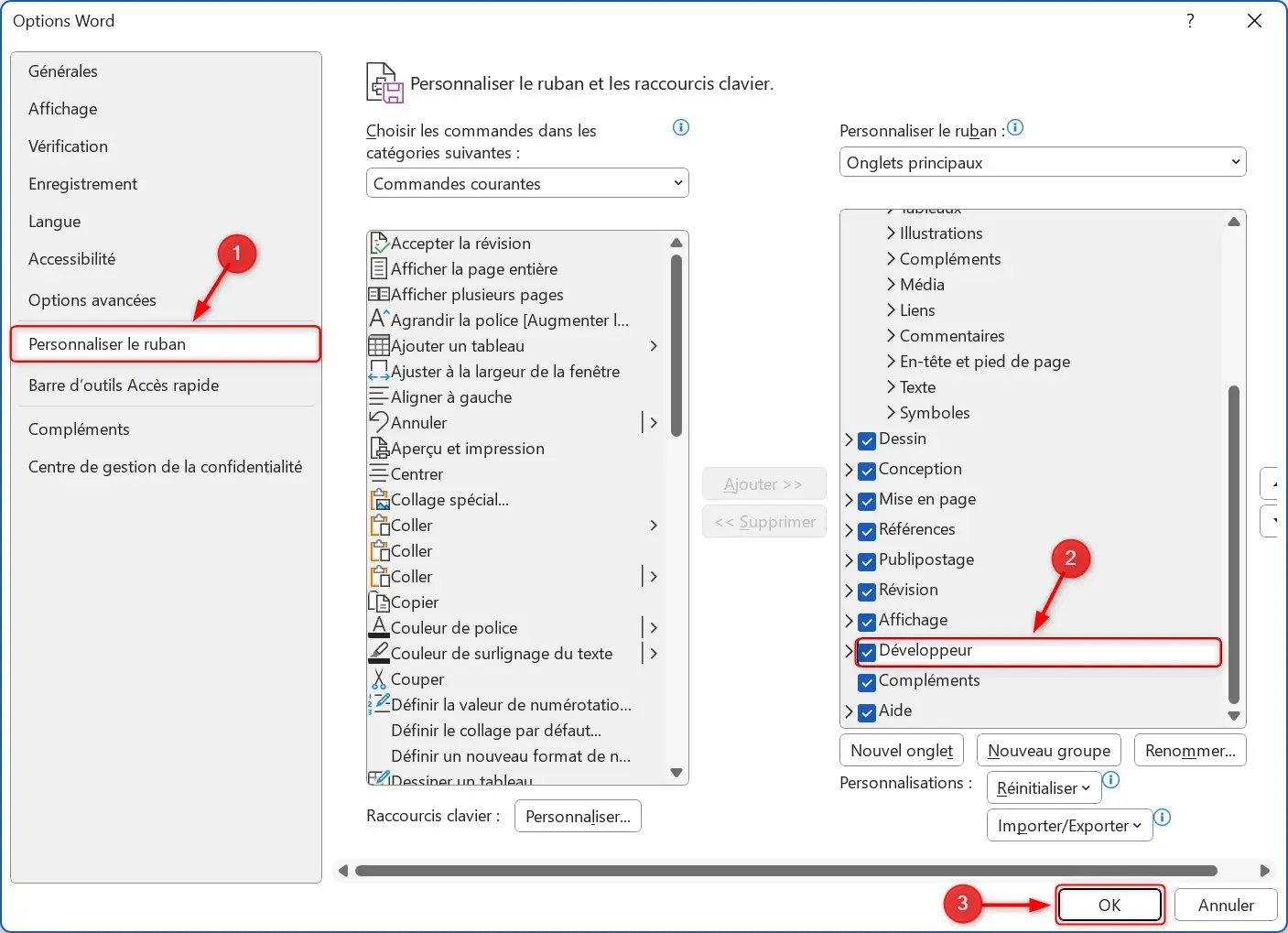
- Sous l’onglet « Développeur », dans le groupe « Contrôles », cliquez sur l’icône « Case à cocher de contenu ».
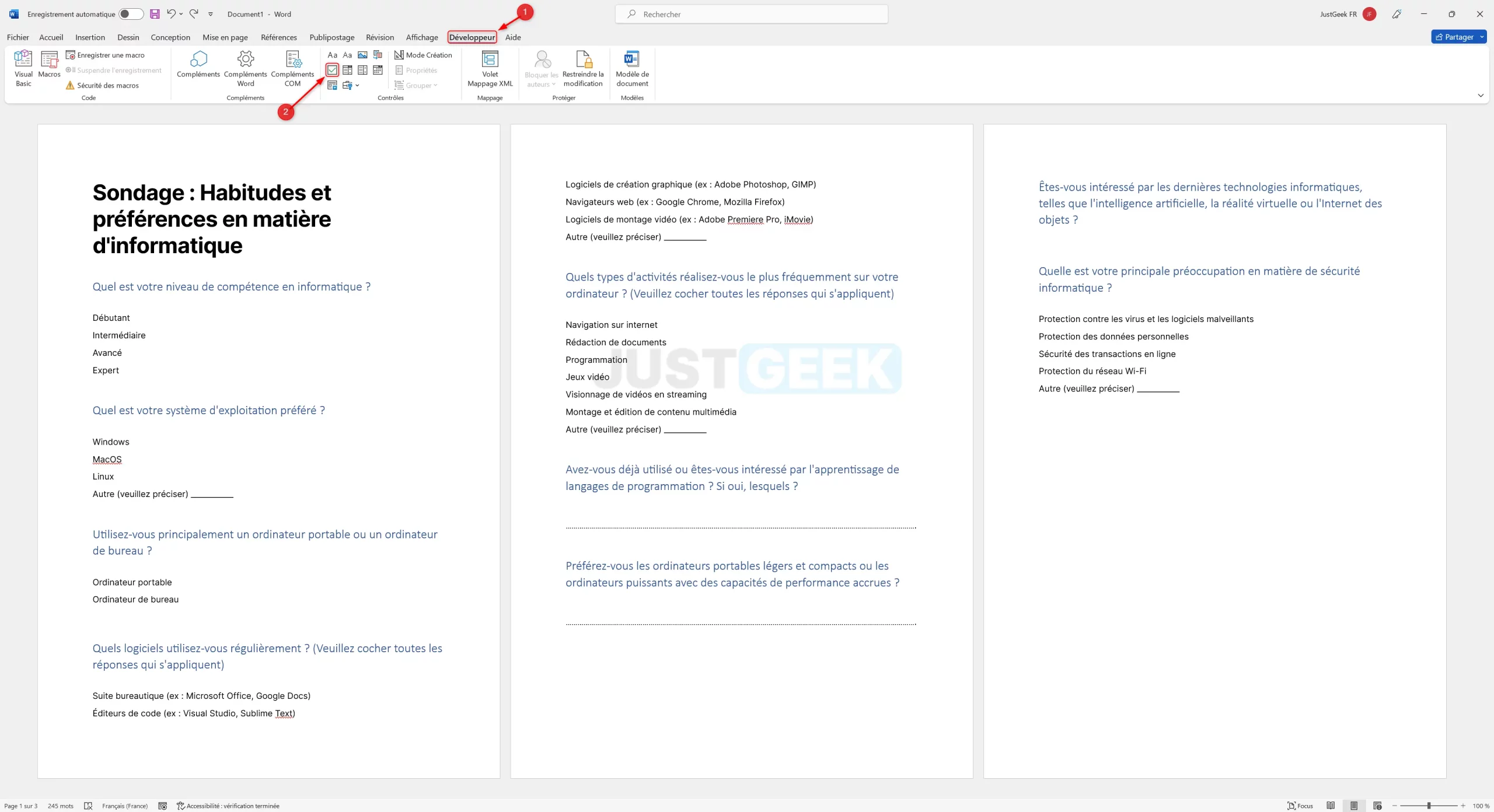
- Une case à cocher interactive apparaîtra à l’endroit de votre curseur. Vous pouvez taper du texte à côté si vous le souhaitez.
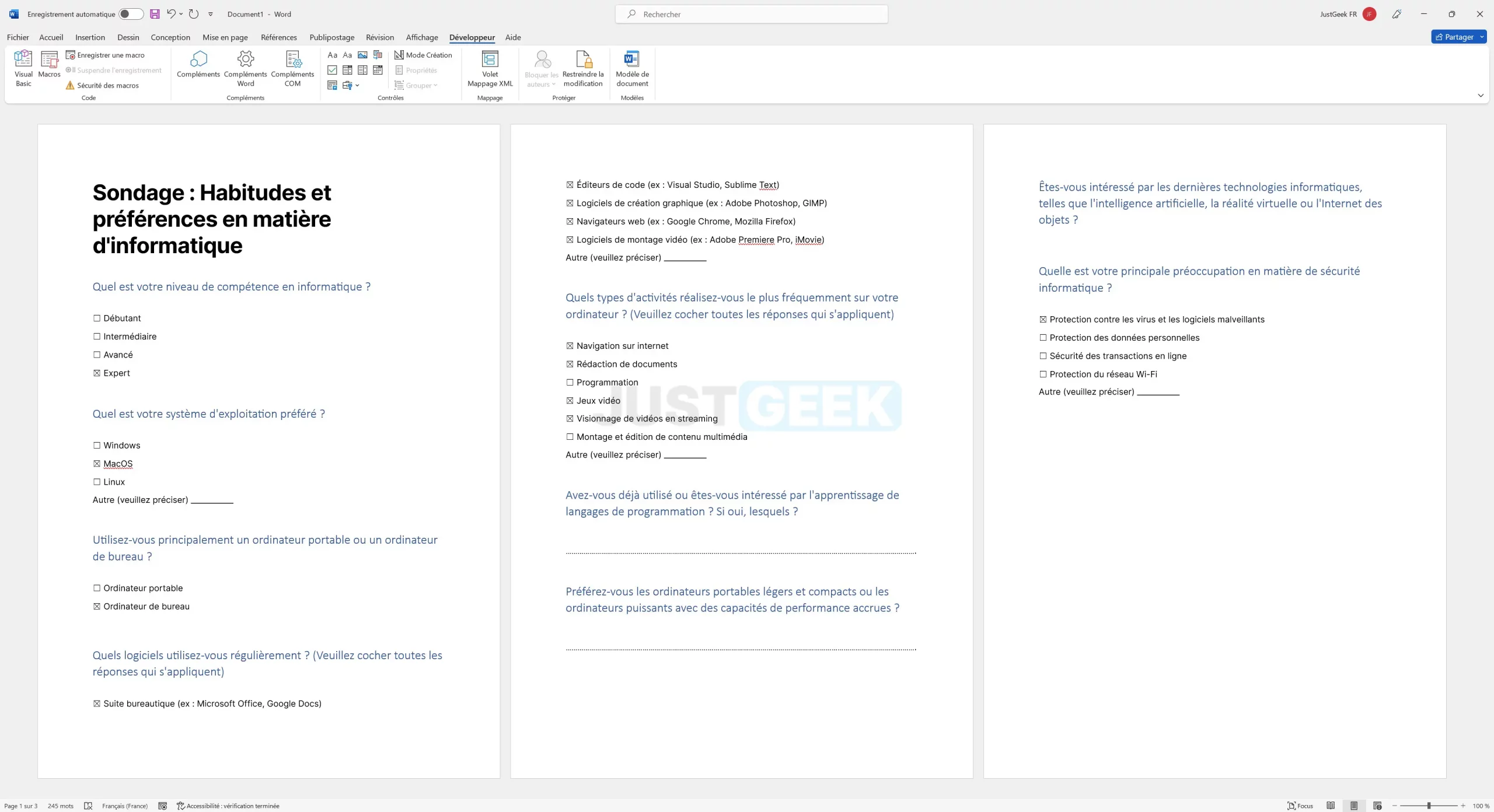
✅ Et voilà ! Vous avez maintenant la maîtrise de l’insertion des cases à cocher dans Word, que ce soit pour des documents imprimés ou numériques. N’hésitez pas à jouer avec ces fonctionnalités pour créer des documents personnalisés adaptés à vos besoins.
Conclusion
Grâce à ce guide, l’insertion de cases à cocher dans Word n’a plus de secrets pour vous. Que ce soit pour des documents destinés à l’impression ou pour des versions numériques interactives, vous pouvez désormais enrichir vos contenus avec cette fonctionnalité polyvalente 😉.

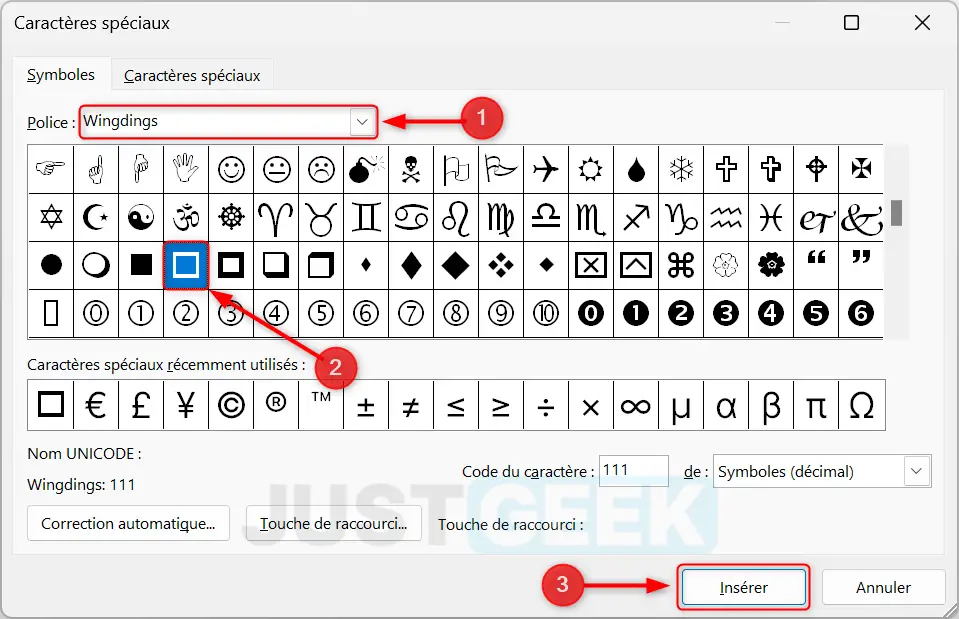

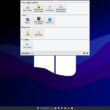




Bonjour,
Merci pour ce tuto ! Si jamais vous utilisez également LibreOffice, ce même genre de tuto, mais sur LibreOffice donc m’intéresse beaucoup 🙂
Hello EVOTk,
De rien 😉 Je note pour LibreOffice.
Et voici, rien que pour toi ^^ : https://www.justgeek.fr/comment-inserer-des-cases-a-cocher-dans-libreoffice-writer-110637/
La classe Merci
Avec plaisir 😎
Ça va me servir au travail, merci pour votre tuto