Les notifications d’iPhone peuvent être aussi bénéfiques qu’agaçantes, n’est-ce pas ? Vous êtes probablement là parce que vous en avez marre de ces notifications d’application incessantes qui vous interrompent tout au long de la journée. Eh bien, ne vous en faites pas, vous êtes au bon endroit ! Dans cet article, nous allons vous montrer comment désactiver les notifications d’une application sur iPhone et vous aider à retrouver un peu de tranquillité dans votre vie numérique.
Pourquoi désactiver les notifications d’une application sur iPhone ?
Les distractions, ces voleurs de temps
Les notifications constantes peuvent être un véritable frein à votre productivité. Entre deux sonneries et trois vibrations, il est difficile de rester concentré sur la tâche à accomplir. Désactiver les notifications d’une application sur iPhone vous permettra de vous focaliser sur l’essentiel sans être sans cesse dérangé.
Préserver sa batterie
Les notifications sont aussi responsables de la consommation de la batterie de votre iPhone. En les désactivant, vous pourrez économiser de l’énergie et ainsi prolonger l’autonomie de votre appareil.
Gérer les notifications à sa sauce
En désactivant les notifications d’une application sur iPhone, vous pouvez choisir de recevoir uniquement les alertes qui vous intéressent vraiment. Ainsi, votre expérience mobile sera plus agréable et moins stressante.
Comment faire pour désactiver les notifications d’une application sur iPhone ?
- Pour commencer, ouvrez l’application « Réglages »
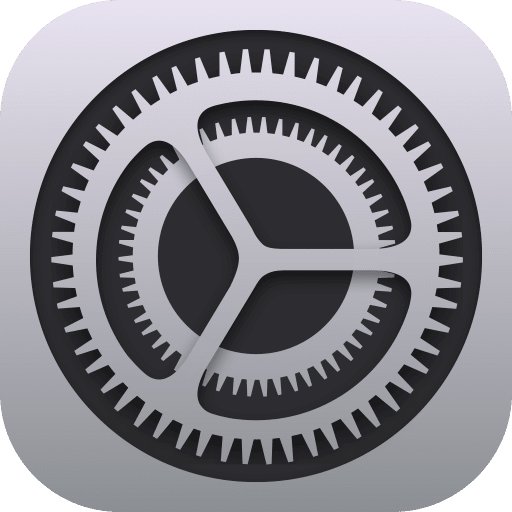 sur votre iPhone.
sur votre iPhone. - Faites défiler l’écran vers le bas et sélectionnez « Notifications ».
- Dans la liste des applications, cherchez celle dont vous souhaitez désactiver les notifications. Cliquez dessus pour accéder à ses paramètres de notification.
- Il ne vous reste plus qu’à désactiver l’option « Autoriser les notifications » en appuyant sur l’interrupteur à côté.
✅ Et voilà ! Vous avez désactivé les notifications pour cette application. Un jeu d’enfant, n’est-ce pas ?
Personnaliser les notifications pour chaque application
Si vous souhaitez personnaliser les notifications plutôt que de les désactiver complètement, voici comment procéder:
- Suivez les étapes 1 à 3 mentionnées ci-dessus pour accéder aux paramètres de notifications d’une application.
- Vous pouvez maintenant personnaliser les notifications selon vos préférences :
- Déterminez si vous souhaitez recevoir des notifications sur l’écran de verrouillage, dans le Centre de notifications ou sur les bannières.
- Choisissez le style de bannière (temporaire ou persistante).
- Activez ou désactivez les sons.
- Activez ou désactivez les pastilles.
- Choisissez l’apparence de l’écran verrouillé.
Quelques astuces pour mieux gérer les notifications sur votre iPhone
Configurer les options de chaque application
N’hésitez pas à explorer les paramètres de chaque application pour personnaliser vos notifications. Vous pouvez choisir le type d’alerte, le son ou encore la manière dont elles apparaissent sur l’écran.
Utiliser le mode « Ne pas déranger »
Si vous souhaitez temporairement désactiver toutes les notifications, le mode « Ne pas déranger » est fait pour vous. Il vous permettra de mettre en pause l’ensemble des alertes et de profiter d’un moment de tranquillité.
Créer des raccourcis pour un accès rapide
Pour accéder rapidement aux paramètres des notifications, vous pouvez ajouter un raccourci dans le centre de contrôle de votre iPhone. Cela vous permettra de gérer vos notifications en un clin d’œil.
Conclusion
En somme, désactiver les notifications d’une application sur iPhone est un jeu d’enfant. Grâce à cet article, vous avez désormais toutes les clés en main pour maîtriser les notifications sur votre appareil et ne conserver que celles qui sont essentielles à vos yeux. N’oubliez pas nos astuces pour personnaliser votre expérience mobile et gérer vos notifications de manière optimale. Alors, prêt à dire adieu aux interruptions indésirables et à profiter d’une tranquillité bien méritée ? À vous de jouer !
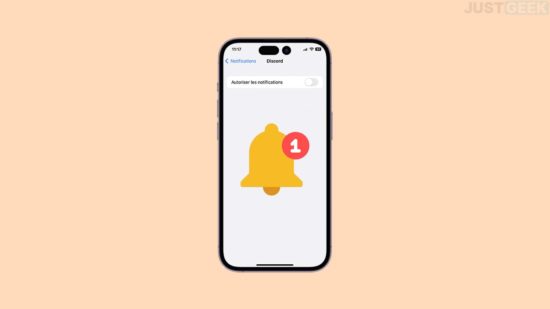
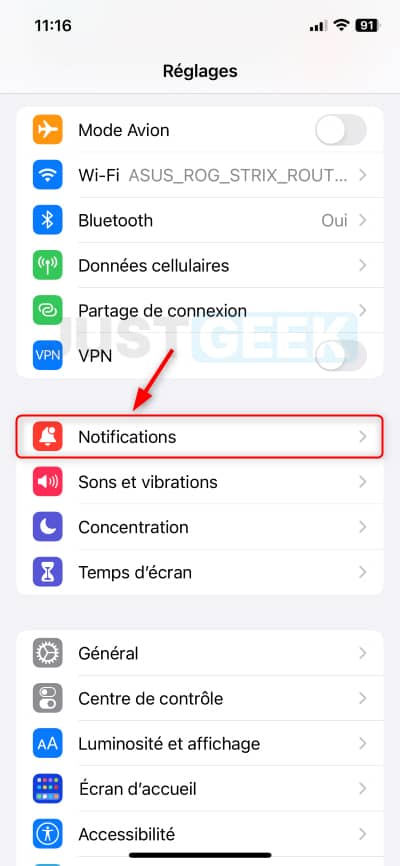
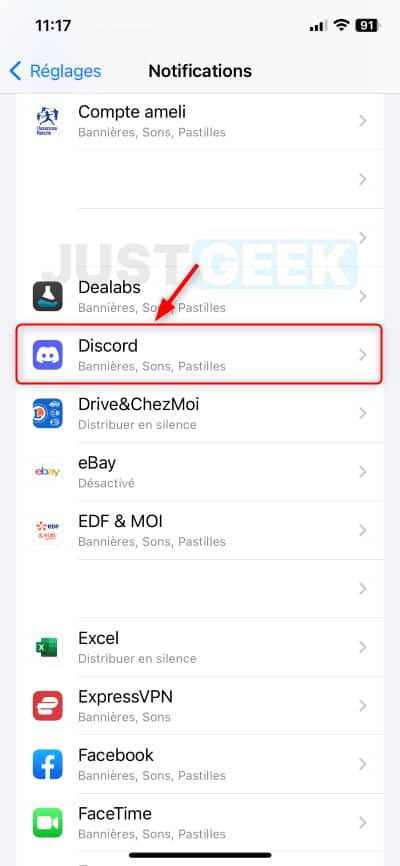
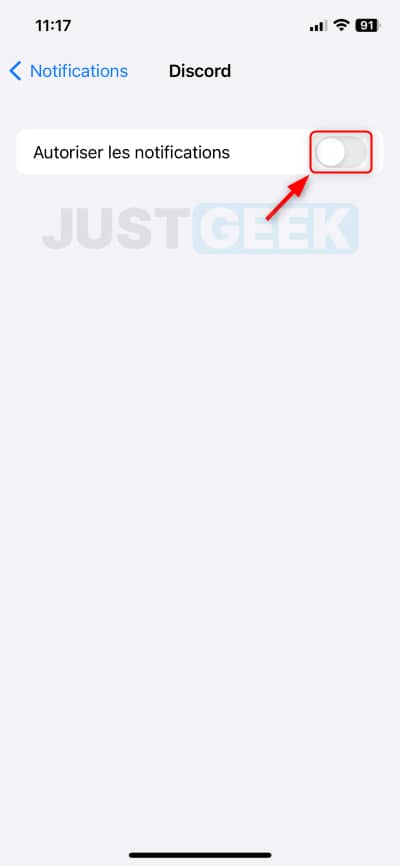
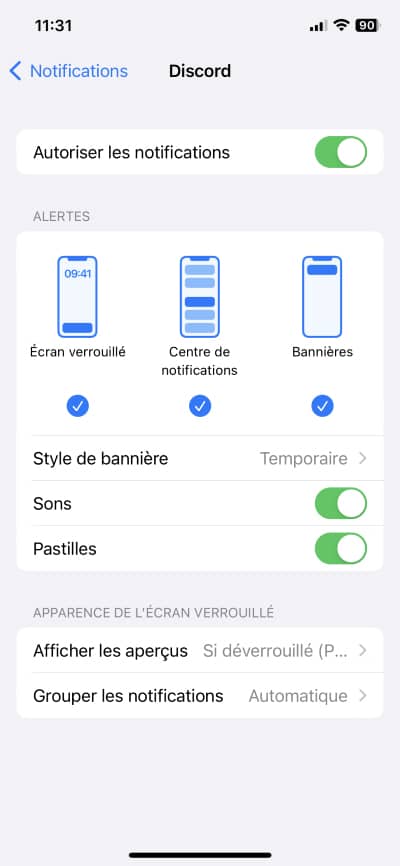
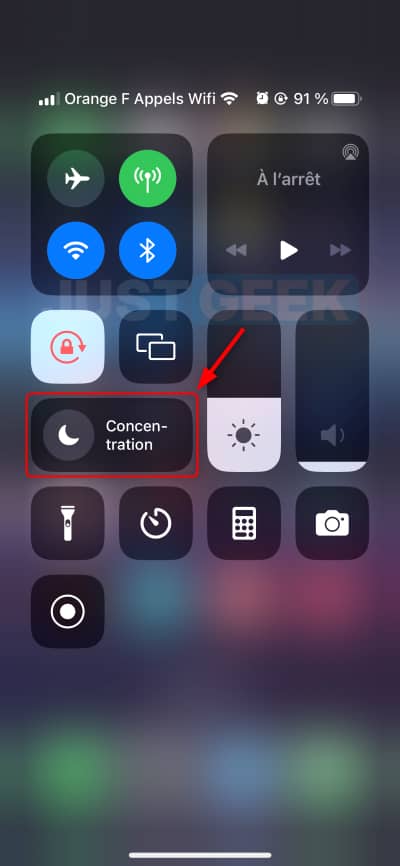



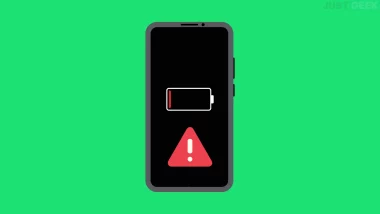
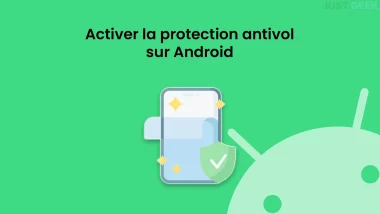

Bonjour,
Il était aussi intéressant de rappeler le résumé de notification prévu par Apple, ça me semble être une alternative intéressante pour ne pas se privé totalement des notifications tout en profitant de ne pas être dérangé dans la journée en prévoyant l’heure du résumé.
Merci beaucoup pour votre travail 😉
Bonne journée à tous
Florent
Hello Florent,
Merci pour votre commentaire et votre suggestion. Vous avez tout à fait raison, le résumé de notification d’Apple est une excellente alternative pour gérer les notifications sans être dérangé continuellement. Pour ceux qui ne sont pas familiers avec cette fonctionnalité, le résumé de notification regroupe les notifications non urgentes et les présente sous forme d’un résumé à un moment précis de la journée, selon vos préférences. Cela vous permet de vous concentrer sur votre travail ou vos activités quotidiennes sans être interrompu par des notifications incessantes.
Si vous utilisez un iPhone, vous pouvez activer le résumé de notification en vous rendant dans les réglages, puis en sélectionnant “Notifications” et enfin “Résumé programmé”. Vous pourrez alors choisir les applications dont vous souhaitez recevoir le résumé et définir l’heure à laquelle vous souhaitez le recevoir.
Encore merci pour votre commentaire et votre soutien.
Bonne journée à vous aussi !