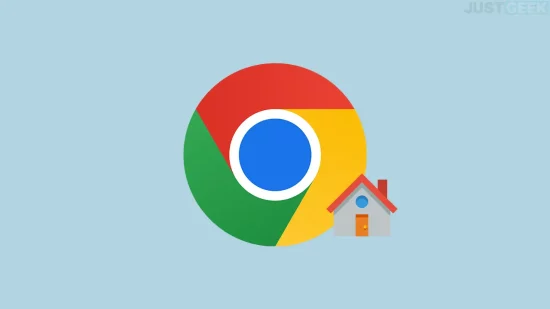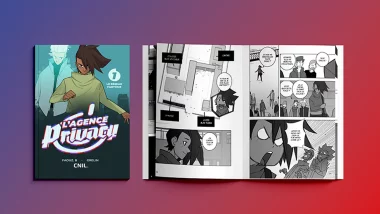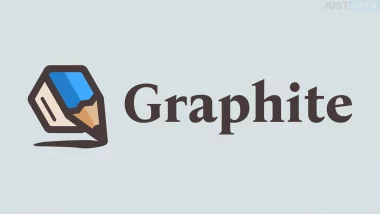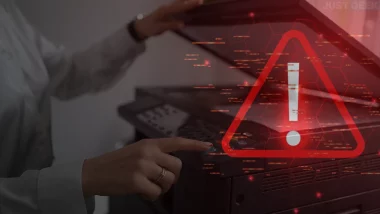Lorsque vous installez le navigateur Google Chrome pour la première fois, vous remarquerez que le bouton Accueil (icône en forme de maison) n’est pas affiché par défaut. Pourtant, ce dernier est très utile pour revenir rapidement à la page « Nouvel onglet » ou un site web personnalisé. Dans cet article, nous allons vous guider à travers les étapes simples pour afficher et personnaliser le bouton Accueil sur Google Chrome, afin d’améliorer votre expérience de navigation.
Sommaire
À quoi sert le bouton Accueil dans Chrome ?
Le bouton d’accueil sur Google Chrome est symbolisé par une icône de maison située à côté de la barre d’adresse du navigateur. Il sert de raccourci pour accéder rapidement à une page web spécifique, souvent la page d’accueil d’un site web que vous visitez fréquemment. Il est particulièrement utile pour économiser du temps, surtout si vous avez une page que vous aimez utiliser comme point de départ lorsque vous ouvrez votre navigateur. Avec un simple clic sur l’icône en forme de maison, vous êtes redirigé vers votre page d’accueil préférée.
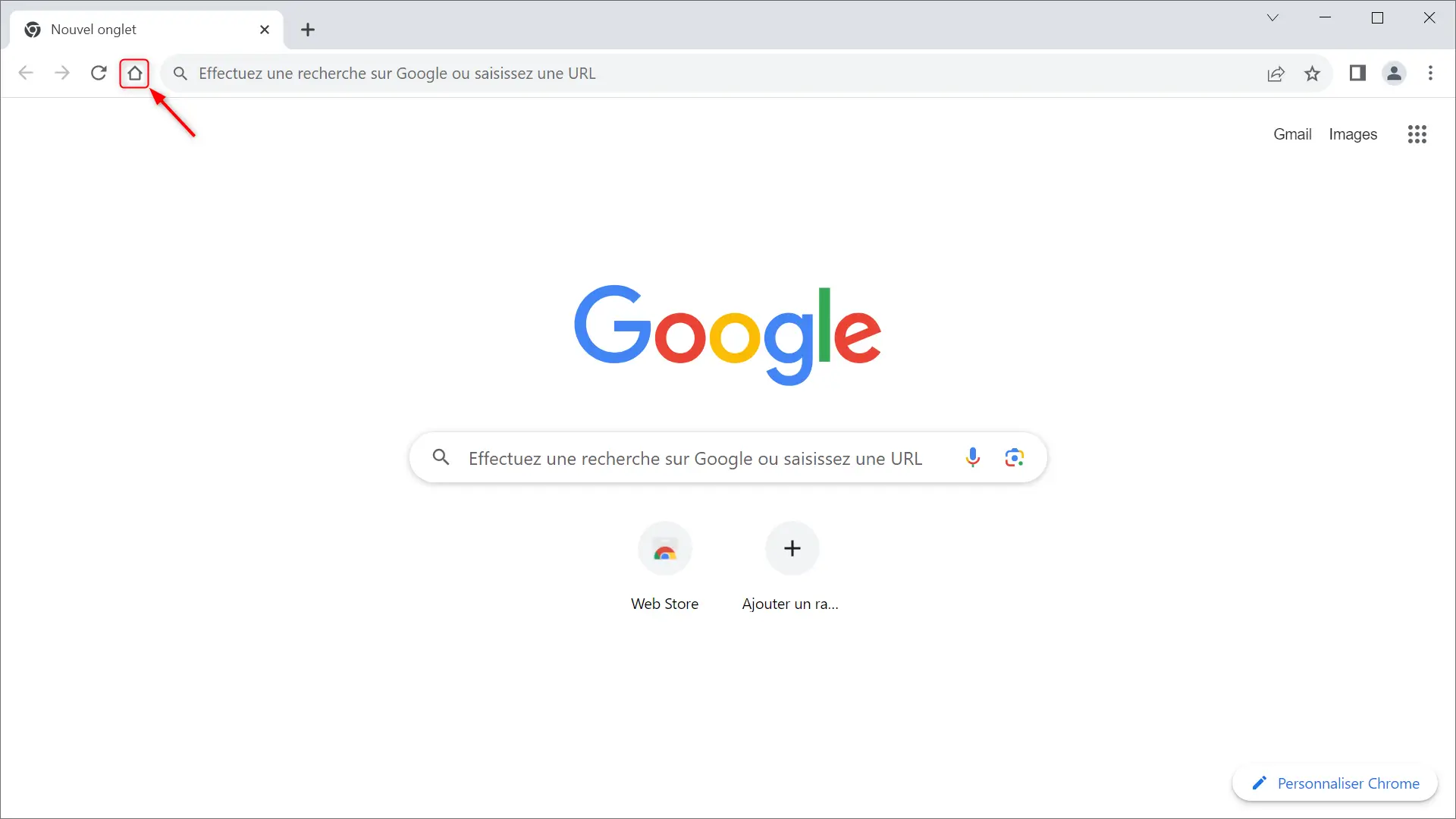
Afficher le bouton Accueil sur le navigateur Google Chrome
Pour ajouter le bouton Accueil à la barre d’outils de Chrome, procédez comme suit :
- Ouvrez Google Chrome.
- Cliquez sur les trois points verticaux en haut à droite (« Personnaliser et contrôler Google Chrome »).
- Dans le menu qui s’affiche, cliquez sur « Paramètres ».
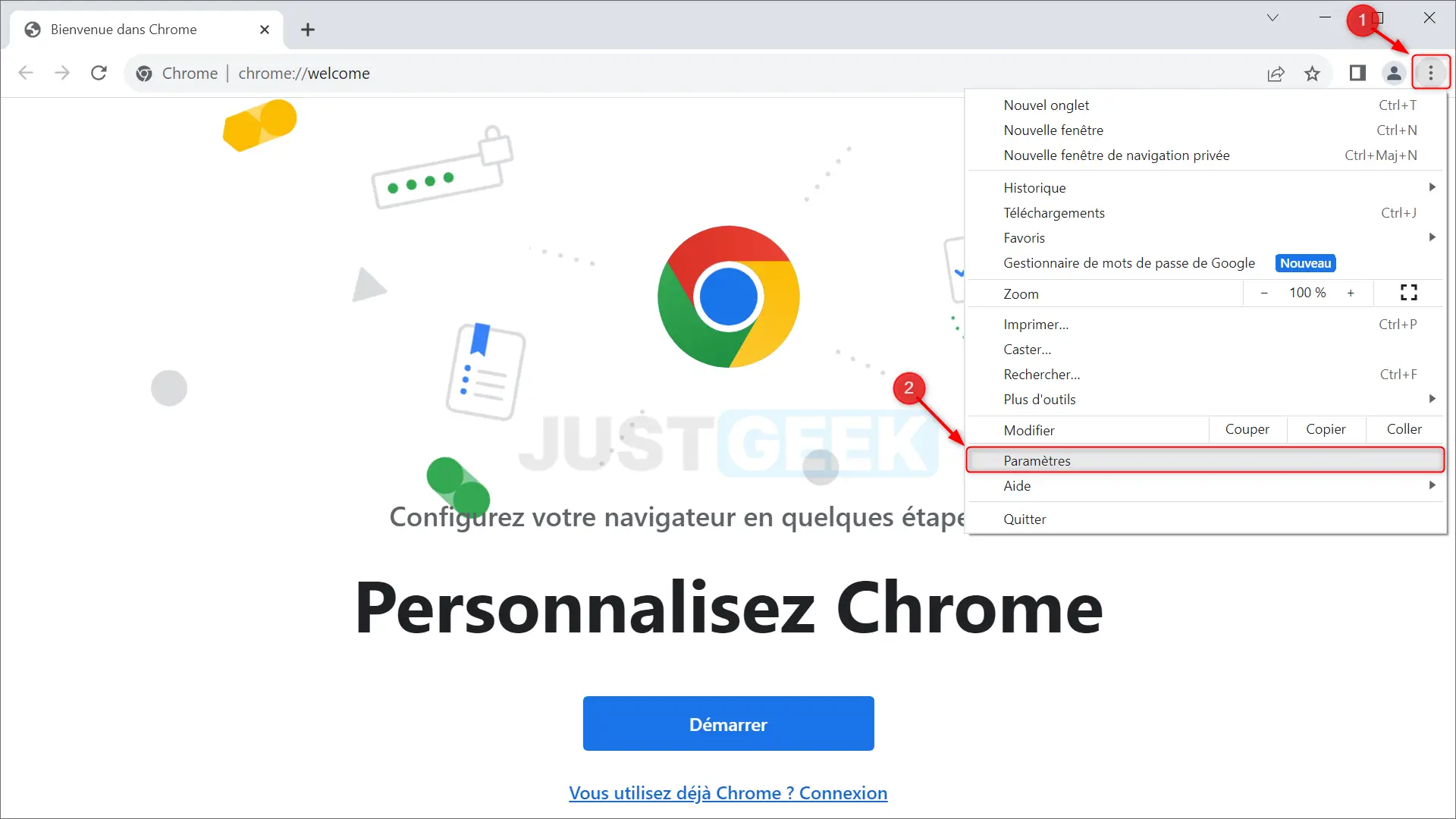
- Dans le volet de gauche, cliquez sur « Apparence ».
- Activez l’interrupteur à côté de « Afficher le bouton Accueil ».
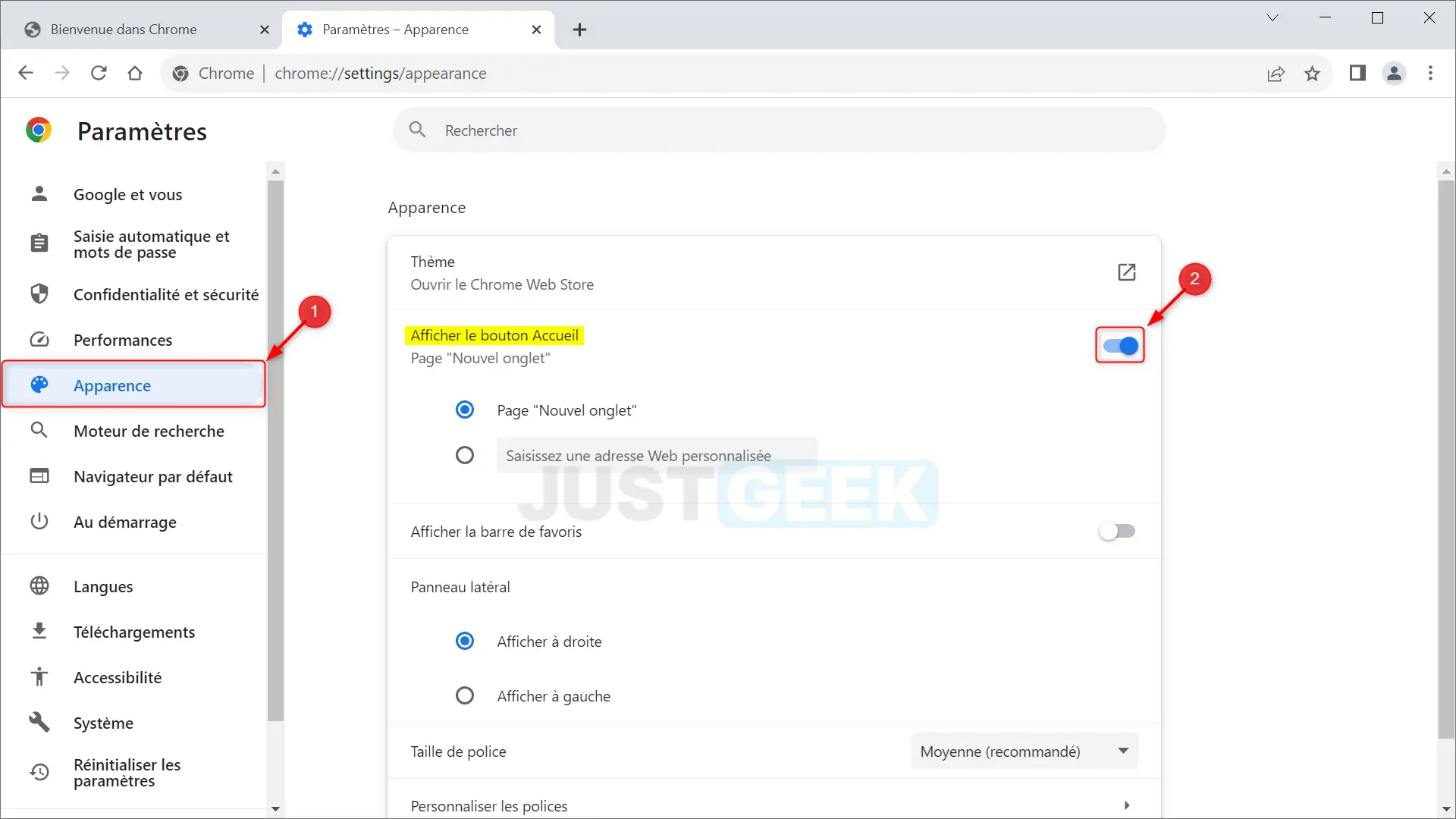
✅ Félicitations, vous avez réussi à ajouter le bouton Accueil sur Google Chrome.
Personnaliser le bouton Accueil sur Google Chrome
Maintenant que vous avez ajouter le bouton d’accueil, vous pouvez personnaliser son renvoi. Voici comment faire :
- Sous l’option « Afficher le bouton Accueil », deux choix s’offrent à vous :
- Sélectionnez l’option pour ouvrir un nouvel onglet vide, ou
- Spécifiez l’URL que vous souhaitez utiliser comme page d’accueil.
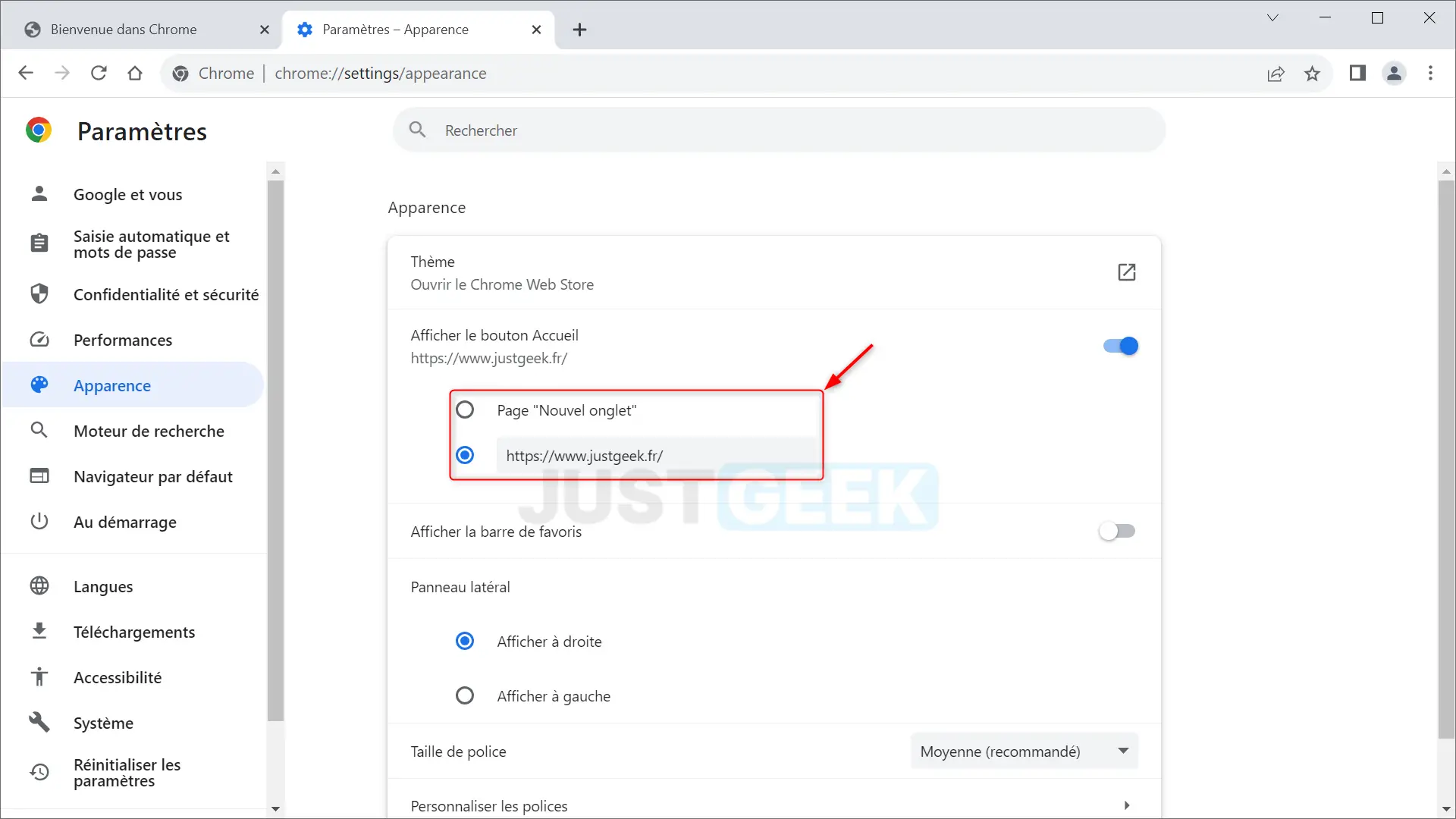
- Les modifications sont sauvegardées automatiquement, vous permettant ainsi de fermer la page des paramètres et de profiter de votre navigation.
En complément, la personnalisation de Google Chrome ne s’arrête pas là ! Vous pouvez également afficher la barre de favoris pour avoir tous vos sites préférés à portée de clic.