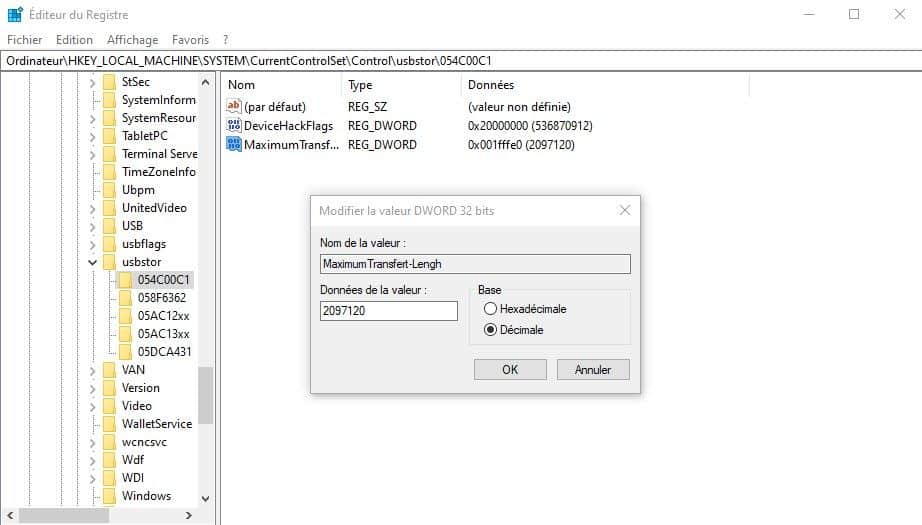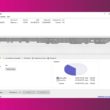Je ne sais pas si vous le saviez, mais lorsque vous transférez des fichiers sur votre clé USB, Windows coupe vos données en petits paquets et cela ralentie la vitesse de transfert. Pour limiter cette fragmentation, il existe une petite astuce très simple à mettre en place qui permet d’accélérer la vitesse des transferts USB, suivez le guide !
Booster la vitesse des transferts USB
1. Appuyez simultanément sur les touches Windows + R, puis tapez regedit et validez avec Entrée.
2. Une fois dans l’éditeur du registre, déroulez la clé de registre suivante :
Ordinateur\HKEY_LOCAL_MACHINE\SYSTEM\CurrentControlSet\Control\usbstor
3. Chaque sous-dossier représente l’un de vos périphériques USB, sélectionnez-en un. Cliquez ensuite sur le menu « Edition », puis « Nouveau » et enfin « Valeur DWORD 32 bits ». Même si votre système d’exploitation est en 64 bits, sélectionnez la valeur 32.
3. Renommez la valeur « MaximumTransfert-Lengh » et double-cliquez dessus pour l’ouvrir.
4. Remplissez le champ « Données de la valeur » par 2097120 et sélectionnez la « Base Décimale ». Validez avec « OK ». Fermez l’éditeur et redémarrez votre ordinateur pour appliquer la modification.
5. Enfin, si vous souhaitez appliquer ces changements à l’ensemble de vos clés USB, il vous suffit de réitérer cette opération en sélectionnant un autre sous-dossier dans usbstor.