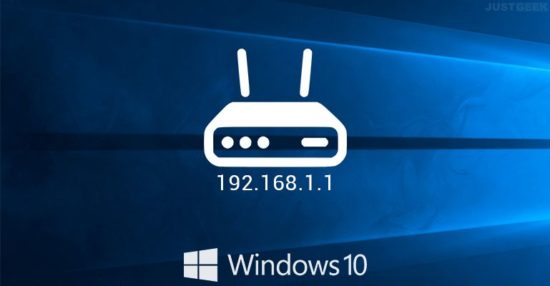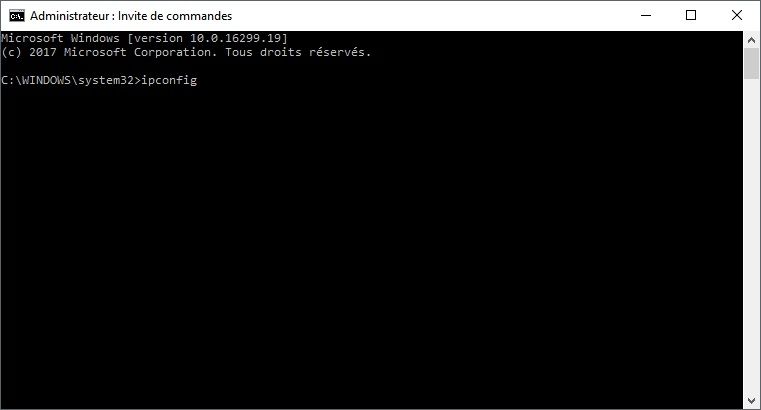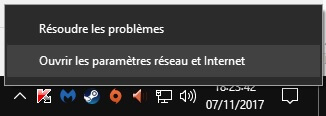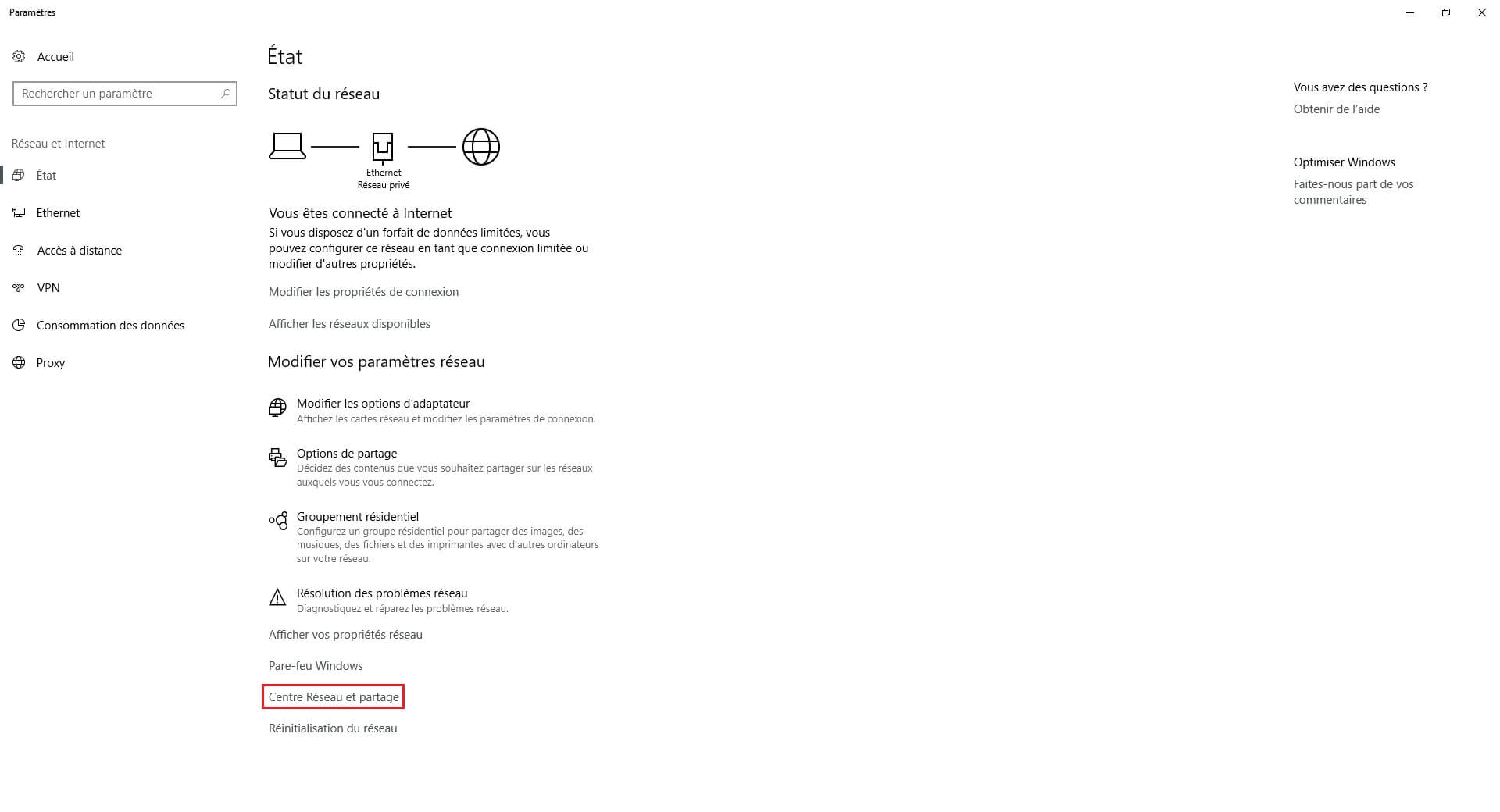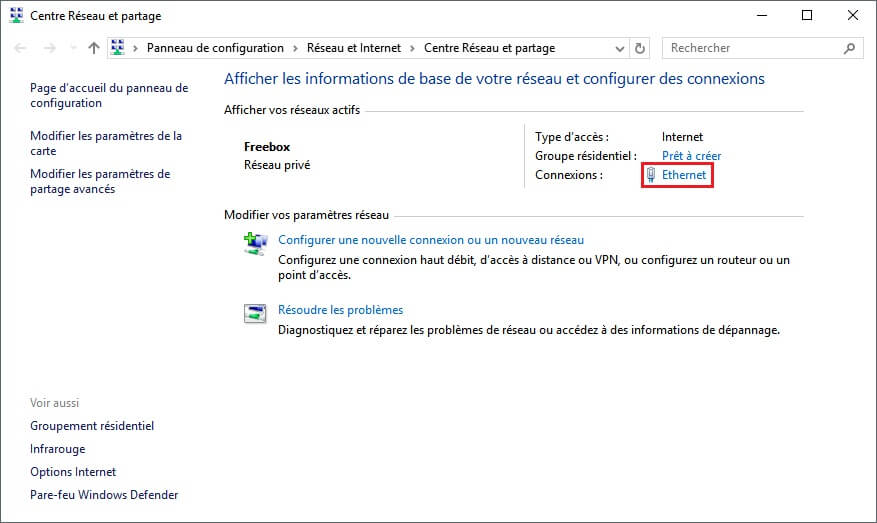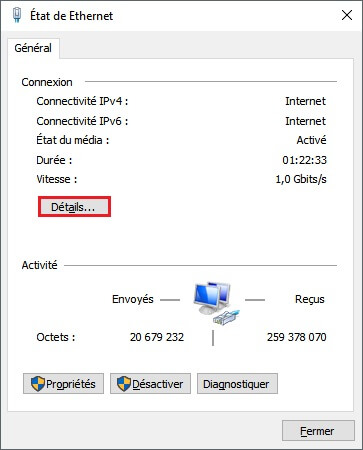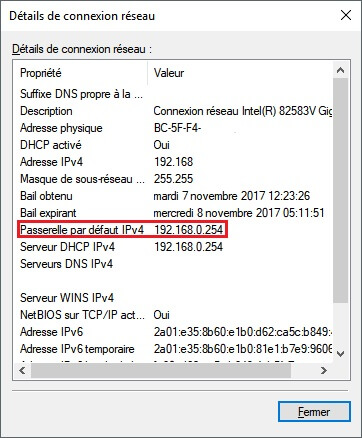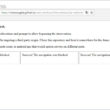De temps à autre, vous pouvez avoir besoin d’accéder aux paramètres de votre routeur pour modifier certains paramètres. Cependant, pour accéder et modifier les paramètres d’un routeur, encore faut-il connaître son adresse IP locale.
Chaque routeur a sa propre adresse IP, ce qui veut dire que si vous oubliez ou perdez l’adresse IP de votre routeur, personne ne pourra vous aider. En revanche, il y a plusieurs façons d’obtenir l’adresse IP d’un routeur dans Windows 10. Voici comment faire.
Vérification du manuel et de l’appareil
Tout d’abord, si vous avez le manuel du routeur et/ou le routeur lui-même sous la main, vérifiez s’il y a une mention « adresse IP locale » quelque part. Les fabricants de routeurs ont généralement pour habitude de l’inscrire dans le manuel, et certains modèles de routeurs disposent même d’une petite étiquette avec leur nom SSID et leur adresse IP par défaut inscrit dessus. Si vous trouvez une adresse sur l’un ou l’autre, vous pouvez alors l’utiliser pour accéder aux paramètres de votre routeur.
Connaître l’adresse IP de son routeur via la commande IPConfig
Si vous n’arrivez pas à mettre la main sur le manuel d’utilisation de votre routeur, ne vous inquiétez pas ! Vous allez pouvoir trouver l’information sans avoir à vous documenter. Il faut cependant que votre ordinateur soit connecté au routeur en question pour connaître son adresse IP.
1. Faites un clic droit sur le menu Démarrer de Windows 10, puis cliquez sur Invite de commandes. Vous pouvez aussi accéder à l’Invite de commandes en tapant cmd dans le menu Démarrer.
2. Une fois dans l’Invite de commandes, tapez la commande suivante, puis appuyez sur Entrée :
ipconfig
3. De nombreuses informations vont alors s’afficher dans la fenêtre. Recherchez la ligne « Passerelle par défaut » (Gateway, en anglais) qui contient l’adresse IP locale de votre routeur. Notez la quelque part pour ne plus l’oublier.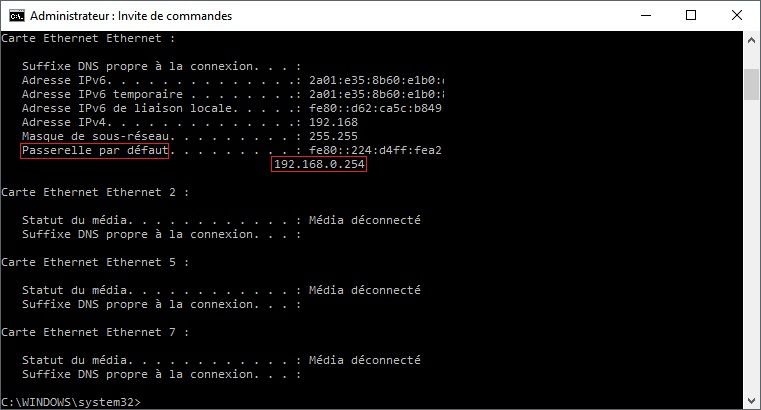
4. Pour accéder à l’interface de configuration de votre routeur, il ne vous reste plus qu’à ouvrir votre navigateur préféré, puis tapez l’adresse IP dans la barre d’adresse. Exemple : http://192.168.0.254
Vérification de l’adresse IP via les paramètres réseau et Internet
Vous pouvez également vérifier l’adresse IP de votre routeur via les paramètres réseau. Tout d’abord, assurez-vous que votre ordinateur est bien connecté au bon routeur. Ensuite, suivez les quelques étapes ci-dessous.
1. Faites un clic droit sur le symbole d’état de la connexion Internet dans la barre des tâches et cliquez sur « Ouvrir les paramètres réseau et Internet ».
2. Dans le volet de gauche, cliquez sur « État », puis sous la section « Modifier vos paramètres réseau », cliquez sur « Modifier les options d’adaptateur ».
3. Dans le « Centre Réseau et partage », juste à côté de « Connexions », cliquez sur « Ethernet » ou « Wi-Fi » (suivant comment votre ordinateur est connecté).
4. Dans la petite fenêtre qui s’affiche, cliquez sur le bouton « Détails… ».
5. Vous obtiendrez alors les mêmes informations qu’avec la commande ipconfig. En face de « Passerelle par défaut IPv4 » se trouve l’adresse IP de votre routeur.
Connaître l’adresse IP d’un routeur sur Internet
Si vous connaissez le modèle de votre routeur, vous pouvez effectuer une recherche en ligne pour trouver son adresse IP. Typiquement, tous les routeurs du même modèle utilisent la même adresse IP locale.
Pour rechercher l’adresse IP de votre routeur, tapez simplement autant d’informations que possible sur votre routeur dans un moteur de recherche. Si vous connaissez le nom du modèle, cela vous aidera beaucoup. Ensuite, il suffit d’ajouter simplement « adresse IP » à la fin et appuyez sur Entrée. Vérifiez les résultats pour les personnes qui posent la même question que vous. Espérons que quelqu’un aura répondu avec les bonnes informations 🙂
Sinon, vous avez également deux services en ligne qui recensent toutes les adresses IP des différents routeurs qui existent (Netgear, D-Link, ASUS, Cisco, TP-Link, etc.) : SetupRouter et RouterIPAdress.