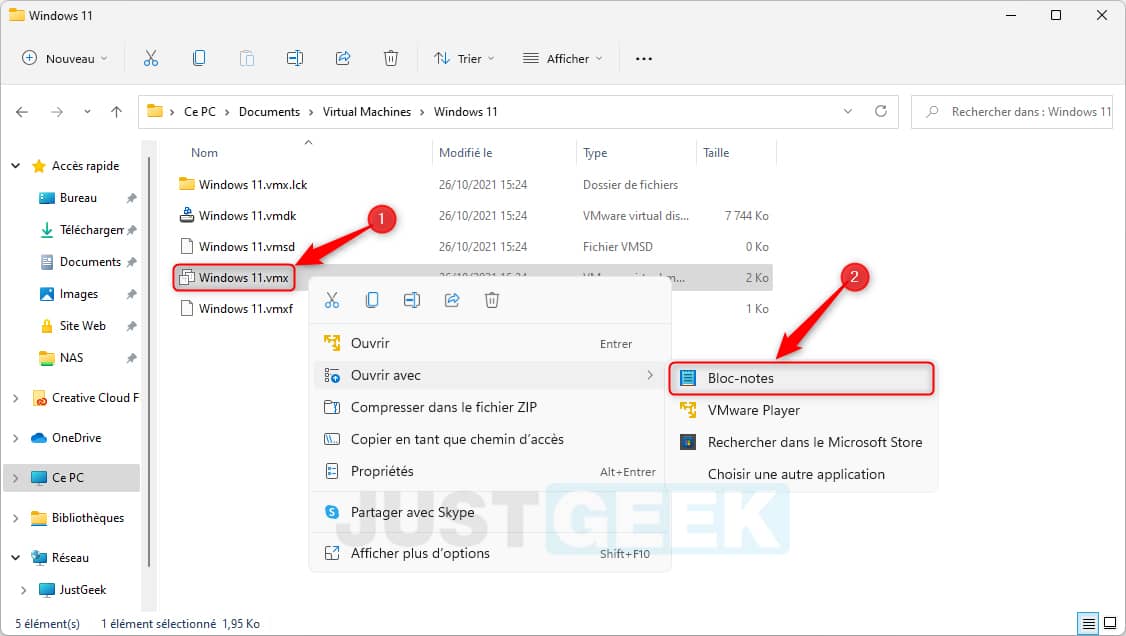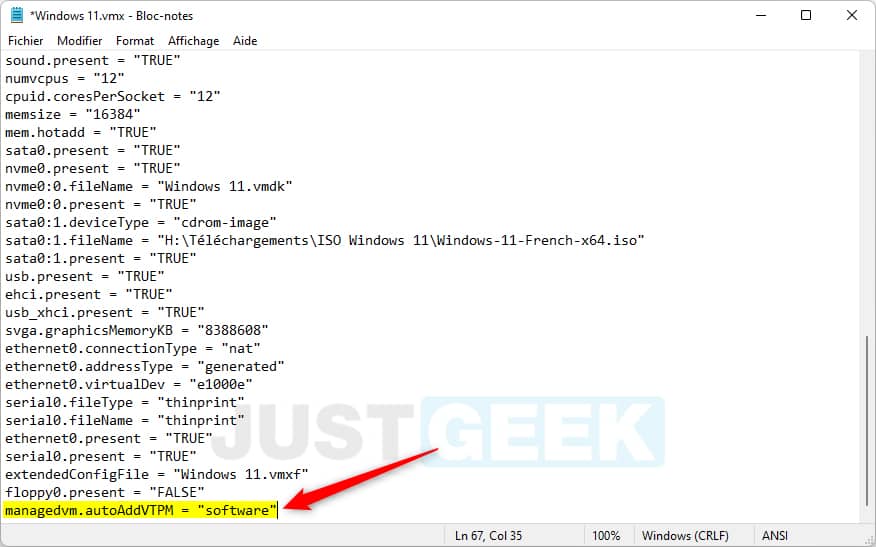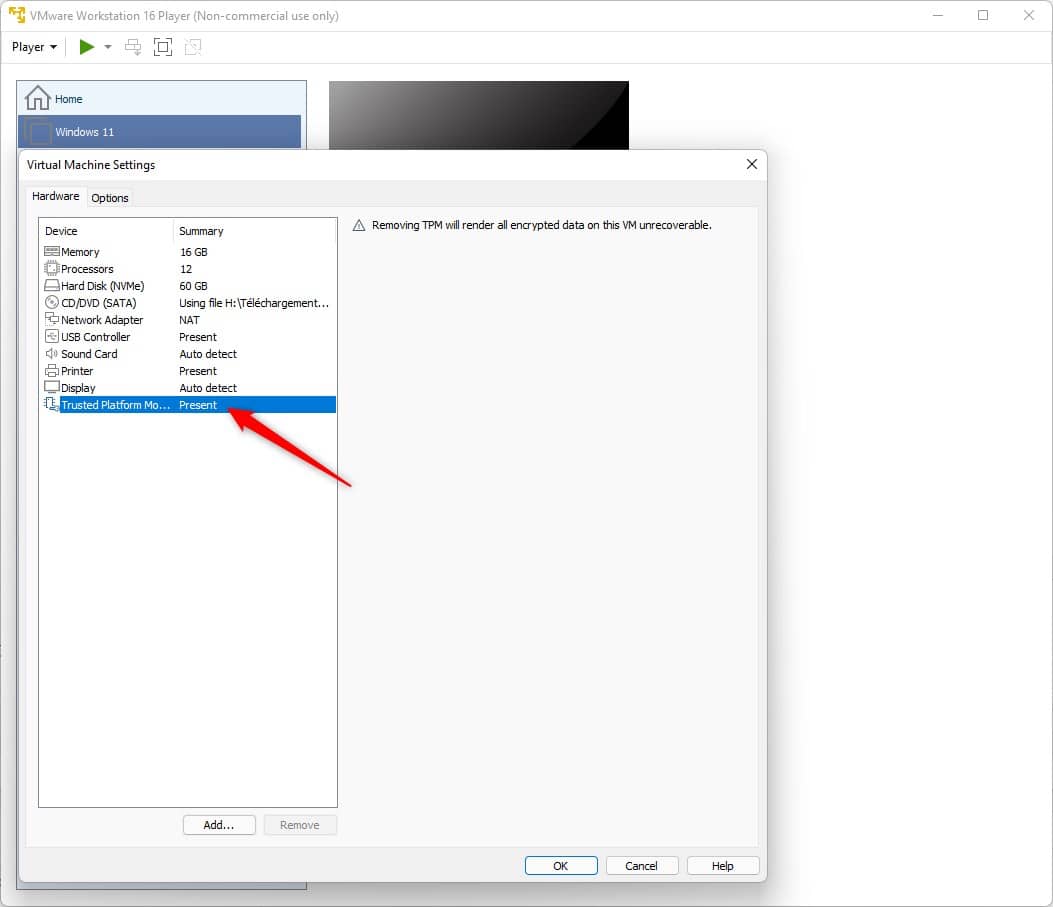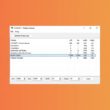Pour installer Windows 11 sur une machine virtuelle, c’est encore un peu compliqué… Les exigences matérielles imposées par Microsoft pour installer Windows 11 impactent aussi les machines virtuelles. En effet, les logiciels de virtualisation gratuits tels que VirtualBox ou VMware Workstation Player ne supportent pas encore le module de plateforme sécurisée (TPM). Pour l’heure, seuls les logiciels de virtualisation professionnels comme VMware Workstation Pro ou Parallels Desktop prennent en charge le TPM.
Néanmoins, on sait que Oracle travaille actuellement sur un pilote TPM passthrough pour VirtuelBox. De même pour VMware Workstation Player (la version gratuite de Workstation Pro) qui intègre d’ores et déjà la fonctionnalité, mais pas de manière native.
Michael Roy de VMWare a révélé sur son compte Twitter une nouvelle fonctionnalité expérimentale dans VMware Workstation Player 16.2 qui permet aux utilisateurs d’ajouter le support du TPM 2.0 sans chiffrer la machine. Voici comment faire.
Comment ajouter un module TPM 2.0 à une machine virtuelle VMware Player pour Windows 11 ?
Seule la version 16.2 (ou supérieure) de VMWare Workstation Player permet d’ajouter le module TPM (Trusted Platform Module) à votre machine virtuelle. Si vous souhaitez installer et exécuter Windows 11 dans VMware Workstation Player, vous devez donc télécharger et installer la dernière version du logiciel de virtualisation.
Ensuite, pour ajouter le module TPM 2.0 à votre machine virtuelle, procédez comme suit :
1. Commencez par télécharger et installer VMware Workstation Player 16.2.0 (ou supérieure) sur votre ordinateur.
2. Configurez une machine virtuelle Windows 11 si vous ne l’avez pas déjà fait.
3. Ensuite, fermez complètement le logiciel VMware.
4. Rendez-vous ensuite dans le dossier où est stocké votre machine virtuelle Windows 11.
5. Repérez le fichier avec le nom de votre machine virtuelle et l’extension « .vmx » (Configuration de la machine virtuelle).
6. Ouvrez le fichier avec le Bloc-notes. Pour ce faire, faites un clic droit sur le fichier, puis sélectionnez « Ouvrir avec » et cliquez sur « Bloc-notes ».
7. Faites défiler la liste des configurations et ajoutez la ligne suivante à la fin :
managedvm.autoAddVTPM = "software"
8. Enregistrez et fermez le Bloc-notes, puis ouvrez VMware Workstation 16.2 Player.
✅ Comme vous pouvez le constater, le module TPM 2.0 a bien été ajouté à la machine virtuelle. Vous pouvez maintenant procéder à l’installation de Windows 11.
Enjoy !
Source : Winaero