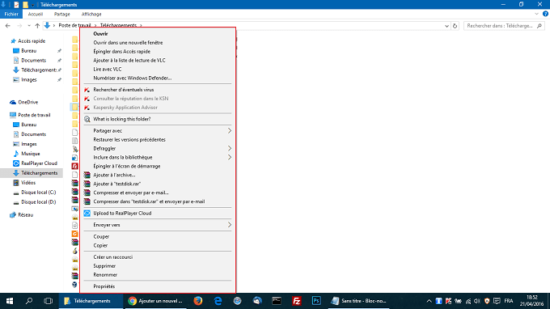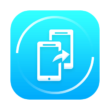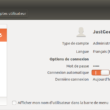Si votre ordinateur met de plus en plus de temps à afficher le menu contextuel lorsque vous effectuez un clic droit sur un fichier, un dossier ou sur la barre des tâches, cela peut être dû à votre configuration matérielle un peu vieillissante ou tout simplement parce qu’un trop grand nombre de programmes ont ajouté des entrées à ce menu. Il est donc grand temps de faire le ménage dans tout ça et pour ce faire, je vous propose de télécharger un petit soft nommé ShellExView de chez NirSoft.
Remarque : Il est toutefois important de noter que si vous remarquez un retard seulement après un temps d’inactivité sur votre ordinateur, cela peut être dû au fait que votre disque dur était en mode « sommeil », d’autant plus si vous entendez le son de la rotation d’un disque dur à chaque fois que vous ouvrez un menu contextuel. Dans ce cas, il suffit juste d’effectuer quelques petits réglages dans les paramètres d’alimentation avancés.
ShellExView
ShellExView est un petit utilitaire gratuit qui permet non seulement d’activer ou désactiver les extensions Shell installées sur votre ordinateur, mais aussi de résoudre efficacement les problèmes avec Windows Explorer ou encore de supprimer des éléments du menu contextuel dont vous n’avez pas ou plus besoin afin d’accélérer le temps de « chargement » du menu contextuel.
Allez, c’est parti, nous allons voir ensemble comment accélérer le temps qu’il faut pour afficher le menu contextuel sur les ordinateurs exécutant le système d’exploitation Windows.
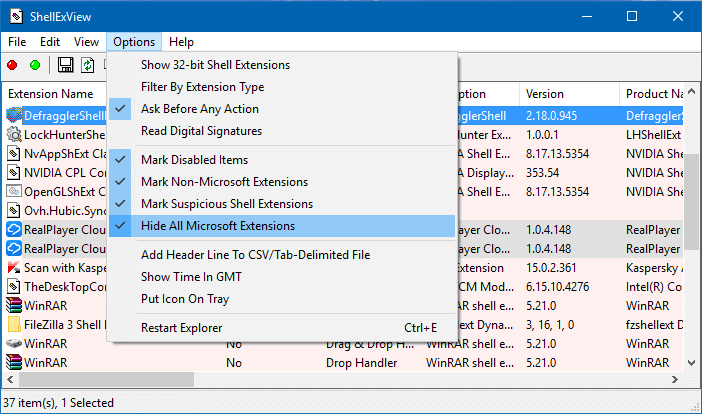
Si vous n’êtes pas certain de ce que vous faites, il est préférable d’effectuer une petite sauvegarde de votre système afin de pouvoir le restaurer en cas de problème.
Accélérer le menu contextuel de Windows
- Téléchargez le programme ShellExView depuis le site du développeur en vous assurant de bien télécharger la version qui correspond à celle de votre Windows (32-bits ou 64-bits).
- Extraire l’archive et exécuter le programme par la suite.
- La première chose que vous devez faire est de cliquer sur le menu des options et vérifiez que la ligne « Hide All Microsoft Extensions » soit bien cocher et ce afin d’éviter de supprimer des éléments spécifiques à Windows.
- Faites ensuite un tri de la colonne « Type » afin d’avoir un aperçu de toutes les entrées du « Context Menu ». Une fois que cela est fait, vous n’avez plus qu’à désactiver les entrées que vous souhaitez ne plus voir s’afficher dans le menu contextuel de Windows.
C’est tout 😉