Parfois, on aimerait bien pouvoir appuyer sur « pause » sur un jeu ou une application, sans tout fermer, sans perdre sa progression, ni saturer son PC pour autant. Eh bien, c’est exactement ce que propose Nyrna, un petit utilitaire open source aussi simple qu’efficace.
Disponible sur Linux et Windows, Nyrna permet de suspendre temporairement n’importe quel programme, comme si vous mettiez en veille un jeu sur console. Le processus reste chargé en mémoire, mais il ne consomme plus rien côté processeur (CPU) ou carte graphique (GPU). Et quand vous êtes prêt à reprendre, un simple raccourci clavier suffit pour le relancer là où vous l’aviez laissé. Plutôt cool, n’est-ce pas ?!
Dans cet article, on vous montre comment ça marche, à quoi ça sert concrètement et pourquoi ça peut rapidement devenir un petit réflexe bien pratique.
Pourquoi utiliser Nyrna ?
Suspendre une application ou un jeu sans la fermer, ça peut paraître gadget. Et pourtant, dans certains cas, ça change tout.
Imaginez que vous êtes en plein rendu sur DaVinci Resolve ou que vous laissez un gros projet ouvert sur After Effects. Sauf que là, vous avez besoin de ressources pour lancer un jeu, ouvrir une autre appli lourde ou tout simplement faire autre chose sans que votre PC souffle comme un avion. Plutôt que de fermer votre projet et tout relancer plus tard, vous le suspendez avec Nyrna. Le processus s’arrête net, sans consommer de CPU ni de GPU et reste en mémoire jusqu’à ce que vous décidiez de le relancer.
Même chose avec les jeux. Si vous jouez à un titre qui ne propose pas de vraie pause (ou que vous êtes entre deux checkpoints), un simple clic dans Nyrna vous permet de mettre le jeu en pause, comme sur une console. Vous pouvez ensuite revenir exactement là où vous en étiez, sans relancer le jeu ni perdre de progression.
Et sur un PC portable, ça peut aussi aider à réduire la consommation et la chauffe, en gelant tout ce qui tourne inutilement en arrière-plan.
Comment fonctionne Nyrna ?
Sous le capot, Nyrna ne fait rien de magique… mais il le fait très bien. Le logiciel se contente de dire à votre système d’exploitation de geler temporairement un programme. L’application reste en mémoire, mais elle ne fait plus rien du tout : plus de calculs, plus d’images générées, plus de bruit de ventilo.
Sur Linux, ça passe par un signal système (SIGSTOP) qui dit littéralement « stop » à l’application. Et pour la relancer, c’est le signal SIGCONT qui est envoyé.
Sur Windows, c’est un peu différent, mais l’idée reste la même : le processus est mis en pause au niveau de ses threads, via des fonctions internes du système (via NtSuspendProcess et NtResumeProcess, pour les plus curieux).
Le gros avantage, c’est que vous n’avez pas besoin de connaître tout ça. Vous cliquez sur un bouton ou appuyez sur un raccourci clavier et le logiciel fait le boulot en arrière-plan.
À noter que vous pouvez même attribuer des raccourcis différents selon les applications si vous aimez les raccourcis personnalisés. Nyrna vous laisse vraiment gérer ça comme vous voulez depuis ses paramètres.
Comment utiliser Nyrna
Nyrna a beau manipuler des processus système, son interface reste ultra accessible. En quelques clics, vous pouvez suspendre et reprendre n’importe quelle application ou jeu. Voici comment ça se passe.
1. Lancer Nyrna
Dès l’ouverture, Nyrna affiche toutes les applis en cours d’exécution. Pour chaque programme, vous avez le nom de la fenêtre, le PID (c’est l’identifiant du processus) et l’exécutable qui tourne derrière.
Un petit point vert à gauche ? L’appli est active. Une fois suspendue, le point devient orange.
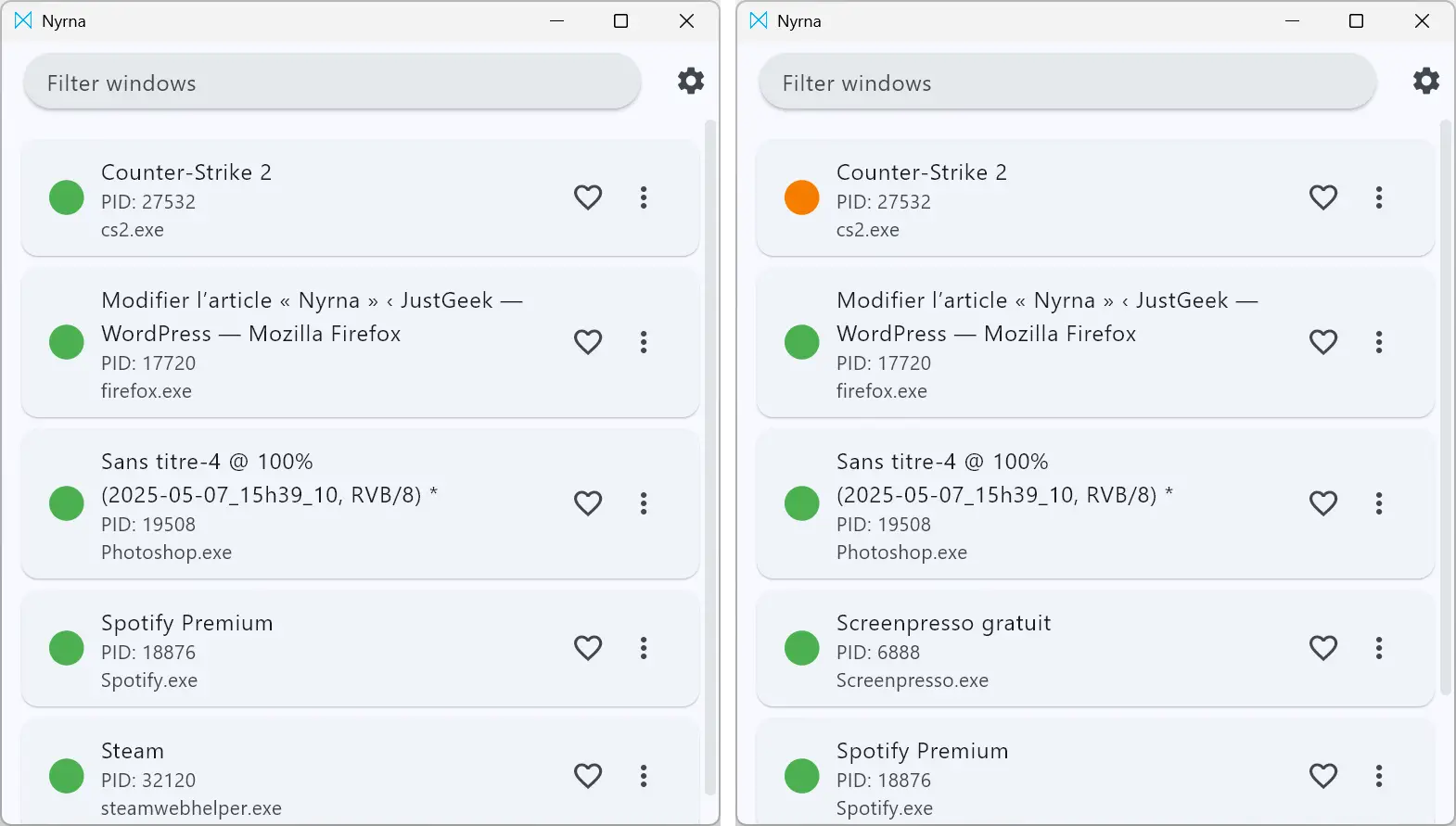
2. Suspendre une application
Pour mettre en pause un logiciel ou un jeu, cliquez dessus ou cliquez sur les trois petits points à droite de l’entrée correspondante, puis sur « Suspend all instances ».
Une fois suspendue, le point devient orange et l’application ne consommera plus de CPU ni de GPU jusqu’à reprise manuelle.
3. Reprendre une application
Même méthode, dans l’autre sens. Cliquez dessus ou cliquez sur les trois petits points et choisissez « Resume all instances ». L’appli reprend immédiatement là où elle s’était arrêtée.
4. Utiliser les raccourcis clavier
Dans les paramètres, vous pouvez définir un raccourci clavier global via la section « Hotkey ». Il permet de suspendre ou reprendre l’application active sans ouvrir l’interface de Nyrna.
Et pour aller encore plus loin, vous pouvez même attribuer des raccourcis spécifiques à certaines applis depuis la section « App specific hotkeys ». Pratique si vous avez vos habitudes et que vous utilisez toujours les mêmes programmes.
5. Paramètres supplémentaires
Nyrna propose aussi quelques options utiles :
- Choix du thème (clair, foncé ou pitch black)
- Lancement automatique au démarrage
- Fermeture dans la barre de notification
- Rafraîchissement automatique de la liste des applis toutes les X secondes
Rien d’indispensable, mais ça rend l’outil encore plus agréable à utiliser.
À savoir avant de l’utiliser
Nyrna est super pratique, mais ce n’est pas non plus un bouton magique sans limite. Il y a deux-trois trucs à garder en tête pour éviter les mauvaises surprises.
Déjà, certains programmes n’aiment pas trop être mis en pause. C’est rare, mais ça peut arriver, surtout avec des jeux en ligne ou des applis avec système anti-triche. Si vous tentez de suspendre un jeu multijoueur qui vérifie constamment que tout est normal côté mémoire, vous risquez de vous faire éjecter… ou de planter le jeu.
Ensuite, Nyrna ne libère pas la RAM utilisée. L’appli est figée, elle ne consomme plus de CPU ni de GPU, mais elle reste en mémoire. Donc si vous espériez récupérer 8 Go de RAM en gelant un jeu ultra gourmand, ce n’est pas le bon outil.
Enfin, sur certains systèmes, le raccourci clavier peut ne pas fonctionner dans tous les cas, notamment si une application bloque les entrées clavier (oui, certains jeux sont un peu trop possessifs).
Bref, ça reste un outil top, mais comme toujours, mieux vaut tester sur une appli non critique au début, histoire de voir comment ça réagit.
Où télécharger et comment installer Nyrna
Nyrna est dispo gratuitement pour Linux et Windows et son installation ne demande pas de compétences particulières.
🐧 Sur Linux
Le plus simple, c’est de passer par Flathub. Il suffit d’exécuter la commande suivante :
flatpak install flathub codes.merritt.NyrnaUne fois installé, vous pouvez le lancer depuis votre menu d’applications comme n’importe quel autre logiciel.
🪟 Sur Windows
Pour Windows, direction le site officiel de Nyrna. Il suffit de télécharger l’exécutable et de l’installer.
L’interface est la même que sous Linux, donc pas besoin de réapprendre quoi que ce soit. Le raccourci global fonctionne aussi.
Conclusion
Nyrna est un petit utilitaire simple, mais qui peut s’avérer utile dans certaines situations. Il permet de suspendre temporairement une application ou un jeu sans le fermer, ce qui peut être pratique pour libérer des ressources ou reprendre plus tard là où on s’était arrêté.
L’interface est claire, les raccourcis clavier sont bien pensés, et le tout fonctionne aussi bien sous Linux que Windows. Ça ne conviendra pas à tous les usages, mais pour certains profils, ça peut faire gagner pas mal de confort.
Un grand merci à Angelblue, un fidèle lecteur du site, pour la suggestion. Sans lui, on serait peut-être passé à côté de cet outil 😉
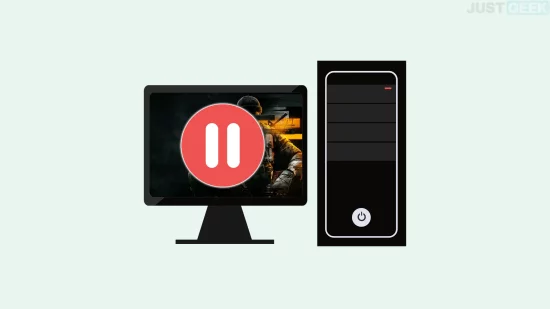
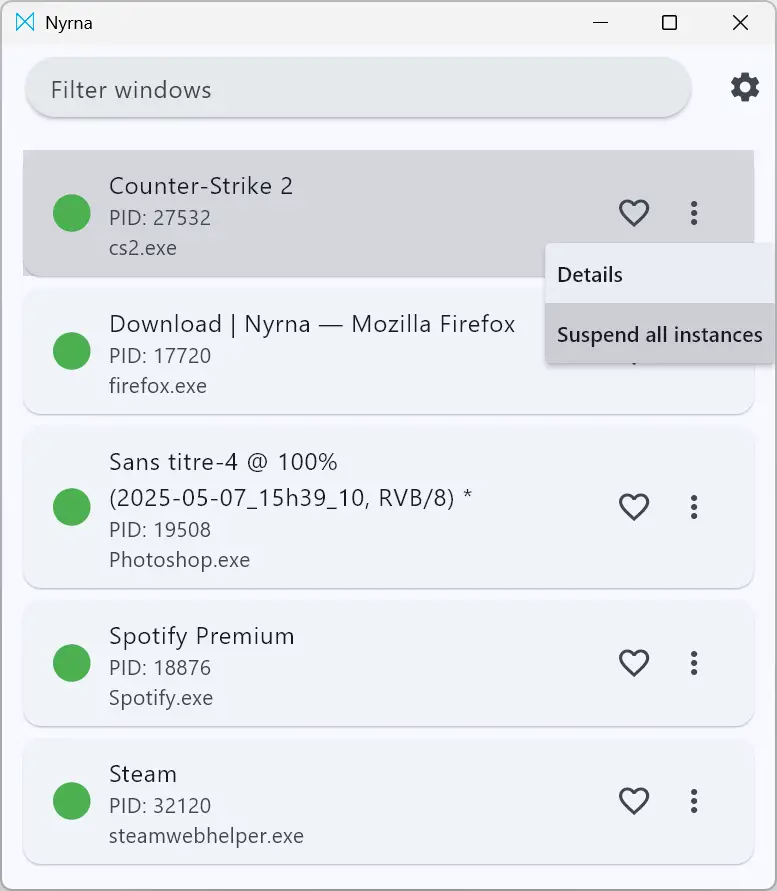
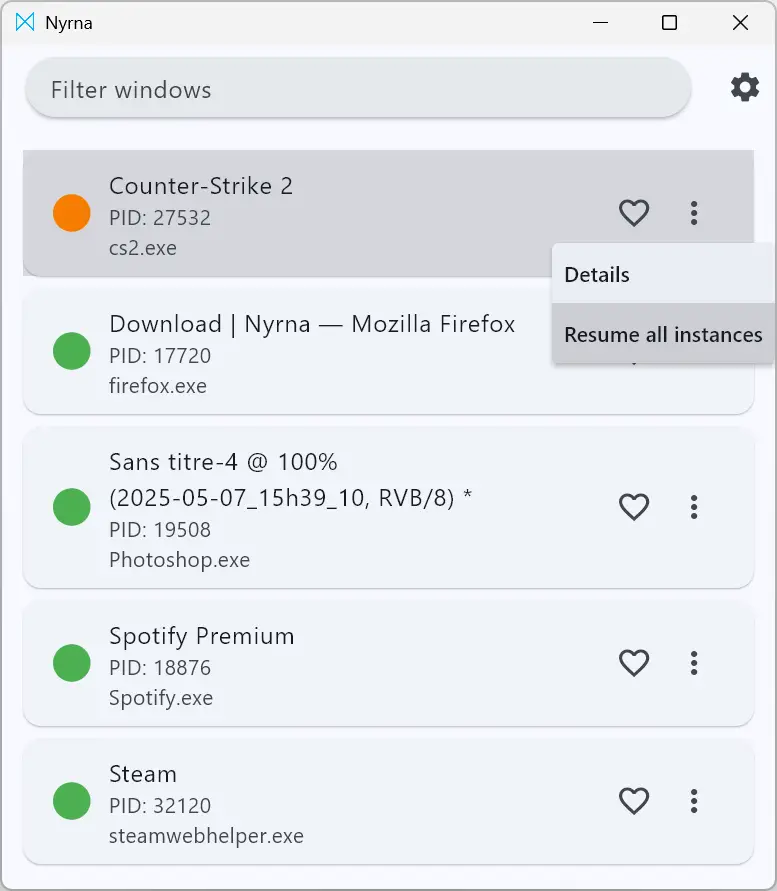
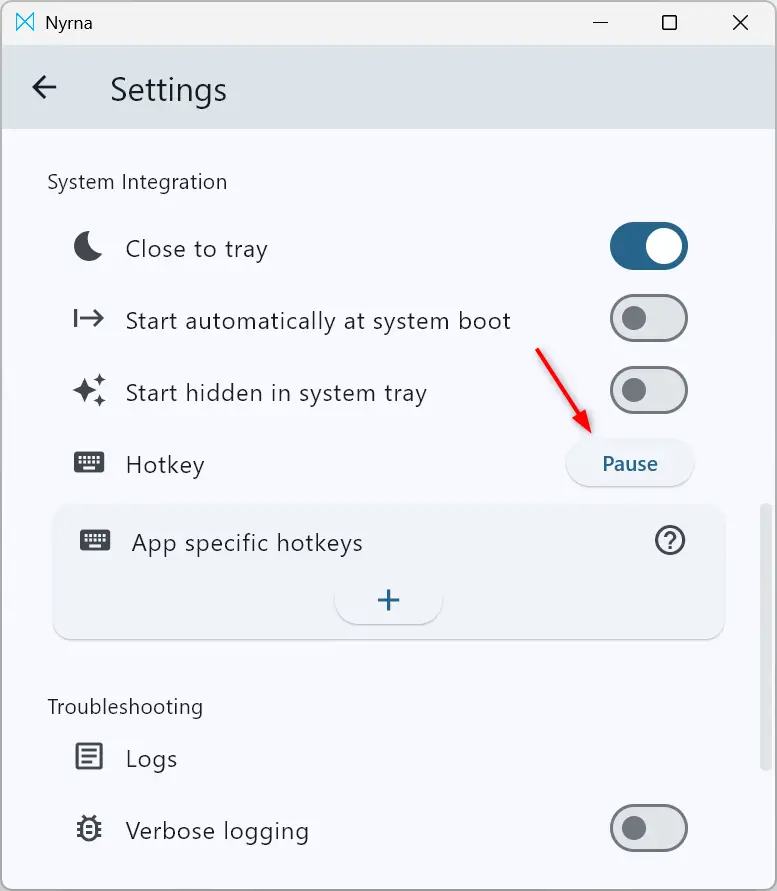
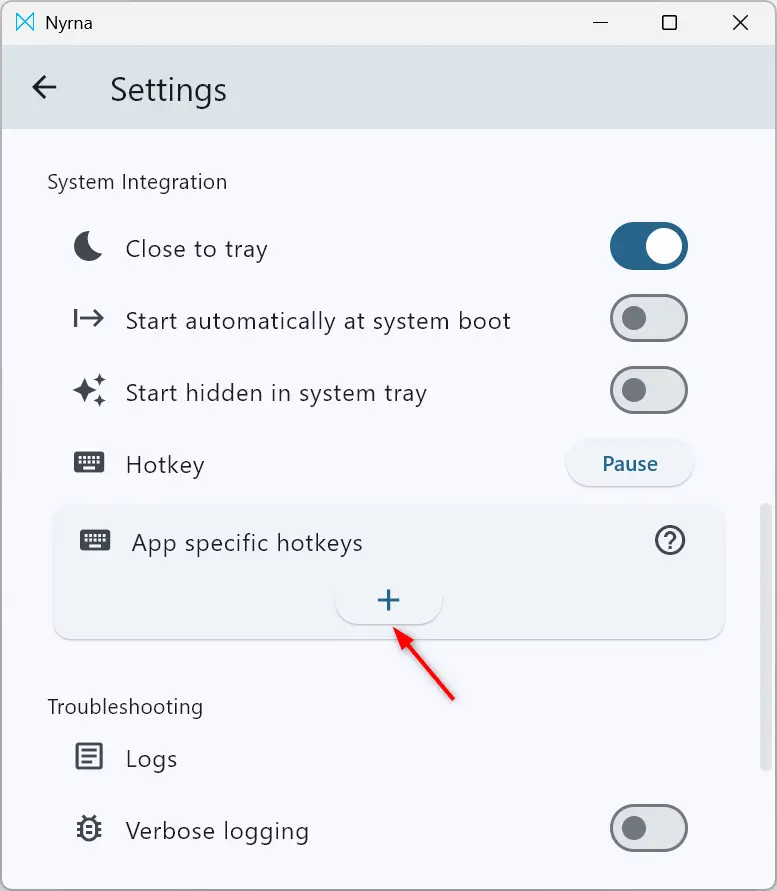





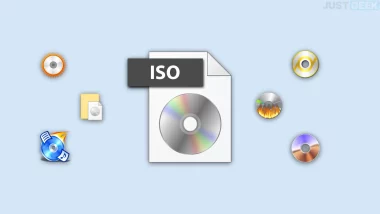
Ravi d’avoir pu faire découvrir cet outil sympa. Benjamin ne perd pas de temps ahah^^
Ah sympa ça aussi merci Benjamin pour la présentation (et merci à AngelBlue ^^)
De rien Guillaume 😎