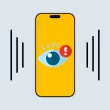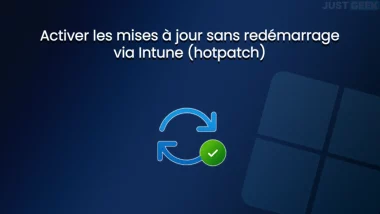Sur certains PC portables, le bouton d’alimentation est placé à un endroit peu pratique : juste au-dessus du pavé numérique, collé à la touche Suppr ou parfois au-dessus de la touche Retour arrière sur les claviers plus compacts. Une pression involontaire sur cette touche et votre PC part en veille… pile au mauvais moment.
Heureusement, il existe une option toute simple dans les paramètres de Windows 11 qui permet de désactiver cette action. En clair, même si vous appuyez sur la touche d’alimentation par accident, il ne se passera rien. Vous éviterez ainsi la veille accidentelle de votre PC portable. Allez, sans plus tarder, on vous montre comment faire, étape par étape.
Modifier le comportement du bouton d’alimentation sur Windows 11
Par défaut, Windows 11 est configuré pour mettre l’ordinateur en veille lorsqu’on appuie sur le bouton d’alimentation, que ce soit sur secteur ou sur batterie. C’est pratique… sauf quand ce bouton est mal placé et qu’on l’active sans le vouloir. Heureusement, une option bien planquée permet de changer ce comportement. Voici comment faire.
- Commencez par vous rendre dans les paramètres de Windows 11. Vous pouvez le faire rapidement avec le raccourci Windows + I.
- Dans le volet de gauche, cliquez sur « Système », puis dans la partie de droite, sélectionnez « Batterie et alimentation ».
- Faites défiler un peu vers le bas jusqu’à la section « Contrôles du bouton Couvercle, alimentation et veille », puis cliquez dessus pour l’ouvrir.
- Repérez les deux lignes « Appuyer sur le bouton d’alimentation rend mon PC », l’une sous « Sur secteur », l’autre sous « Sur la batterie ». Dans les deux menus déroulants situés à droite, sélectionnez « Ne rien faire ».
- Une fois les deux réglages modifiés, vous pouvez fermer la fenêtre. Il n’est pas nécessaire d’enregistrer quoi que ce soit : les changements sont appliqués immédiatement.
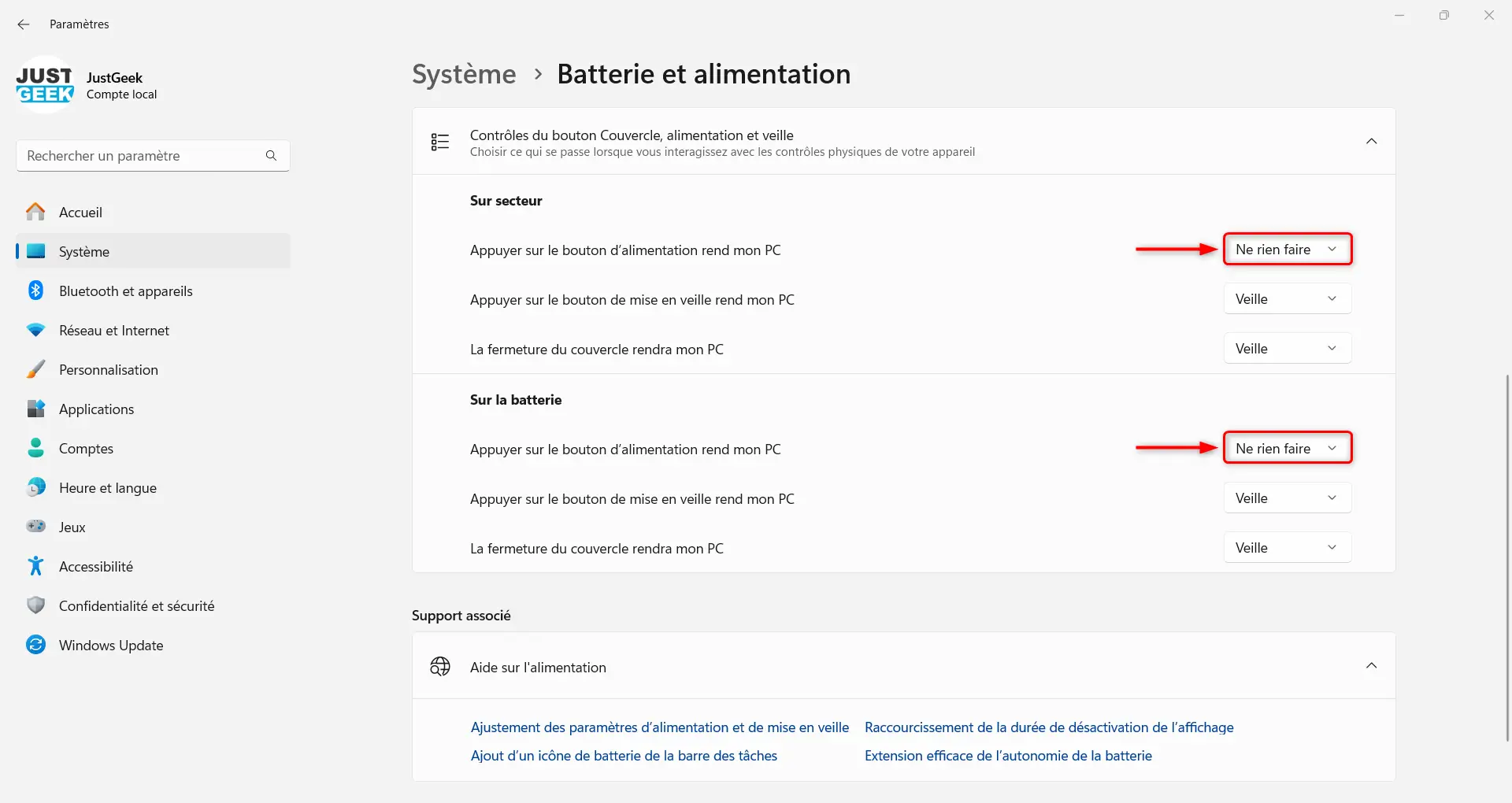
✅ C’est terminé ! À partir de maintenant, si vous appuyez accidentellement sur le bouton d’alimentation, il ne se passera rien. De quoi travailler sereinement, sans risquer de tout interrompre au moindre faux mouvement.
Bon à savoir
Dans ce même menu, vous pouvez aussi personnaliser le comportement d’autres actions physiques, comme :
- Appuyer sur le bouton de mise en veille
- Fermer le couvercle de l’ordinateur portable
Par exemple, vous pouvez configurer votre PC pour qu’il effectue un arrêt complet lorsque vous refermez l’écran, pratique si vous voulez qu’il s’éteigne automatiquement sans avoir à passer par le menu Démarrer. À vous de voir ce qui vous convient le mieux 😉
Pour résumer
Si le fabricant de votre PC portable a eu la bonne idée de placer le bouton d’alimentation à côté d’une touche que vous utilisez tout le temps, ce petit réglage devrait vous éviter bien des galères. En désactivant simplement son action, vous évitez les mises en veille involontaires qui coupent net votre travail. Et si un jour vous changez d’avis, il suffit de revenir dans les paramètres pour réactiver la fonction.