Si pour vous, l’écran de verrouillage de Windows 11 n’a aucune utilité, vous pouvez facilement le désactiver. Cela vous permettra notamment d’accéder plus rapidement à l’écran de connexion. Dans ce tutoriel, je vous explique comment désactiver l’écran de verrouillage de Windows 11.
À quoi sert l’écran de verrouillage de Windows 11 ?
L’écran de verrouillage est la première chose que vous voyez lorsque vous démarrez votre ordinateur. Il apparaît juste avant l’écran de connexion de Windows 11, et parfois même lorsque votre PC reste inactif pendant un certain temps.
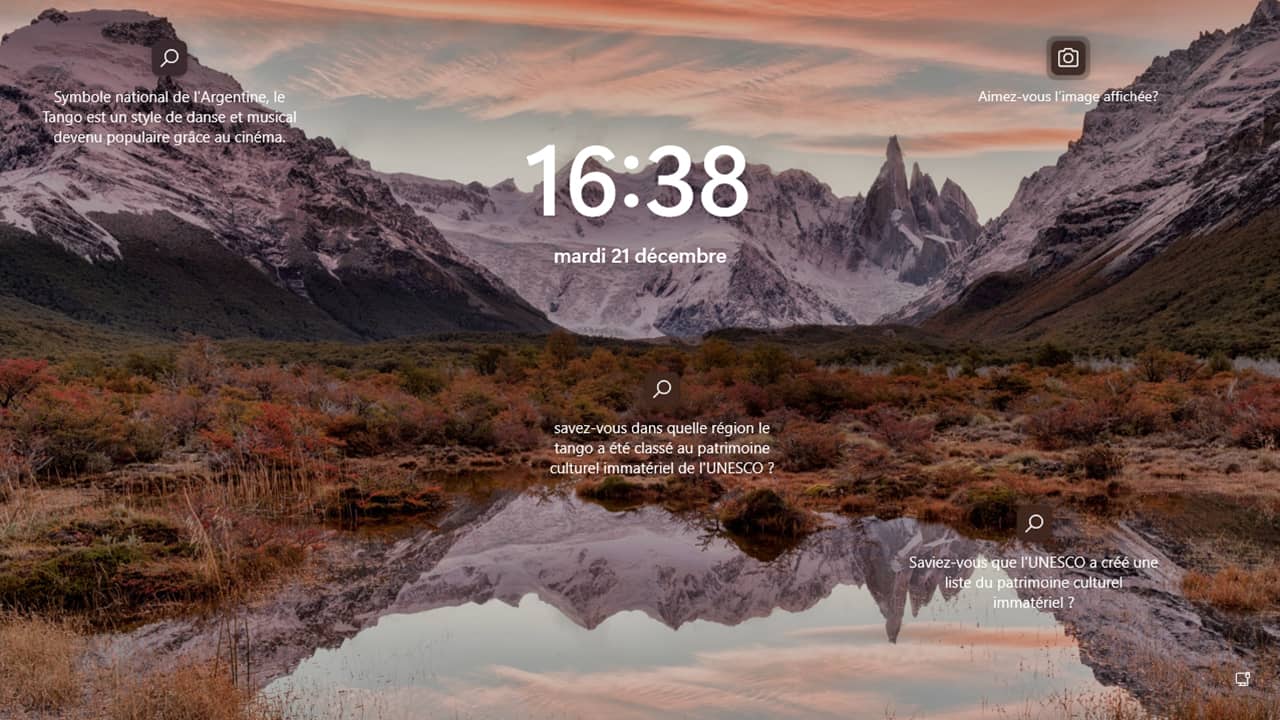
Outre son magnifique fond d’écran, l’écran de verrouillage vous affiche plusieurs informations comme l’heure, la date du jour, la météo, les notifications d’applications ainsi que des suggestions et publicités que vous pouvez d’ailleurs facilement supprimer.
Si vous préférez accéder directement à l’écran de connexion plutôt que de passer par l’écran de verrouillage, sachez que Windows 11 ne propose aucune option pour le désactiver depuis les paramètres ou le panneau de configuration. Cependant, vous pouvez désactiver l’écran de verrouillage depuis l’Éditeur du Registre ou l’Éditeur de stratégie de groupe locale. Voici comment faire.
Comment désactiver/supprimer l’écran de verrouillage sous Windows 11 ?
Si votre PC est sous Windows 11 Famille (Home), préférez la méthode numéro 1, car la seconde nécessite l’Éditeur de stratégie de groupe locale qui n’est pas installée par défaut sur cette version de Windows. Seul Windows 10 Pro intègre l’Éditeur de stratégie de groupe locale.
Méthode n°1 : depuis l’Éditeur du Registre
1. Commencez par ouvrir l’Éditeur du Registre. Pour ce faire, ouvrez le menu Démarrer, puis tapez regedit puis cliquez sur Éditeur du Registre dans les résultats de recherche.
2. Une fois la fenêtre de l’Éditeur du Registre ouverte, accédez à la clé suivante :
Ordinateur\HKEY_LOCAL_MACHINE\SOFTWARE\Policies\Microsoft\Windows
3. Ensuite, cliquez avec le bouton droit sur « Windows » dans le panneau de gauche, sélectionnez « Nouveau », puis cliquez sur « Clé ».
4. Nommez la nouvelle clé Personalization
5. À présent, créez une nouvelle chaîne. Pour ce faire, faites un clic droit n’importe où dans la partie droite de la fenêtre, puis sélectionnez « Nouveau » et « Valeur DWORD (32 bits) ».
6. Renommez cette nouvelle valeur en NoLockScreen.
7. Effectuez un double clic sur cette nouvelle valeur, puis passez sa valeur sur 1 et validez avec « OK ».
8. Enfin, redémarrez votre ordinateur pour appliquer les modifications.
✅ Voilà, l’écran de verrouillage est maintenant désactivé sur votre PC Windows 11.
Méthode n°2 : depuis l’Éditeur de stratégie de groupe locale
Si votre PC est sous Windows 10 Pro, vous pouvez utiliser l’Éditeur de stratégie de groupe locale pour désactiver l’écran de verrouillage. Pour ce faire, je vous invite à suivre ces instructions :
1. Ouvrez l’Éditeur de stratégie de groupe locale. Pour ce faire, cliquez sur le menu Démarrer, puis dans la barre de recherche, tapez gpedit et cliquez sur « Modifier la stratégie de groupe » dans les résultats de recherche.
2. Une fois la fenêtre de l’Éditeur de stratégie de groupe locale, rendez-vous dans :
Configuration ordinateur > Modèles d'administration > Panneau de configuration > Personnalisation
3. Effectuez un double-clic sur la stratégie « Ne pas afficher l’écran de verrouillage ».
4. Depuis la nouvelle fenêtre, cochez la puce radio « Activé » et validez avec « OK ».
5. Enfin, redémarrez votre ordinateur pour que les modifications prennent effet.
✅ C’est tout ! L’écran de verrouillage de Windows 11 est maintenant désactivé.

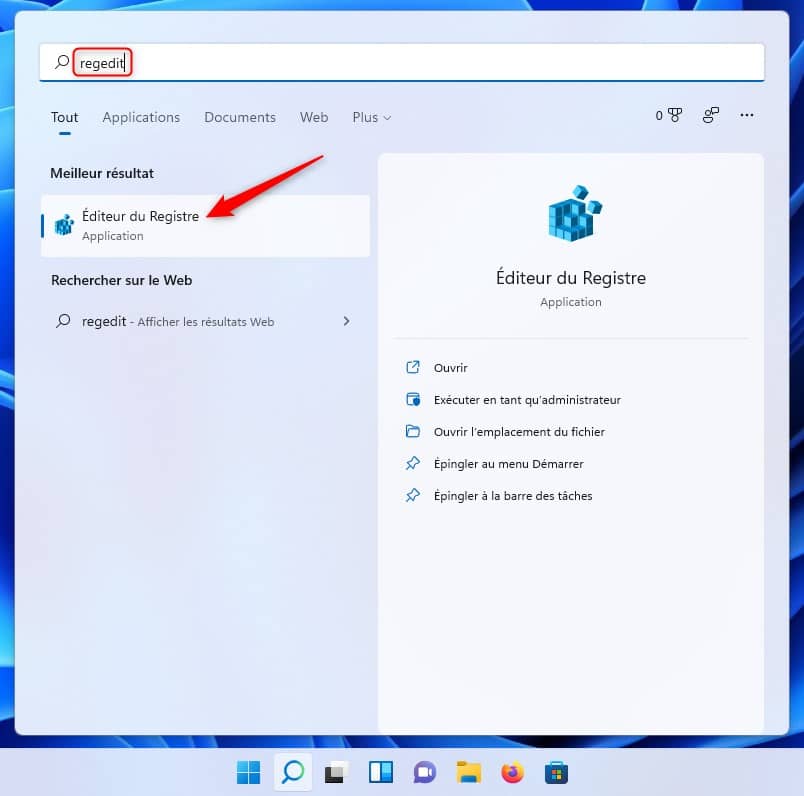
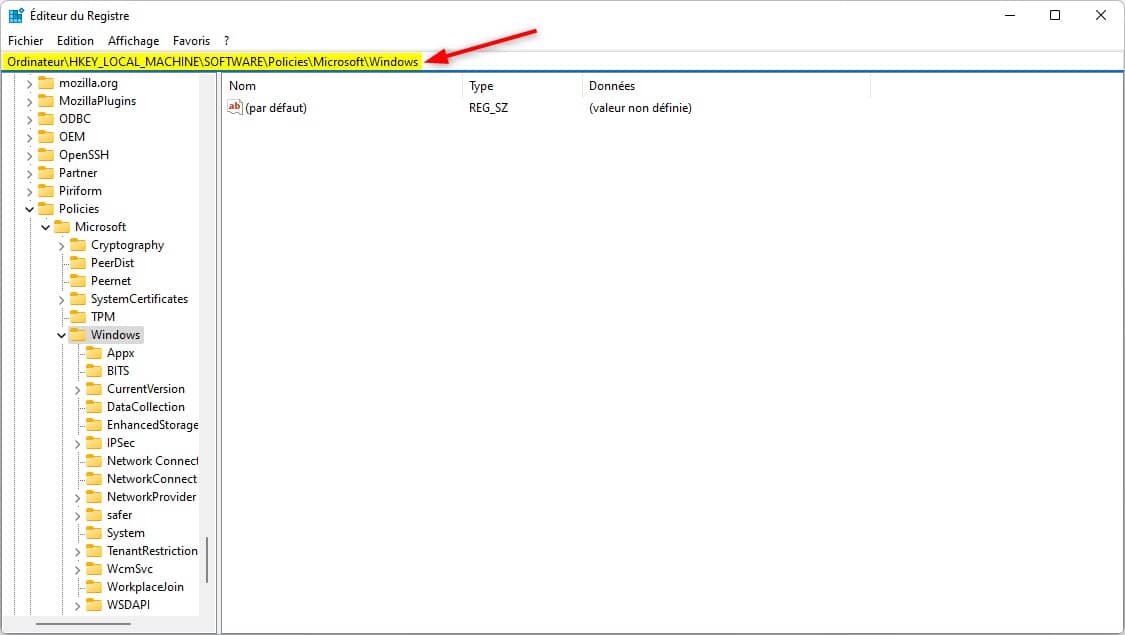
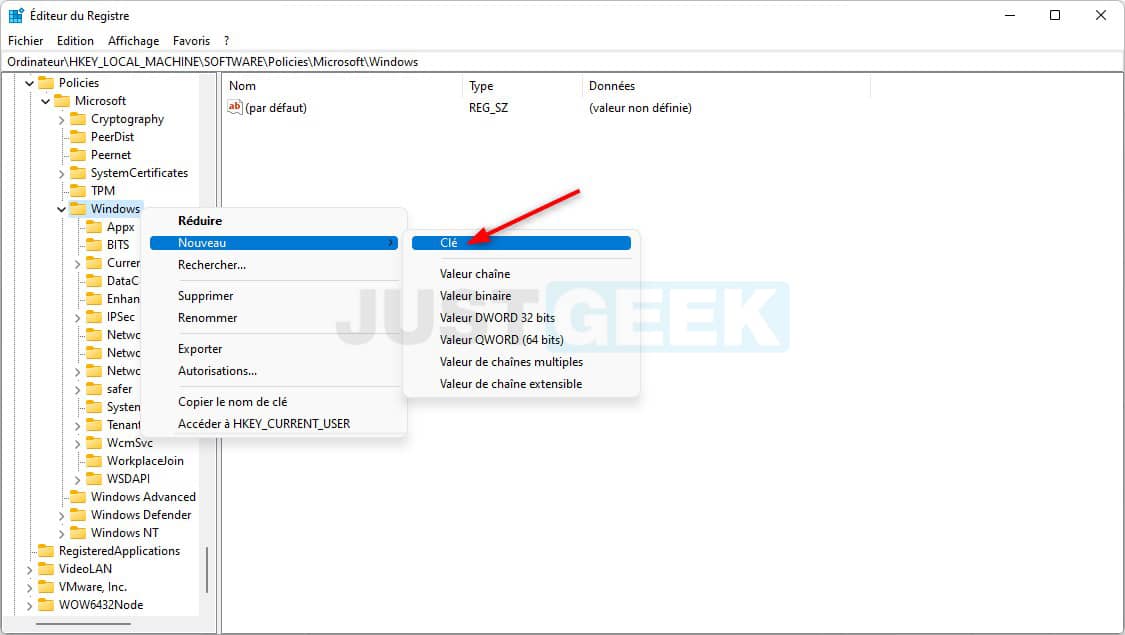
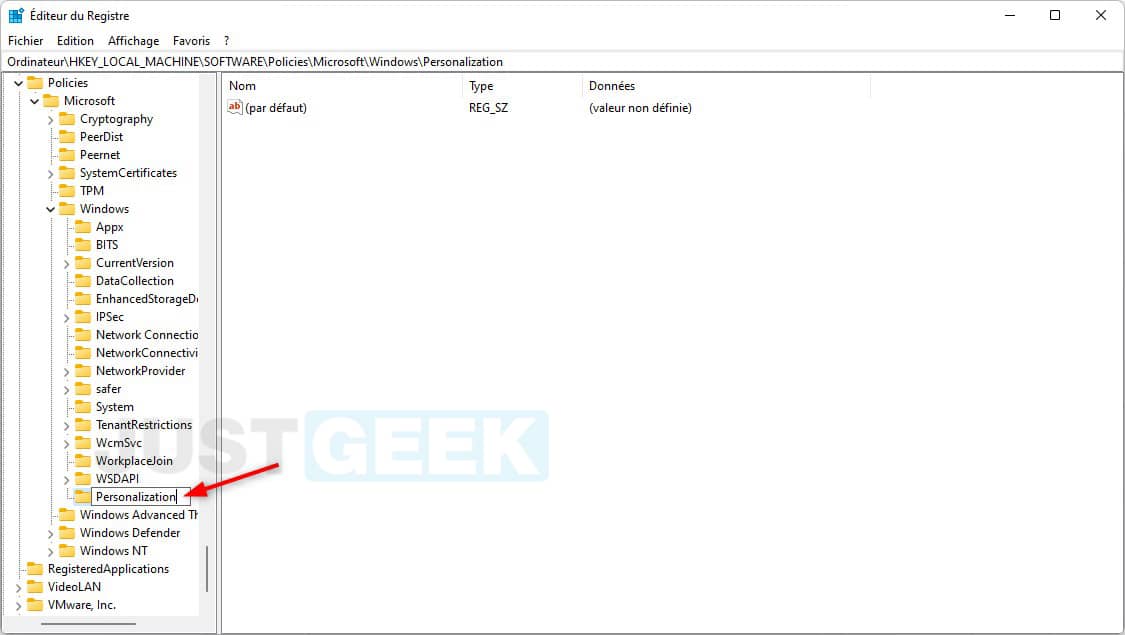
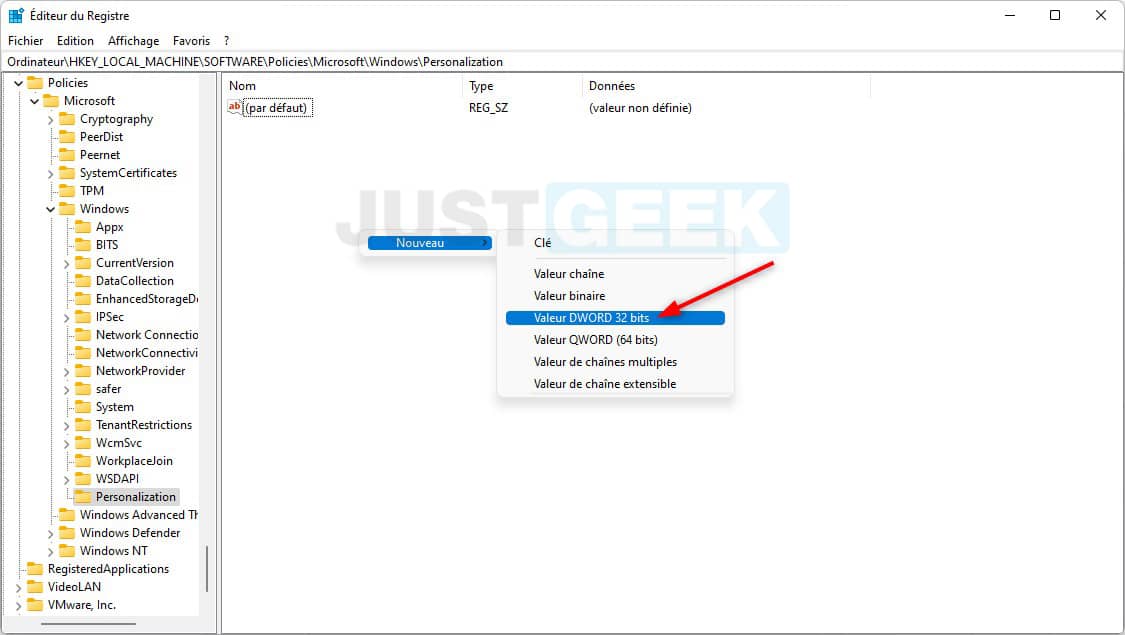
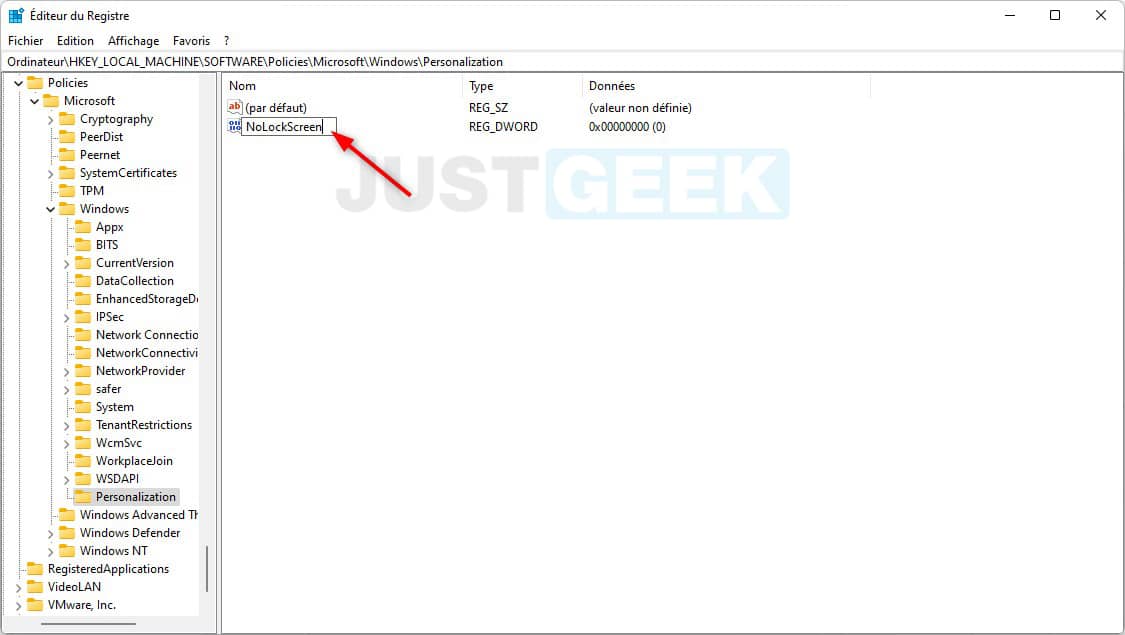
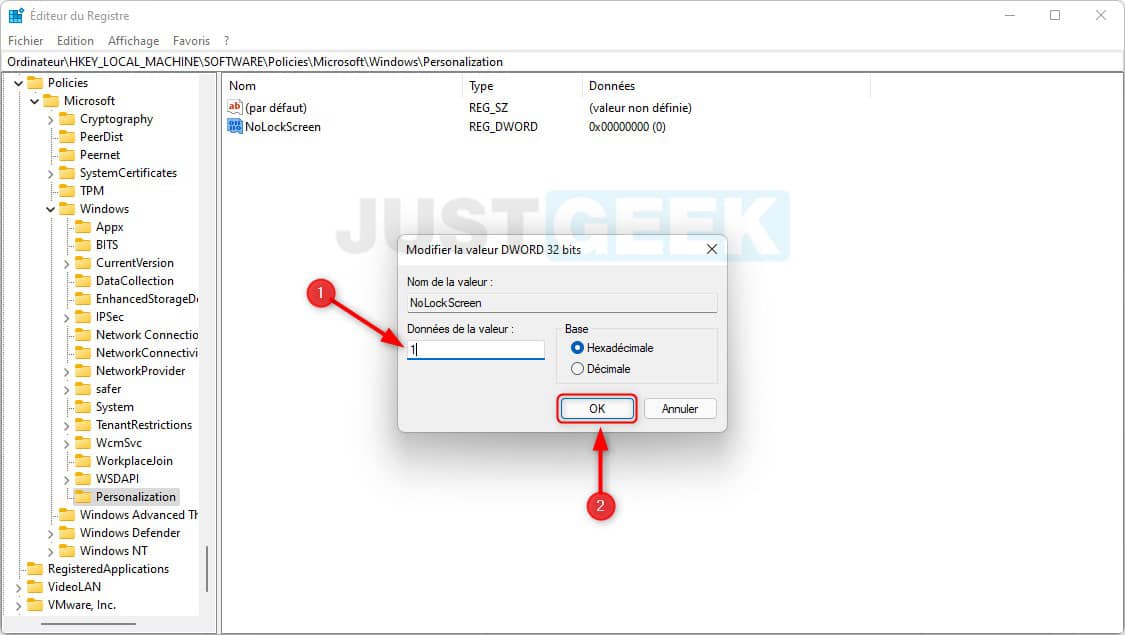
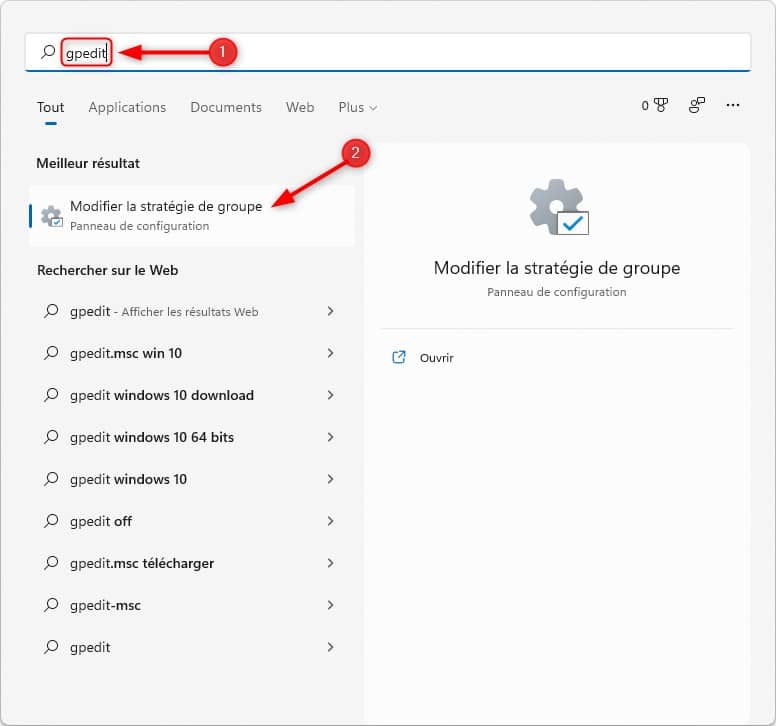
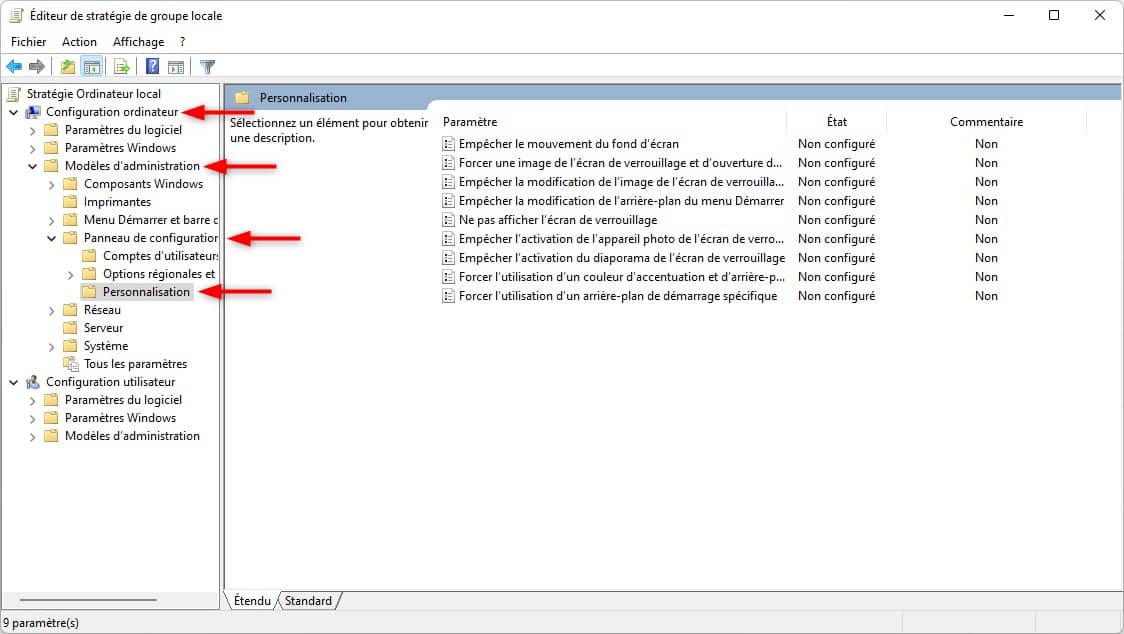
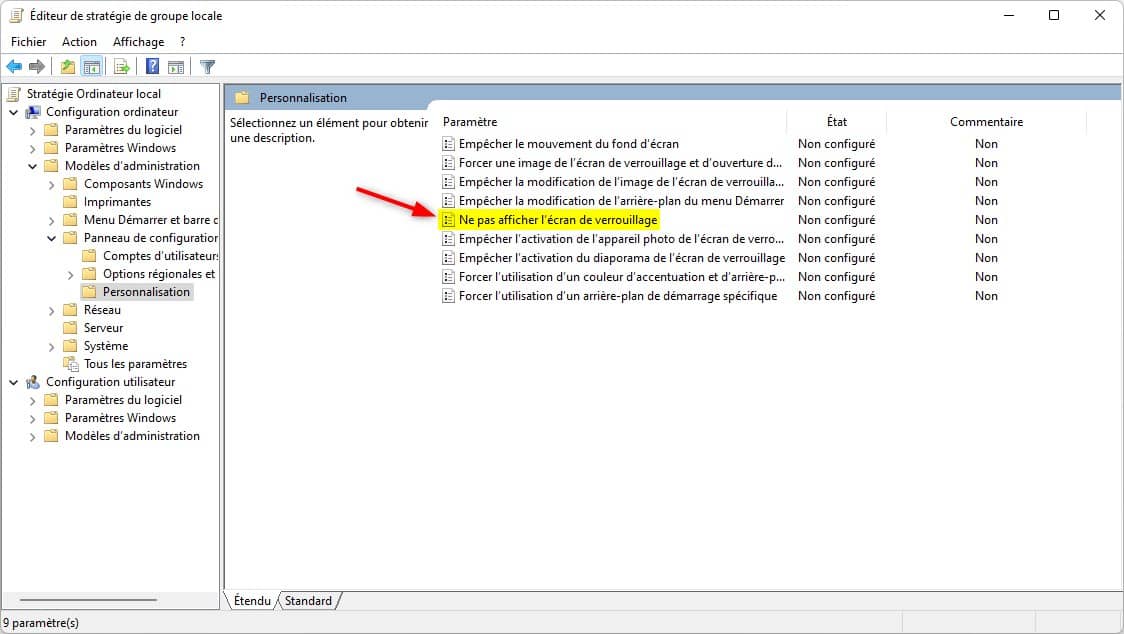
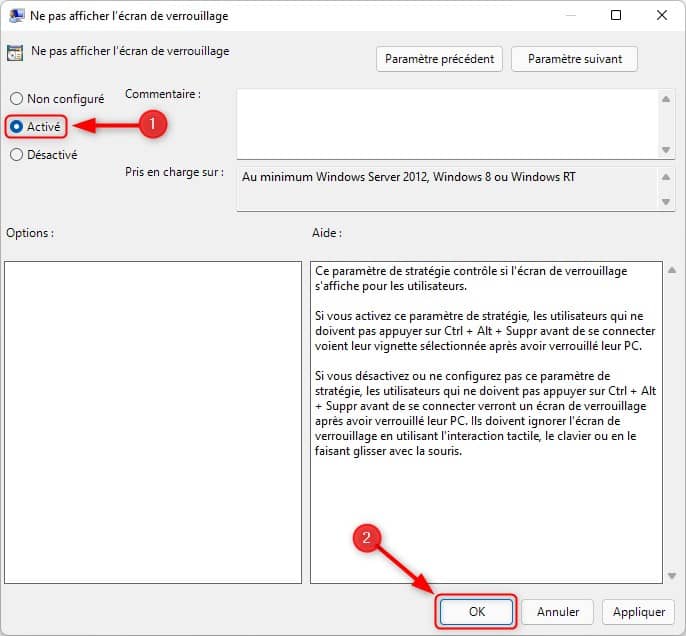






Simplement génial