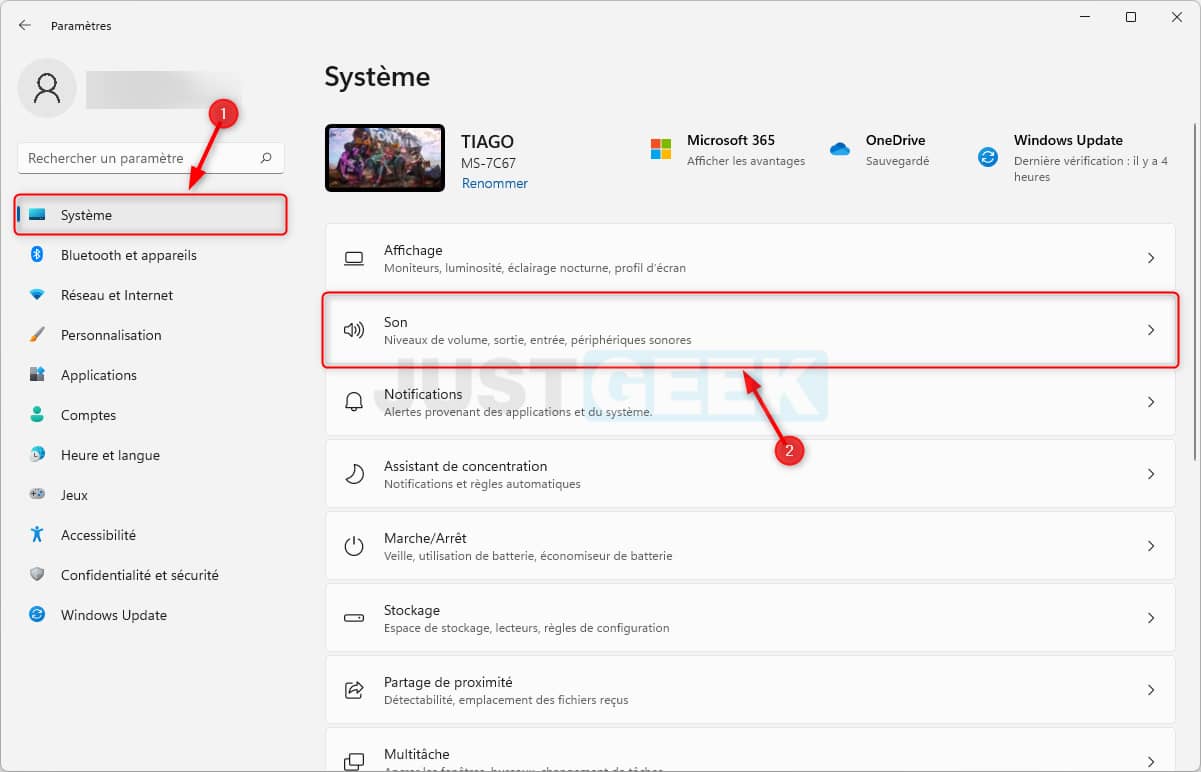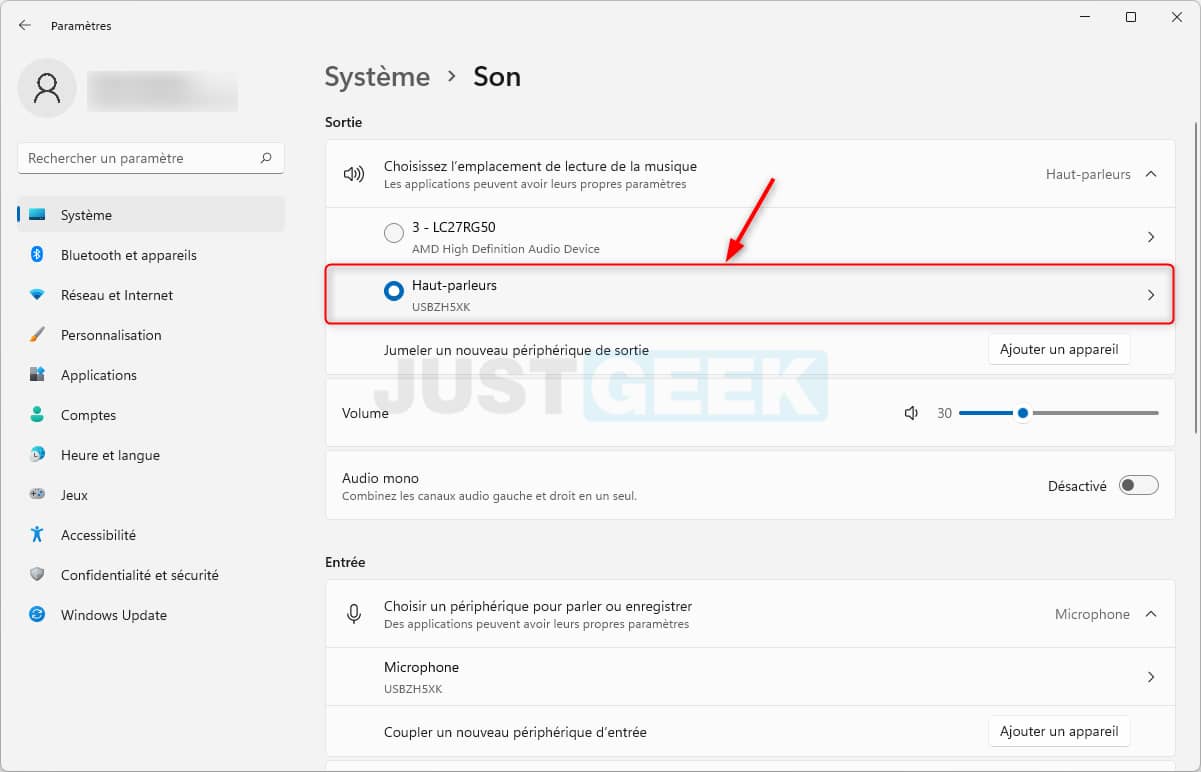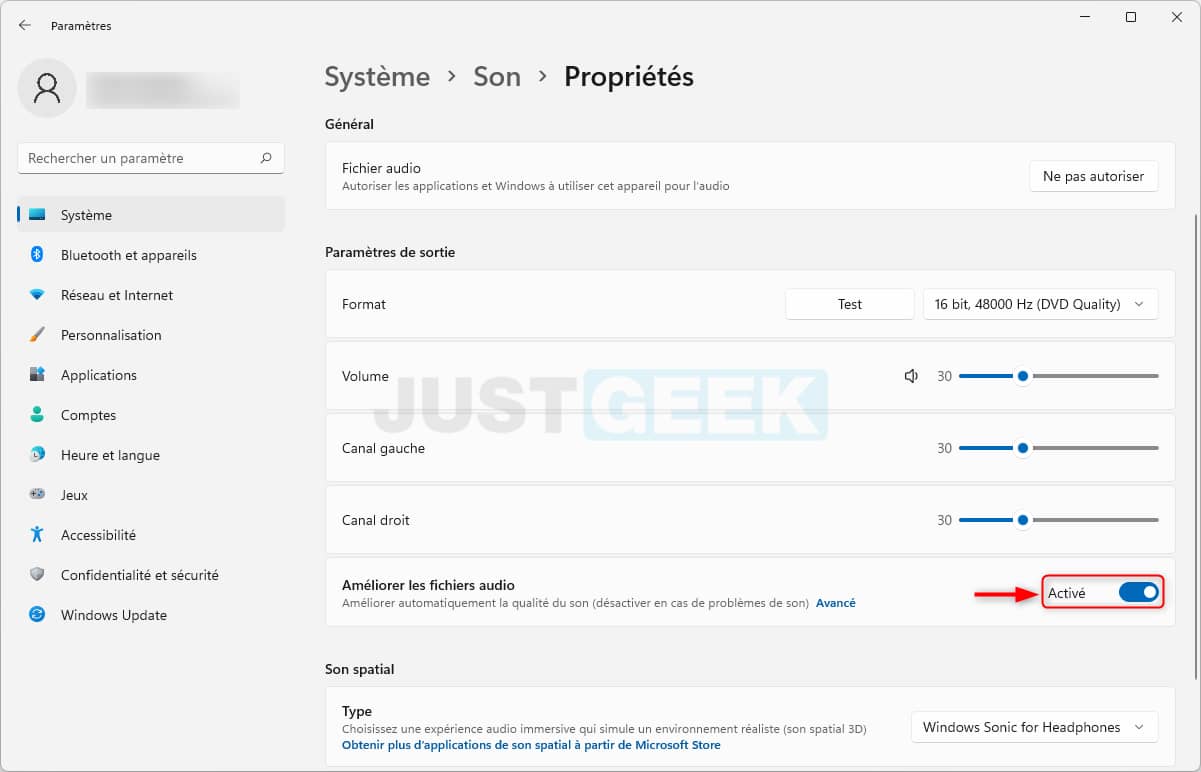Windows 11 intègre une nouvelle fonctionnalité qui permet d’améliorer automatiquement la qualité sonore de n’importe quel périphérique audio : haut-parleurs, casque, écouteurs, etc. Dans ce tutoriel, je vous explique comment activer la fonction « Améliorer les fichiers audio » pour améliorer la qualité du son sous Windows 11. Suivez le guide !
Sommaire
Qu’est-ce que la fonctionnalité « Améliorer les fichiers audio » dans Windows 11 ?
Comme son nom l’indique, la fonction « Améliorer les fichiers audio » de Windows 11 permet d’améliorer la qualité du son des haut-parleurs ou du casque de votre ordinateur. Cela peut améliorer la clarté, la richesse et l’expérience sonore globale lorsque vous écoutez de la musique, regardez une vidéo ou jouez à des jeux-vidéo.
Malheureusement, c’est tout ce que je peux vous dire sur cette fonctionnalité, car le site de Microsoft ne fourni aucune information complémentaire. D’après ce que j’ai pu lire à droite à gauche, chez certains le changement est à peine perceptible, tandis que d’autres affirment que cela améliore légèrement la qualité sonore. Je pense tout simplement que cela dépend du matériel que vous utilisez.
Personnellement, j’ai testé la fonctionnalité sur mon casque Logitech G Pro X, et la différence n’était pas franchement notable. En revanche, sur le casque de mon fils qui est beaucoup plus « cheap », j’ai tout de suite remarqué une différence. Les sons étaient beaucoup clairs avec des basses plus prononcées. Quoi qu’il en soit, rien ne vous empêche d’essayer 😉
Comment améliorer la qualité audio/sonore dans Windows 11
Pour améliorer automatiquement la qualité du son sous Windows 11, procédez comme suit :
1. Rendez-vous dans les paramètres de Windows 11. Pour ce faire, cliquez sur le menu Démarrer, puis sur « Paramètres » ou utilisez le raccourci clavier Windows + i.
2. Dans le volet de gauche, cliquez sur « Système », puis sur « Son » dans la partie droite.
3. Cliquez ensuite sur le périphérique audio que vous utilisez.
4. De là, vous trouverez la fonctionnalité « Améliorer les fichiers audio ». Basculez l’interrupteur sur « Activé » pour améliorer automatiquement la qualité du son.
✅ C’est tout ! À présent, il ne vous reste plus qu’à tester la fonctionnalité en écoutant une musique ou en regardant une vidéo par exemple. Si vous ne remarquez aucune amélioration significative, vous pouvez basculer l’interrupteur sur « Désactivé ».