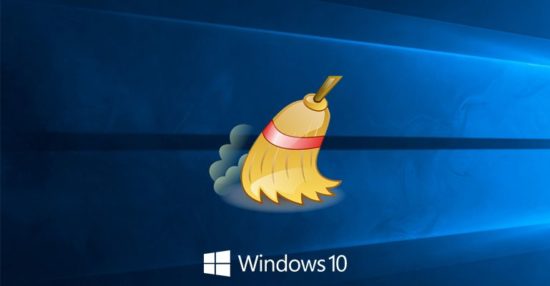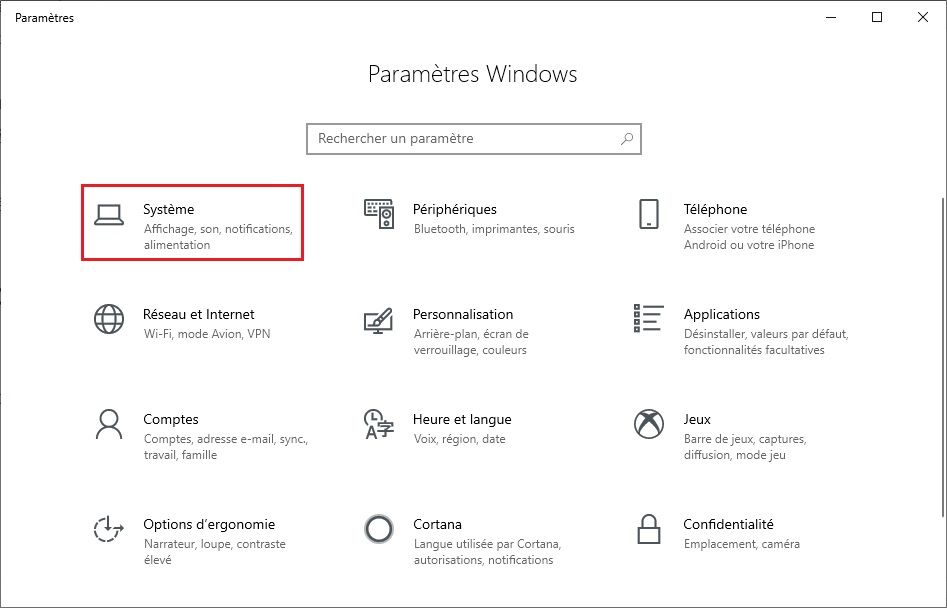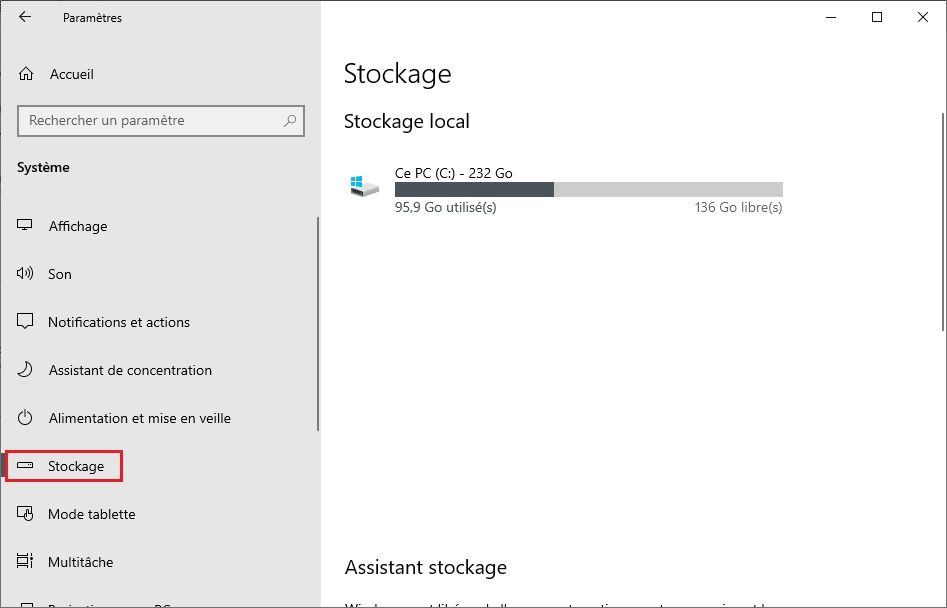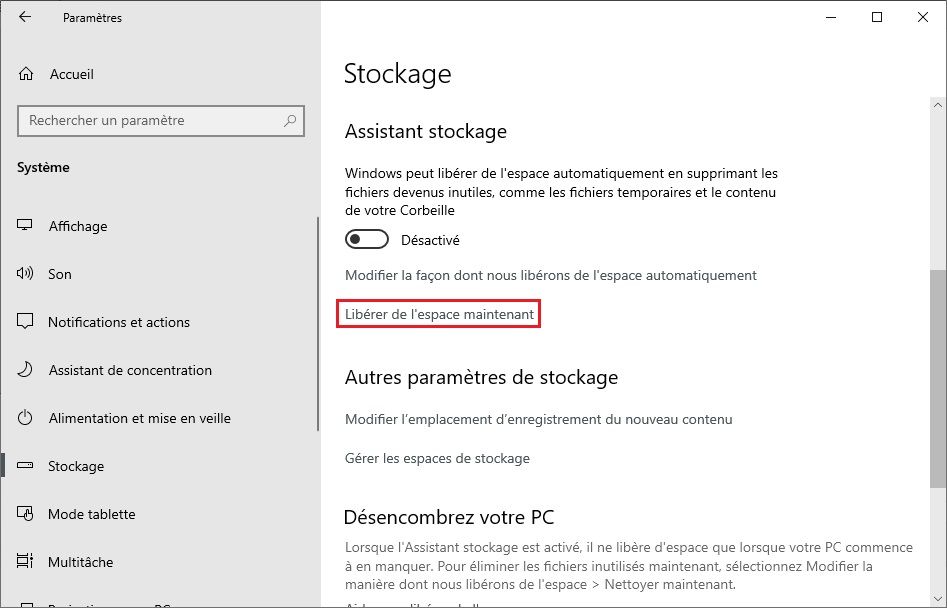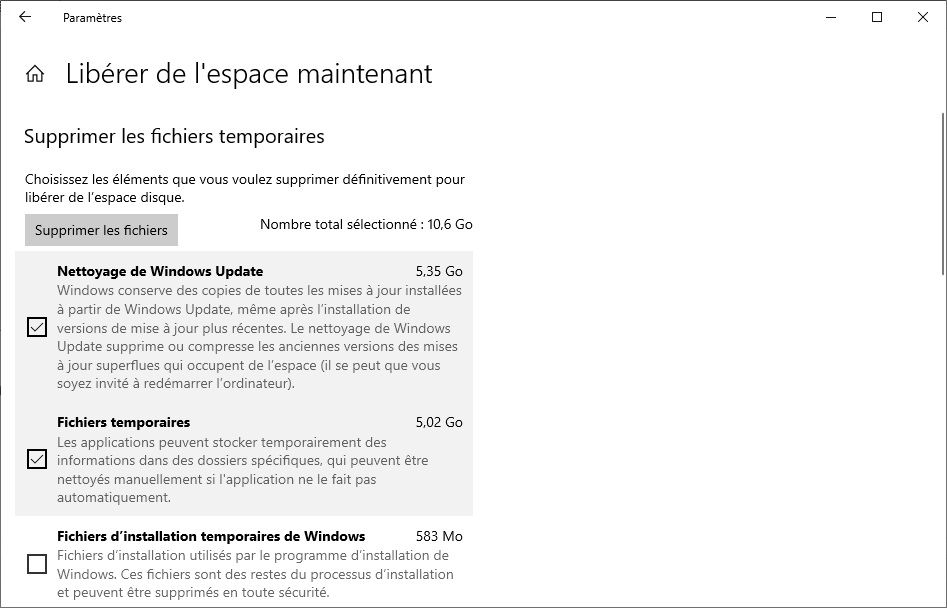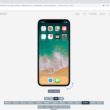Pour libérer de l’espace disque, Windows 10 intègre des outils de nettoyage que vous pouvez utiliser régulièrement pour éviter d’encombrer inutilement le disque dur. Jusqu’à présent, je suis sûr que vous utilisiez l’outil « Nettoyage de disque (cleanmgr.exe) » pour libérer de l’espace. Cependant, il faut savoir que Microsoft a annoncé son intention de rendre obsolète l’outil de nettoyage de disque classique. À l’heure où j’écris ces lignes, l’outil est encore présent dans Windows 10 (version 1809) néanmoins il est voué à disparaître.
À présent, il faudra prendre l’habitude d’utiliser l’Assistant stockage, le fidèle remplaçant de l’outil « Nettoyage de disque ». Cette nouvelle fonctionnalité dispose des mêmes options que le nettoyage de disque classique, et se trouve dans les paramètres de Windows 10. Voyons ensemble comment accéder à cette nouvelle option.
Libérer de l’espace disque avec l’Assistant stockage de Windows 10
1. Pour accéder à l’Assistant stockage, rendez-vous dans « Paramètres », puis « Système ».
2. Ensuite, cliquez sur « Stockage » dans le volet de gauche.
3. Dans la partie de droite, sous « Assistant stockage », cliquez sur le lien « Libérer de l’espace maintenant ».
4. De là, cochez les éléments que vous voulez supprimer définitivement pour libérer de l’espace disque.
C’est tout !