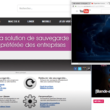Vous ne le savez probablement pas, mais si vous avez installé la toute dernière version de Windows 10 à savoir la 1511, eh bien sachez que cette dernière intègre une nouvelle fonctionnalité qui installe automatiquement des applications du Windows Store sur votre ordinateur afin de les promouvoir. Cool, n’est-ce pas ?! Merci qui ? Merci Microsoft, une fois de plus…
En effet, sans même vous demander la permission, le système d’exploitation installe quelques applications comme Candy Crush Soda Saga, Minecraft: Windows 10 edition, Flipboard, Twitter et bien d’autres encore. Ceci prouve une fois de plus que ce Windows 10 (donc Microsoft) à vraiment un comportement indésirable et qu’il ne respecte pas ces utilisateurs.
Bref, tout ça pour vous dire que si vous voyez subitement de nouvelles applications dans votre menu Démarrer, eh bien ne soyez pas étonné. Seuls les utilisateurs qui ne sont pas connectés à Internet n’auront pas ce problème.
Mais attendez, ce n’est pas tout. Chose encore plus étonnante, c’est que mon ordinateur ne dispose même plus du Windows Store puisque je l’ai désinstallé. Cela indique que Windows 10 peut utiliser un mécanisme alternatif pour installer ces applications merdiques.
Heureusement, il existe un moyen d’empêcher cette folie. Suivez ces instructions pour empêcher le téléchargement automatique d’applications sous Windows 10.
Désactiver le téléchargement automatique d’applications sous Windows 10
Avant de commencer, vérifiez que votre ordinateur dispose bien de la dernière mise à jour de Windows 10 à savoir la TH2 (10586.63) car les valeurs de registre que nous allons modifier fonctionnent uniquement avec cette version. Pour ce faire, appuyez simultanément sur les touches Win + R. Une fois la boîte de dialogue Exécuter ouverte, tapez winver, puis appuyez sur Entrée.
1. Ouvrez l’Éditeur de Registre. Pour ce faire, appuyez simultanément sur les touches Win + R, et tapez regedit dans la boîte de dialogue Exécuter, puis appuyez sur Entrée.
2. Une fois que l’Éditeur de Registre est ouvert, créez la clé CloudContent au chemin de Registre suivant :
Ordinateur\HKEY_LOCAL_MACHINE\SOFTWARE\Policies\Microsoft\Windows\CloudContent
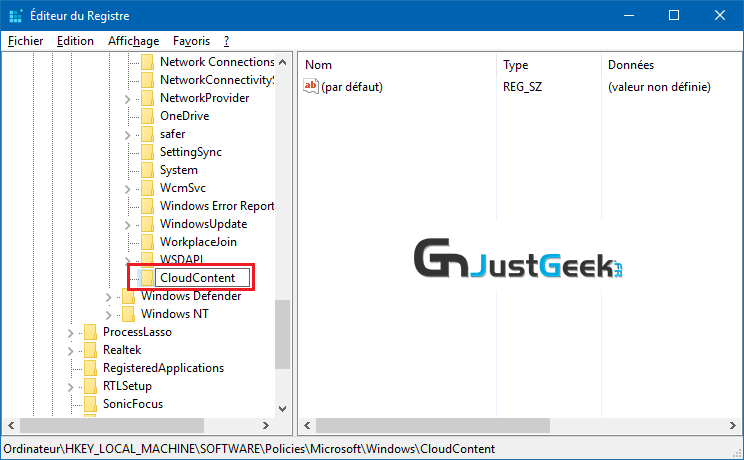
3. Créez ensuite une nouvelle valeur DWORD 32 bits nommé DisableWindowsConsumerFeatures à l’intérieur de la clé « ContentCloud », puis mettez sa valeur à « 1 ».
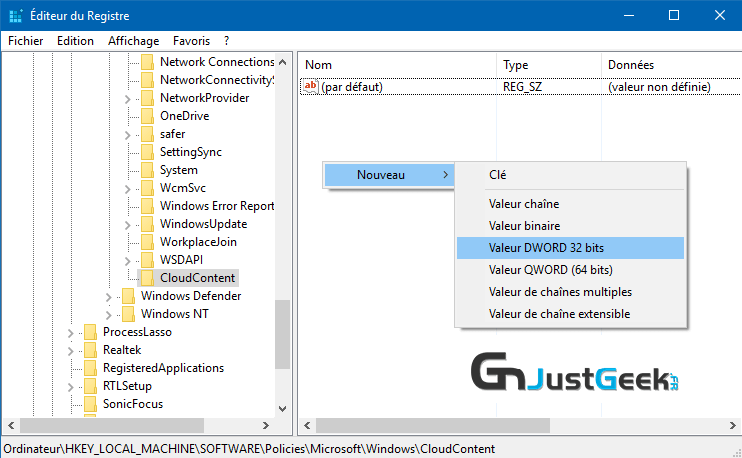
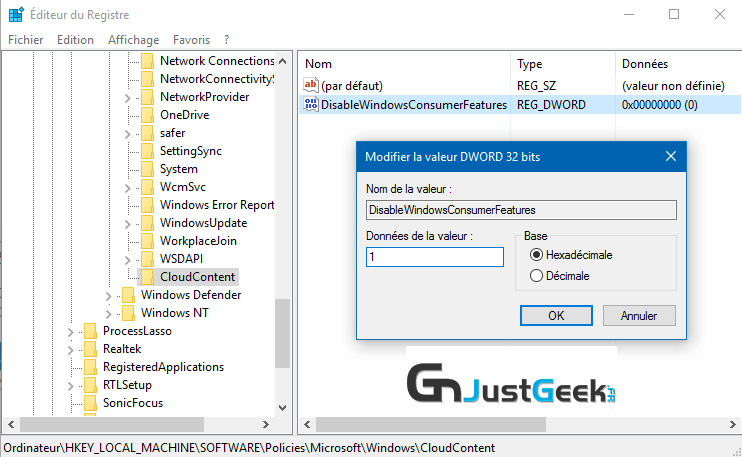
4. Redémarrez votre ordinateur et c’est tout !
Maintenant, vous pouvez dire adieu aux applications comme Candy Crush Saga Soda et autres applications indésirables que vous n’avez jamais voulu essayer.