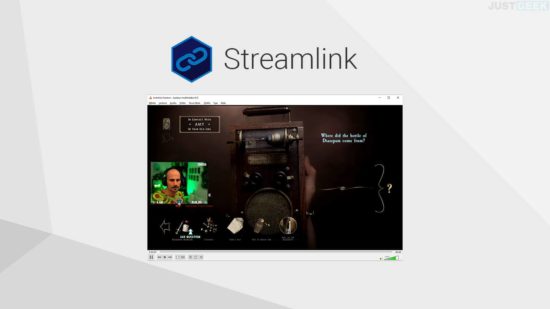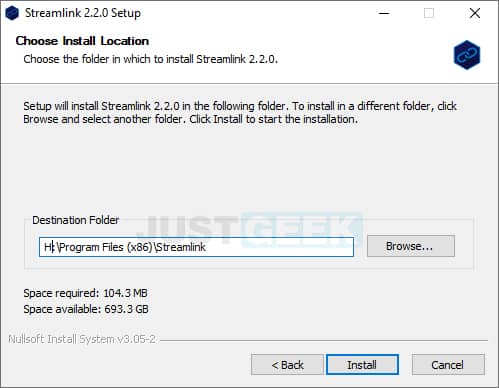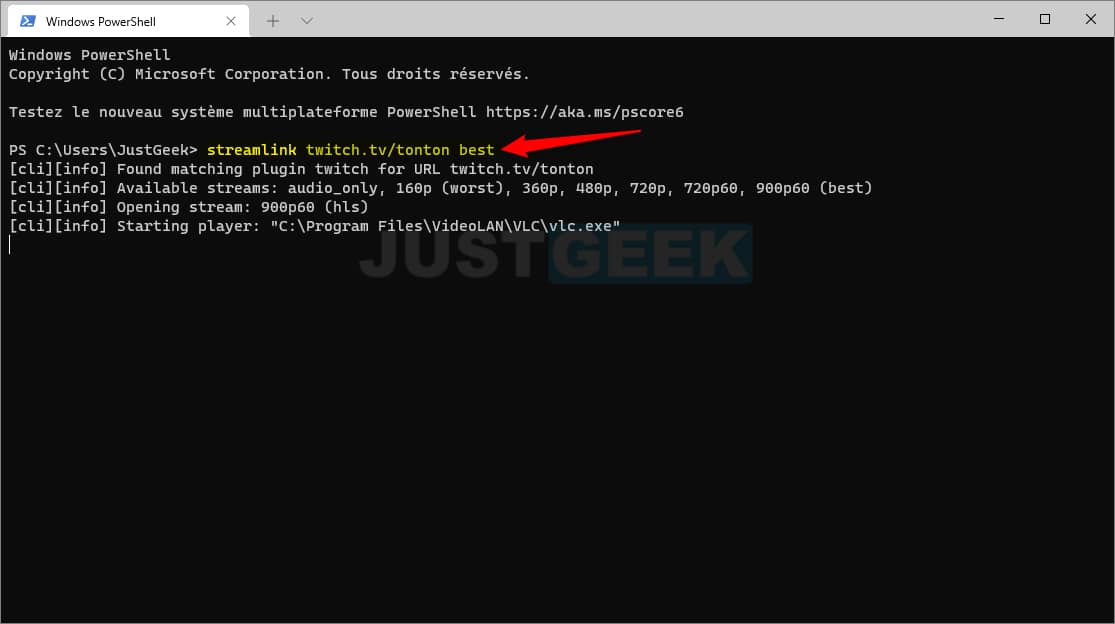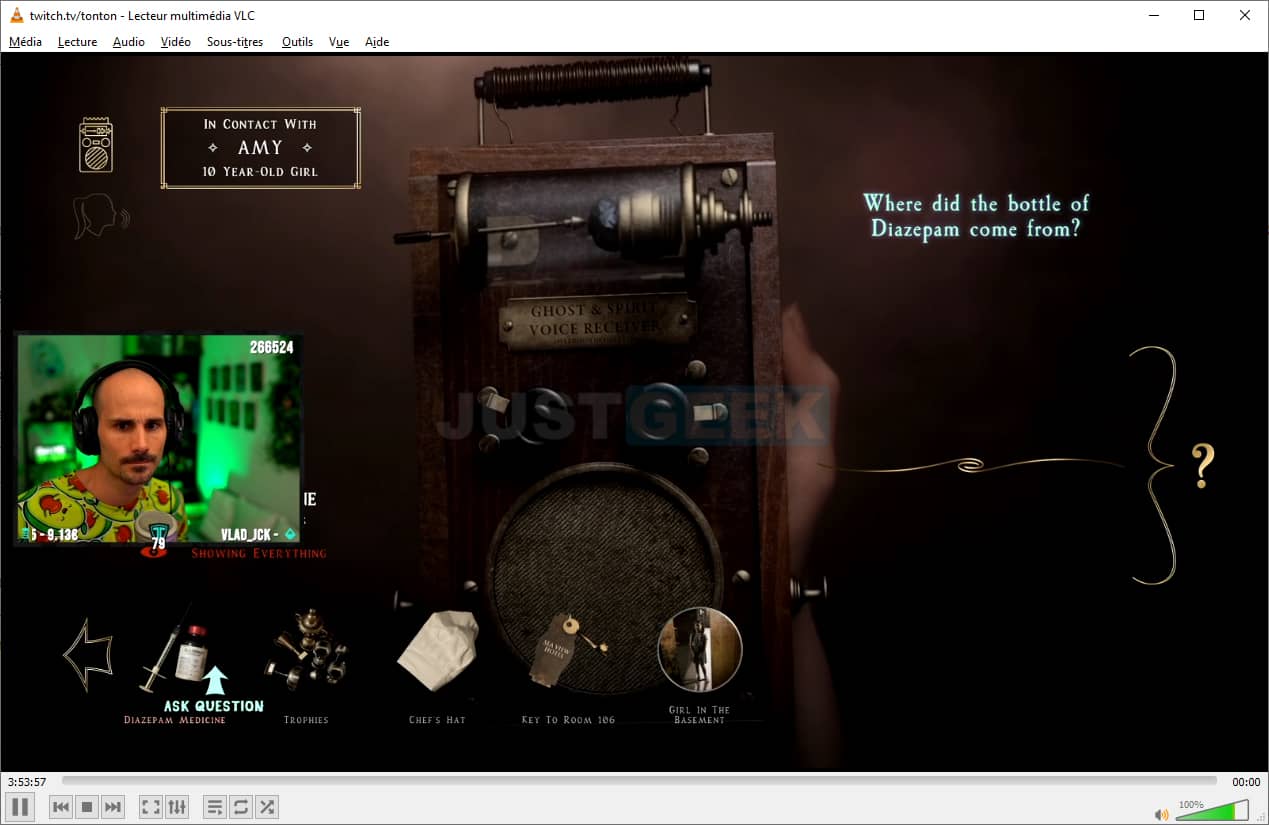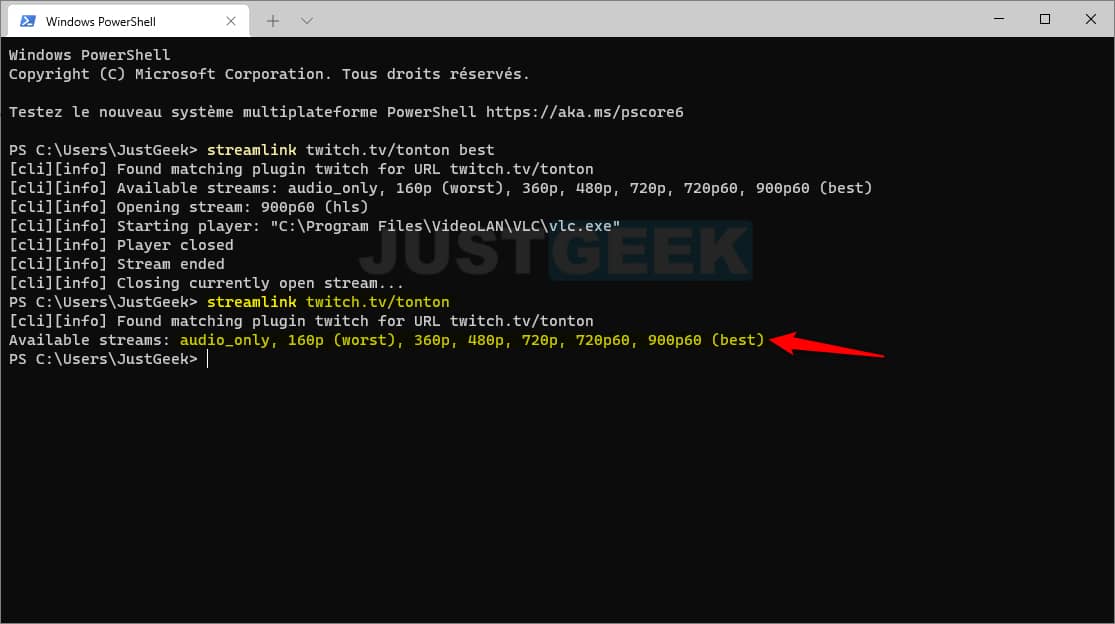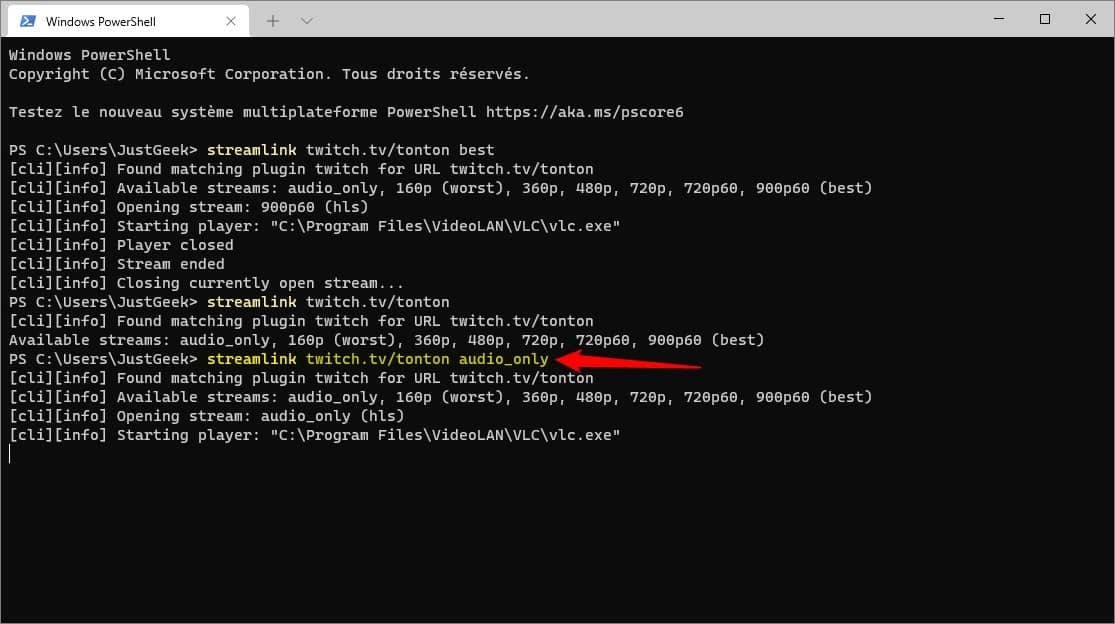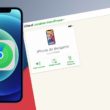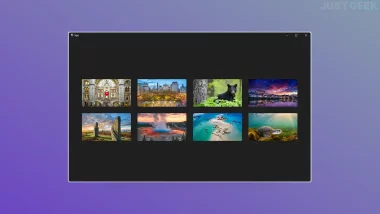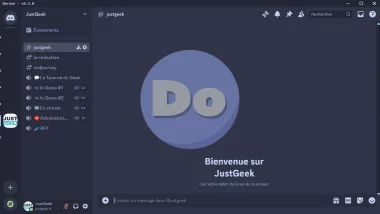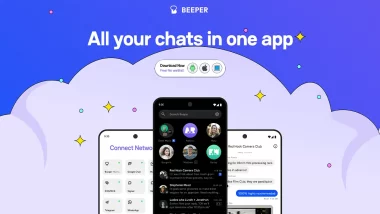Les services de streaming rencontrent actuellement beaucoup de succès. Parmi les plus populaires du moment, on citera notamment Twitch et YouTube. L’accès à ces plateformes se fait généralement via un navigateur web ou une application mobile. Toutefois, cela présente parfois certains inconvénients. Par chance, il existe une autre alternative qui vous permet de regarder un stream Twitch ou YouTube dans VLC. Elle se présente sous le nom de Streamlink et elle est gratuite.
Sommaire
Streamlink, un logiciel gratuit et open-source
Si vous êtes un habitué des services de streaming, vous n’êtes pas sans savoir que les contenus de ces plateformes sont faits pour être consultés sur un navigateur ou une application mobile. Cependant, cela peut s’avérer assez contraignant.
Pour commencer, le fait de regarder un live Twitch via un navigateur web consomme beaucoup de ressources. Qui plus est, cela vous oblige à rester sur l’onglet du service de streaming. Face à ces contraintes, de plus en plus d’utilisateurs ont cherché une alternative qui leur permet de visionner un stream Twitch dans le lecteur VLC.
C’est là qu’intervient Streamlink. Il s’agit d’un logiciel gratuit et open source codé en Python. L’avantage de cet outil est qu’il est compatible avec plusieurs systèmes d’exploitation. Streamlink est disponible sur Windows, macOS et Linux. Pour accéder à ce logiciel, rendez-vous sur la page dédiée au projet sur GitHub. Notons que Streamlink est un outil en ligne de commande. Cependant, même si vous n’êtes pas à l’aise avec les lignes de commandes, sachez que son utilisation est relativement simple. Je vous explique tout dans la suite de cet article.
Ouvrir un stream Twitch, YouTube ou Livestream dans VLC
Streamlink est fait pour vous si vous êtes un adepte des services de streaming. Ce logiciel prend en charge certaines des plus grandes plateformes du moment. En dehors de Twitch et de YouTube, il fonctionne aussi avec Livestream, Dailymotion et bien plus encore.
Par ailleurs, Streamlink dispose d’un autre avantage non négligeable : contourner les publicités diffusées par Twitch et les autres plateformes. Ainsi, vous ne manquerez plus une seule seconde de live de votre streamer préféré.
Comment installer et utiliser Streamlink ?
Ce tutoriel vous explique comment installer et utiliser le logiciel Streamlink en ligne de commande.
Installation
L’installation de Streamlink dépend du système d’exploitation que vous utilisez. Si vous êtes sur Windows, il vous suffit de vous rendre sur GitHub pour télécharger le logiciel (streamlink-2.2.0.exe). Suivez les instructions d’installation et le tour est joué.
Si votre appareil est sous macOS, il vous faudra avoir Homebrew pour installer Streamlink. Les instructions sont disponibles à cette adresse.
brew install streamlink
Enfin, si vous utilisez Linux, l’installation de Streamlink dépend de votre distribution. Vous trouverez les différentes commandes à cette adresse. Par exemple, la commande pour installer Streamlink sous Debian est la suivante :
sudo apt install streamlink
Une fois que vous avez terminé son installation, vous pourrez directement commencer à regarder un live Twitch ou YouTube dans VLC. Voici comment faire.
Utilisation
Comme je vous l’ai dit plus haut, Streamlink fonctionne en ligne de commande. Par conséquent, les commandes décrites ci-dessous doivent être saisies dans un terminal. Sous Windows, vous devez donc ouvrir l’Invite de commandes, le PowerShell ou Windows Terminal. Sur macOS ou Linux, ouvrez l’application Terminal.
Dans mon exemple, j’utilise Streamlink pour ouvrir un stream Twitch dans VLC sur mon PC Windows 10 à l’aide de Windows Terminal. Toutefois, notez que la commande est la même pour tous les systèmes d’exploitation. C’est parti !
- Dans un premier temps, assurez-vous que le lecteur VLC est bien installé sur votre ordinateur. Si ce n’est pas le cas, pouvez télécharger gratuitement VLC media player depuis le site officiel du développeur.
- Ensuite, ouvrez une fenêtre de terminal. Pour ce faire, faites un clic droit sur le menu Démarrer, puis cliquez sur Windows PowerShell.
- Tapez ensuite la commande suivante pour par exemple regarder un live Twitch dans VLC. À noter que le principe est le même pour regarder un stream YouTube dans VLC.
Note : bien entendu, veillez à remplacer l’URL Twitch (twitch.tv/tonton) par celle de votre streamer préféré. Aussi, le dernier argument « best » indique à Streamlink d’ouvrir le flux vidéo dans la meilleure qualité disponible.
streamlink twitch.tv/tonton best
- Pour voir les différentes qualités disponibles (480p, 720p, 1080p, etc.), tapez la commande suivante :
Note : là encore, veillez à remplacer le lien Twitch (twitch.tv/tonton) par celui de votre streamer préféré.
streamlink twitch.tv/tonton
- Ensuite, si vous souhaitez choisir une qualité en particulier, par exemple juste l’audio, tapez la commande suivante :
streamlink twitch.tv/tonton audio_only
Par ailleurs, vous pouvez regarder votre stream Twitch dans VLC tout en faisant autre chose en conservant la fenêtre au premier plan (toujours au dessus). Pour ce faire, je vous invite à suivre mon tutoriel disponible à cette adresse.