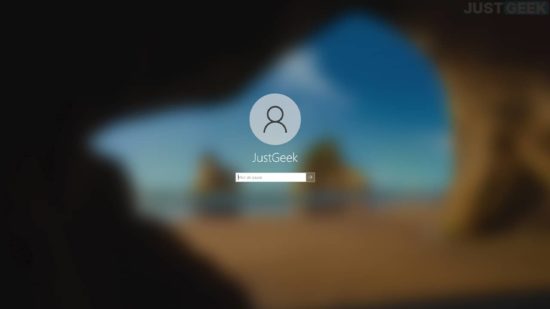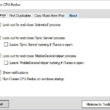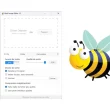Vous avez oublié ou perdu votre mot de passe de votre session Windows 10 ? Vous ne le connaissez tout simplement pas (achat d’occasion, dépannage chez un ami, etc.) ? Pas de panique ! Chaque problème à sa solution 😉 Nous allons voir ensemble dans cet article les meilleurs façons de reprendre le contrôle de votre système Windows.
Sommaire
Méthode n°1 : exploiter une faille de sécurité Windows
La méthode que je vais vous présenter ci-dessous permet de retrouver un mot de passe Windows ou plutôt d’effacer ou réinitialiser le mot de passe d’un utilisateur en exploitant une faille de sécurité de Windows.
Explication de la méthode : lorsque Windows démarre, un fichier exécutable appelé utilman.exe est chargé. Ce dernier permet d’accéder aux options d’ergonomie de Windows (loupe, narrateur, clavier visuel etc.). Ce fichier peut être lancer en pressant les touches Windows + U. On va donc renommer le fichier cmd.exe en utilman.exe afin qu’en pressant les touches Windows + U nous puissions avoir l’Invite de commande Windows à la place des options d’ergonomie. Pas bête, hein ?!
Contourner le mot de passe d’une session Windows 10
- Redémarrez votre ordinateur, puis démarrez-le à partir du DVD d’installation de Windows 10. Pour ce faire, je vous invite à suivre mon tutoriel : démarrer votre ordinateur sur un CD/DVD ou une clé USB.
Note : si vous n’avez pas le DVD d’installation, vous avez toujours la possibilité de télécharger l’image ISO de Windows 10. Ensuite, vous devez créer une clé USB bootable avec l’aide du logiciel Rufus par exemple.
- Une fois que vous avez démarré sur le DVD d’installation de Windows 10 ou la clé USB bootable, une première fenêtre va s’afficher. Appuyez simultanément sur les touches Maj + F10 pour ouvrir une fenêtre d’Invite de commandes.
- Une fois la fenêtre de l’Invite de commandes ouverte, on va remplacer utilman.exe par l’Invite de commandes Windows : cmd.exe. Je pars du principe que votre Windows est installé sur le lecteur C. Tapez donc la commande suivante et validez avec Entrée.
C:
- Naviguez ensuite jusqu’au répertoire où se trouve le fichier
utilman.exeen tapant la commande suivante, puis en validant avec Entrée.
cd windows\system32
- On va maintenant créer une sauvegarde de notre fichier utilman.exe afin de pouvoir le restaurer par la suite.
copy utilman.exe utilman.exe.bak
- On remplace ensuite le fichier qui contient les options d’ergonomie (utilman.exe) par le fichier de l’Invite de commandes (cmd.exe) avec la commande suivante :
copy cmd.exe utilman.exe
- Redémarrez votre PC.
- Vous allez maintenant pouvoir réinitialiser le mot de passe de votre compte utilisateur Windows. Pour ce faire, lorsque vous êtes sur la fenêtre d’ouverture de session, vous appuyez sur les touches Windows + U pour lancer l’Invite de commandes. Une fois la fenêtre d’Invite de commandes ouverte, réinitialisez le mot de passe de votre compte utilisateur en tapant la commande suivante : (remplacez bien sûr nouveau_mot_de_passe par le mot de passe que vous souhaitez attribuer à l’utilisateur)
net user "votre_nom_d_utilisateur" nouveau_mot_de_passe
- Maintenant, pour créer un nouvel utilisateur avec les droits administrateurs, tapez les commandes suivantes :
net user "nom_nouvel_utilisateur" "mot_de_passe" /add
net localgroup Administrateurs "nom_nouvel_utilisateur" /add
- C’est tout ! Il ne vous reste plus qu’à restaurer les options d’ergonomie de Windows lorsque vous pressez les touches Windows + U. Pour ce faire, redémarrez à nouveau votre PC sur le CD d’installation de Windows, puis allez à l’Invite de commandes et tapez les commandes suivantes :
cd windows\system32
del utilman.exe
ren utilman.exe.bak utilman.exe
Méthode n°2 : Offline NT Password & Registry Editor
Vous devez savoir que Windows stocke les informations concernant l’utilisateur dans le fichier « sam » du répertoire C:Windows\system32\config. Ce fichier contient notamment les mots de passe chiffrés. Malheureusement, il n’est pas possible de changer le mot de passe si vous ne pouvez pas ouvrir une session avec les droits pour le faire. Si vous ne vous souvenez pas du mot de passe et que vous n’avez pas créé de clé USB permettant d’ouvrir votre session, vous êtes bloqué avec un PC qui ne se lancera pas.
Heureusement, il existe un logiciel gratuit baptisé Offline NT Password & Registry Editor qui permet de réinitialiser le mot de passe des comptes utilisateurs de tous les Windows. Nul besoin de connaître l’ancien mot de passe pour en définir un nouveau. Il suffit de graver l’image sur un disque (ou de le placer sur une clé USB) puis de booter dessus pour afficher l’interface.
Allez, sans plus tarder, découvrez mon petit tutoriel qui vous aidera à réinitialiser le mot de passe de votre session Windows 10.
Cracker mot de passe Windows 10 avec Offline NT Password & Registry Editor
- Commencez par télécharger et dézipper le fichier ZIP de Offline NT Password & Registry Editor pour extraire le fichier ISO. Il s’agit d’une image de CD que vous pouvez graver avec n’importe quel logiciel de gravure comme CDBurnerXP (option Graver une image ISO au démarrage). Une fois que le disque est prêt, laissez le dans le lecteur et redémarrez Windows.
- Ensuite, si le programme ne se lance pas au démarrage du PC, c’est que l’ordre du boot n’est pas le bon. Faites alors Suppr ou F1 (en fonction de votre carte mère) juste après avoir allumé le PC et entrez dans le BIOS (Setup). Trouvez l’option « Boot Sequence » et modifiez l’ordre en mettant en premier votre lecteur de CD/DVD.
- Une fois que c’est fait, lors du démarrage du logiciel, validez en tapant sur Entrée. Sélectionnez la version de boot. Laissez le choix 1 pour sélectionner la partition détectée. Validez avec la touche Entrée du clavier. Laissez le choix du chemin du dossier de registre de Windows. Laissez le choix 1 pour changer le mot de passe et laissez le choix 1 pour éditer le compte.
- Laissez le compte Administrateur par défaut et validez encore. Il est bien sûr possible de sélectionner d’autres comptes. Certains comptes peuvent être désactivés (Dis) ou verrouillés (Lock). Vous pourrez les réactiver ou les déverrouiller depuis cette interface.
- Tapez 1 (clavier numérique) pour réinitialiser le mot de passe et validez encore une fois. Vous pouvez aussi ajouter un nouveau mot de passe avec l’option 2 (attention au type de clavier), faire en sorte de mettre un compte en administrateur (option 3) ou activer un compte verrouillé (option 4).
- Tapez ! pour quitter (sur un clavier AZERTY, faites Maj + &) et validez. Tapez Q pour quitter (A sur un clavier AZERTY) et Y pour valider les changements. Lorsque l’on vous demande « New run? », faites N et redémarrez la machine en faisant Ctrl + Alt + Suppr. (sans oublier de retirer le CD). Vous pouvez maintenant entrer dans Windows en laissant le mot de passe en blanc.
Voilà, j’espère que vous avez réussi à remettre la main sur votre session Windows 10.
Enjoy ! 😉