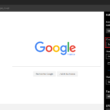L’éditeur de stratégie de groupe locale est un outil administratif spécial qui est livré avec certaines éditions de Windows 10. Il sert à autoriser ou bloquer certaines ressources dans le but de personnaliser le système. Dans cet article, nous allons voir ensemble comment réinitialiser tous les paramètres de l’éditeur de stratégie de groupe sous Windows 10.
L’Éditeur de stratégie de groupe locale peut être lancé en tapant gpedit.msc dans la boîte de dialogue « Exécuter » (Win + R).
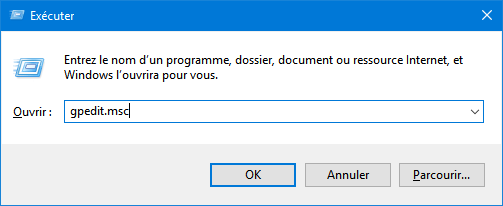
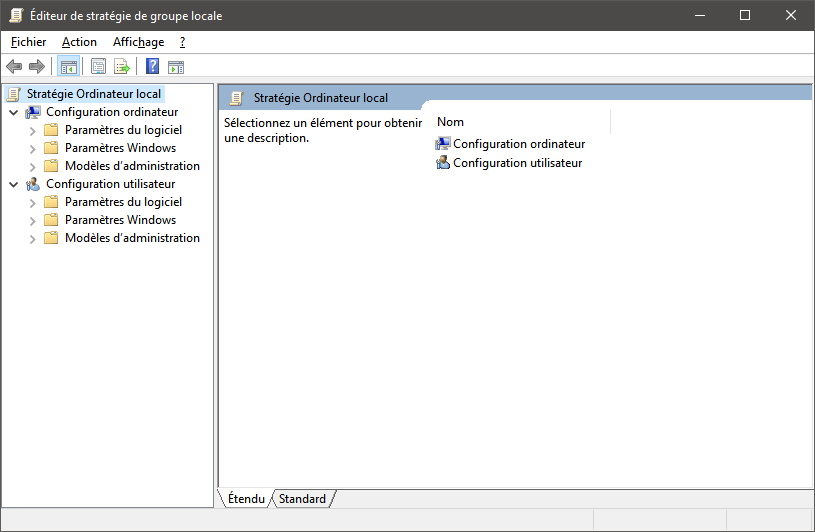
Comme je l’ai dit plus haut, certaines éditions de Windows 10 ne disposent pas de cet outil. Il est disponible dans les éditions Pro, Entreprise et Education.
Il se peut qu’un jour vous pourriez vouloir réinitialiser les paramètres de stratégie de groupe que vous avez configuré dans Windows 10. Pour ce faire, nous allons utiliser quelques lignes de commandes dans l’Invite de commandes. Voici comment vous devez procéder.
Réinitialiser toutes les politiques de l’éditeur de stratégie de groupe
1. Ouvrez l’Invite de commandes en mode administrateur. Pour ce faire, appuyez simultanément sur les touches Win + R pour ouvrir la boîte de dialogue « Exécuter », puis tapez cmd et validez en appuyant sur CTRL + SHIFT + Entrée ou faites un clic droit sur le menu Démarrer, puis sélectionnez « Invite de commandes (admin) ».
2. Tapez la commande suivante :
rd /s /q "%windir%\System32\GroupPolicyUsers"
Cette dernière permet de réinitialiser toutes les politiques de l’utilisateur.
3. Maintenant, tapez la commande suivante :
rd /s /q "%windir%\System32\GroupPolicy"
Ceci permet de réinitialiser toutes les politiques inscrites dans la configuration de l’ordinateur et celle de l’utilisateur dans l’éditeur de stratégie de groupe locale.
4. Enfin, vous devez notifier Windows 10 que les paramètres de stratégie de groupe ont été réinitialisés et qu’ils doivent être ré-appliqués. Tout ceci est à faire avec la commande suivante :
gpupdate /force
5. Redémarrez votre PC et c’est tout !