Vous souhaitez réduire la taille de la barre des tâches dans Windows 11 ? Inutile de chercher dans les paramètres car l’option a tout simplement disparu. Cependant, il existe une solution de contournement simple (un tweak) que vous pouvez mettre en place. Dans ce tutoriel, je vous explique comment obtenir une petite barre des tâches avec des icônes d’applications plus petites sur Windows 11. Suivez le guide !
Comme vous le savez, les fonctionnalités de personnalisation de la barre des tâches étaient nombreuses dans Windows 10. Malheureusement, on ne peut pas en dire autant pour Windows 11. Il y a peu d’options de personnalisation pour la barre des tâches dans Windows 11. Vous pouvez seulement déplacer le menu Démarrer à gauche et choisir d’afficher ou non certains éléments.
Si vous utilisiez l’option qui permettait de réduire la taille des icônes situées dans la barre des tâches de Windows 10, eh bien malheureusement vous ne trouverez plus cette option dans Windows 11.
Heureusement, il existe une petite astuce simple à mettre en place qui permet de redimensionner la taille de la barre des tâches à une taille inférieure dans Windows 11. Pour cela, il vous suffit simplement de créer une nouvelle clé dans le Registre. Voici comment faire.
Sommaire
Comment réduire la taille de la barre des tâches et ses icônes dans Windows 11
Méthode n°1 : via l’Éditeur du Registre
1. Cliquez sur le menu Démarrer, puis tapez « registre » (sans les guillemets), et cliquez sur Éditeur du Registre.
2. Dans la fenêtre de l’Éditeur du Registre, accédez au chemin suivant. Pour ce faire, copiez et collez le chemin d’accès dans la barre d’adresse de l’Éditeur du Registre.
Ordinateur\HKEY_CURRENT_USER\Software\Microsoft\Windows\CurrentVersion\Explorer\Advanced
3. Ensuite, faites un clic droit sur le dossier « Advanced » situé dans la barre latérale gauche, puis sélectionnez « Nouveau » et cliquez sur « Valeur DWORD 32 bits ».
4. Nommez cette nouvelle valeur « TaskbarSi » (sans les guillemets). Comme ceci.
5. Ensuite, double-cliquez sur cette nouvelle valeur « TaskbarSi » et assurez vous que la base est définie sur « Hexadécimale » et que sa valeur est bien à 0.
Note : si vous souhaitez un jour ramener la taille de la barre des tâches par défaut dans Windows 11, remplacez la valeur par 1. Et pour augmenter la taille de la barre des tâches par rapport à la valeur par défaut, remplacez la valeur par 2.
6. Fermez l’Éditeur du Registre, puis redémarrez l’Explorateur Windows à l’aide du Gestionnaire des tâches. Pour ce faire, faites un clic droit sur le menu Démarrer, puis cliquez sur « Gestionnaire des tâches ».
7. Enfin, dans la fenêtre du Gestionnaire des tâches, faites défiler jusqu’à ce que vous trouviez « Explorateur Windows », puis cliquez dessus pour le mettre en surbrillance et appuyez sur le bouton « Redémarrer » dans le coin inférieur droit de la fenêtre.
La barre des tâches sera alors actualisée et s’affichera dans une taille plus petite. Comme vous pouvez le voir sur la capture d’écran ci-dessous, la hauteur de la barre des tâches et la taille des icônes sont inférieures à celles par défaut.
Si vous souhaitez restaurer la barre des tâches par défaut dans Windows 11, il vous suffit simplement de supprimer la valeur « TaskbarSi » que vous venez de créé dans le répertoire suivant dans l’Éditeur du registre. Pour ce faire, faites un clic droit sur la valeur « TaskbarSi » et sélectionnez « Supprimer » dans le menu contextuel.
Ordinateur\HKEY_CURRENT_USER\Software\Microsoft\Windows\CurrentVersion\Explorer\Advanced
Ensuite, redémarrez l’explorateur Windows (ou redémarrez votre PC) et tout redeviendra à la normale.
Méthode n°2 : avec le logiciel Taskbar11
L’autre méthode pour réduire la taille de la barre des tâches de Windows 11 consiste à télécharger un logiciel gratuit et open source nommé Taskbar11. Voici comment procéder.
1. Commencez par télécharger Taskbar11 depuis la plateforme GitHub.
2. Une fois téléchargé, exécutez le programme en effectuant un double clic sur le fichier Taskbar11.exe.
3. Depuis l’interface du logiciel, cliquez sur le menu déroulant sous « Taskbar Size », puis sélectionnez « Small » pour réduire la taille de la barre des tâches de Windows 11. N’oubliez pas de sauvegarder les modifications en cliquant sur le bouton « Save ».
Si vous souhaitez revenir à la taille « normale », sélectionnez « Medium », puis cliquez sur « Save ».
✅ C’est tout !

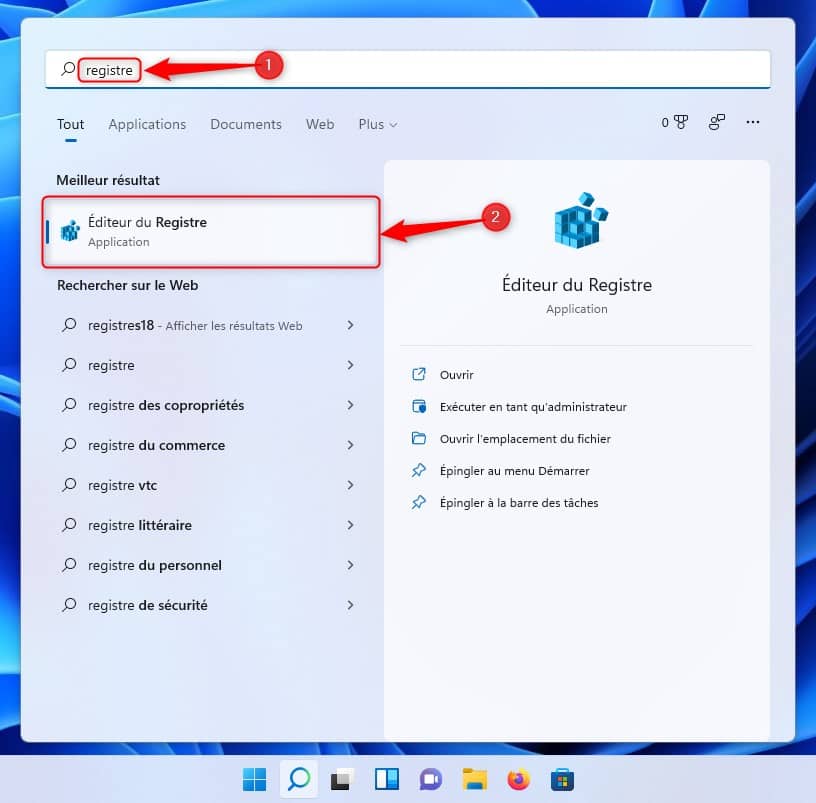
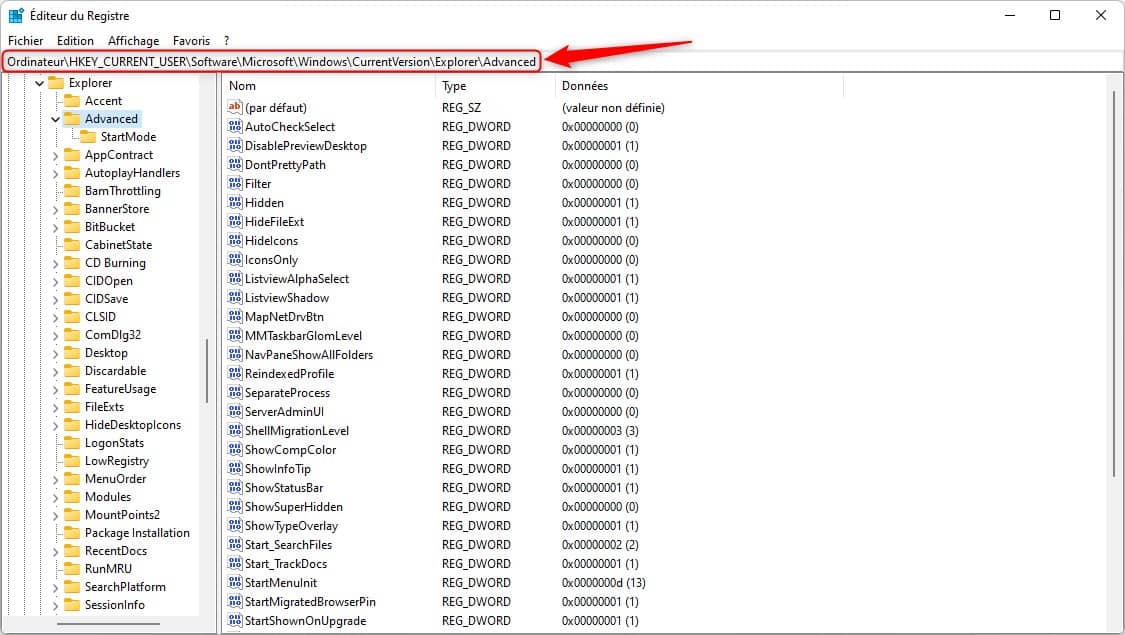
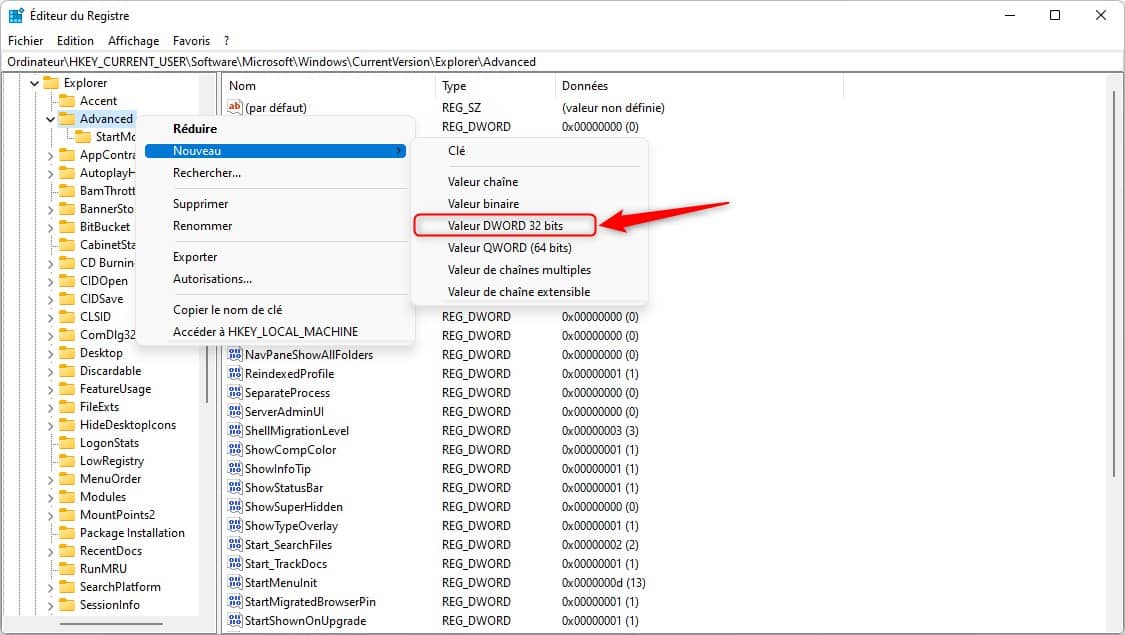
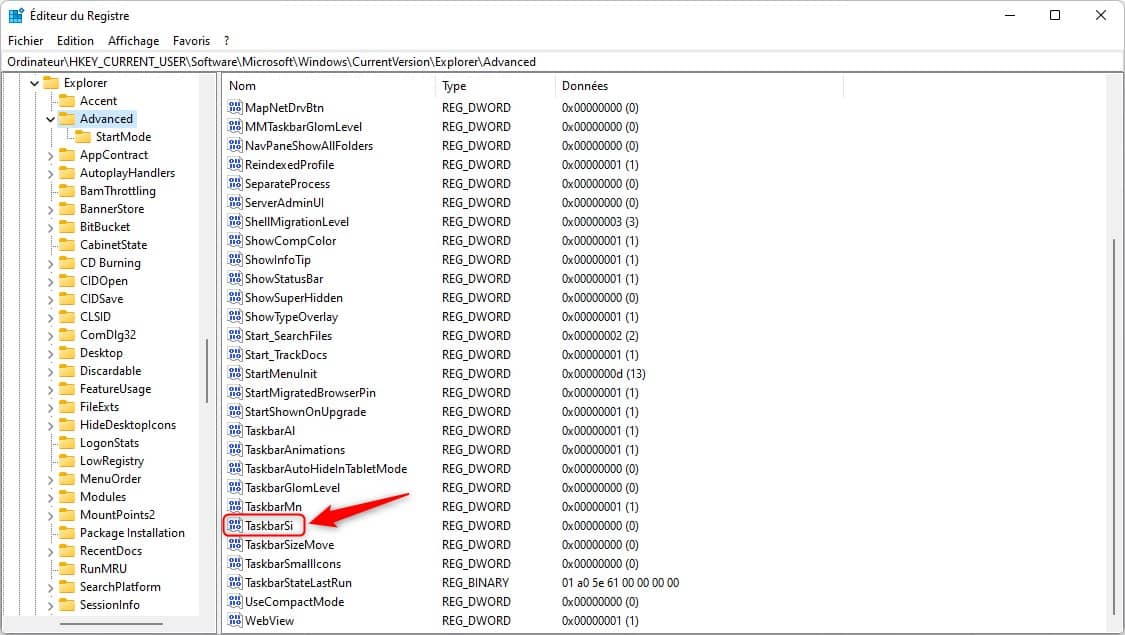
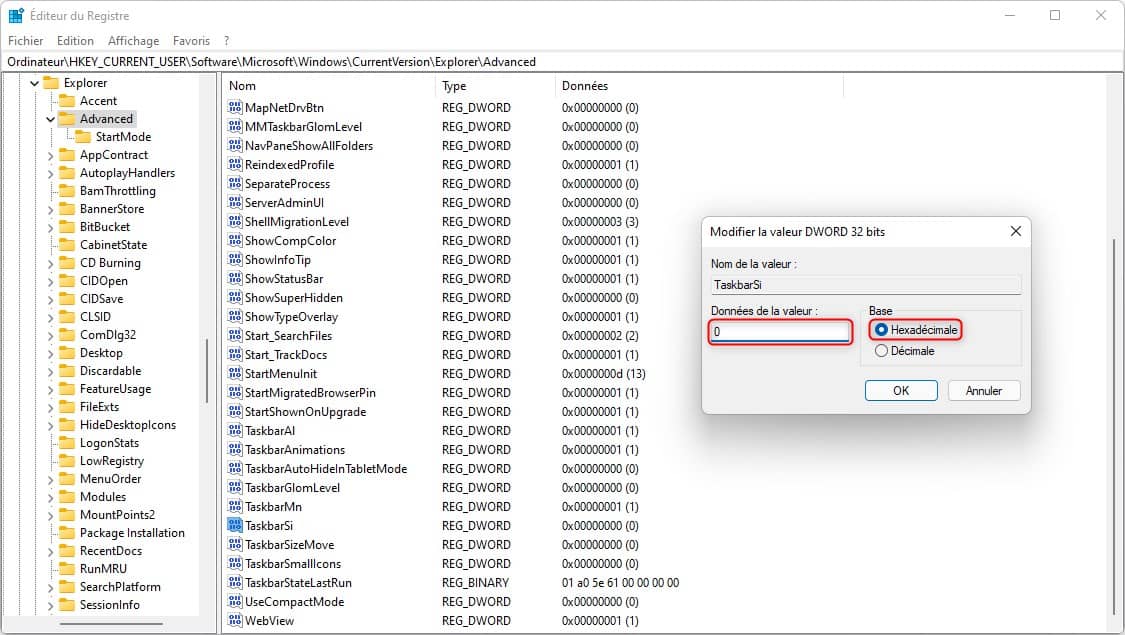
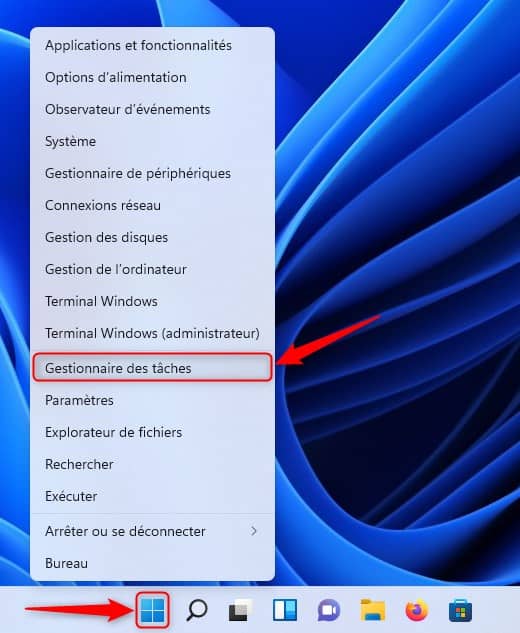
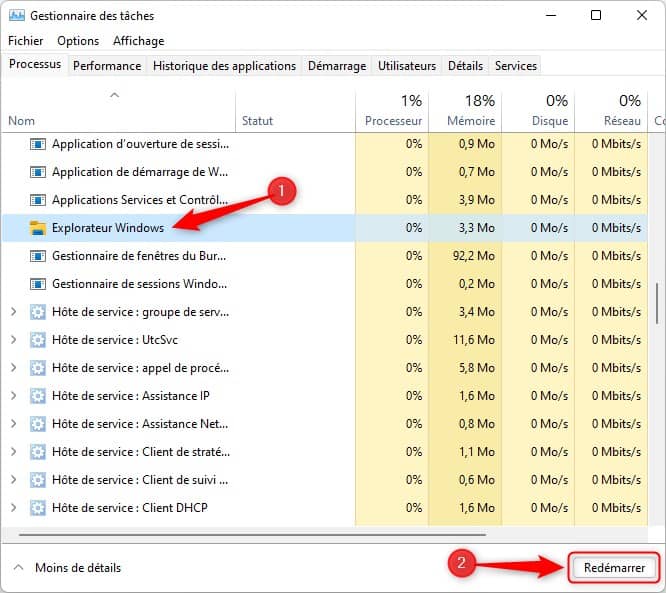

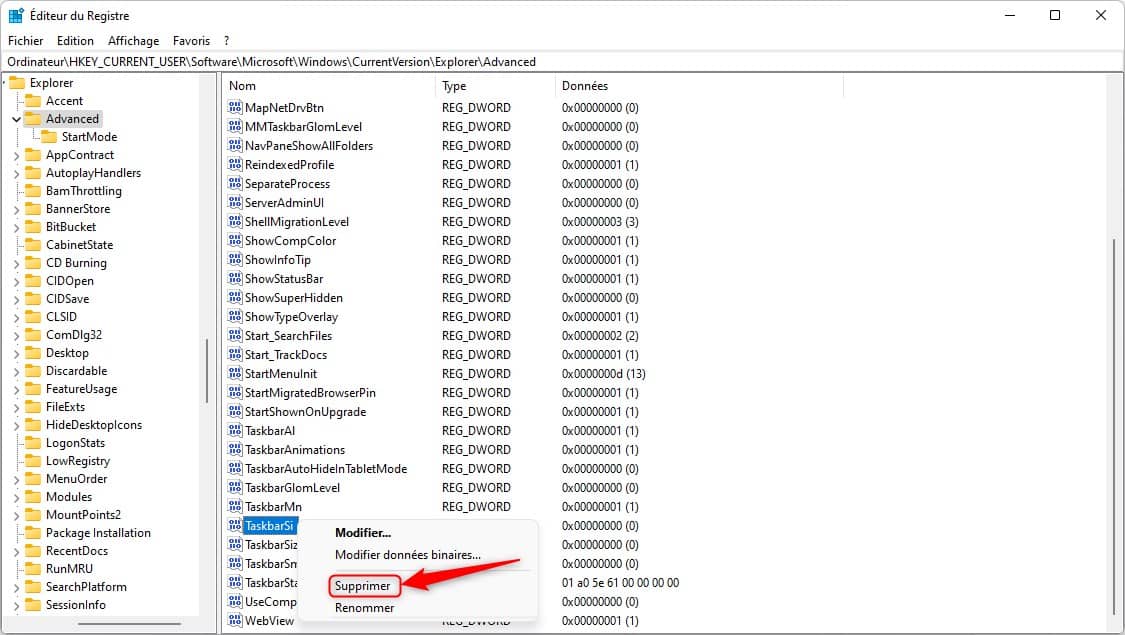
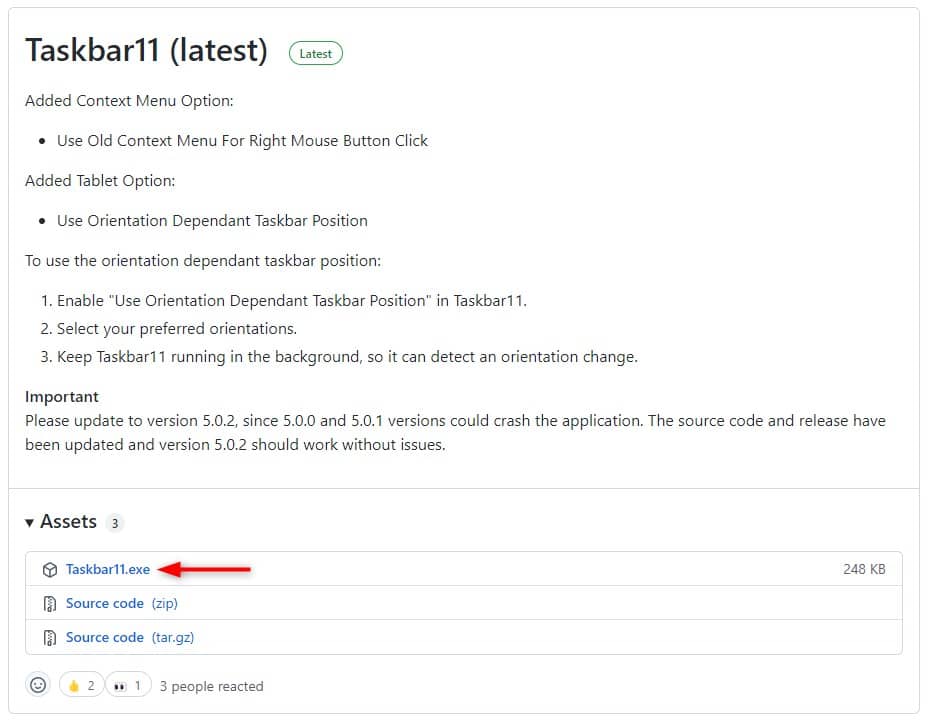
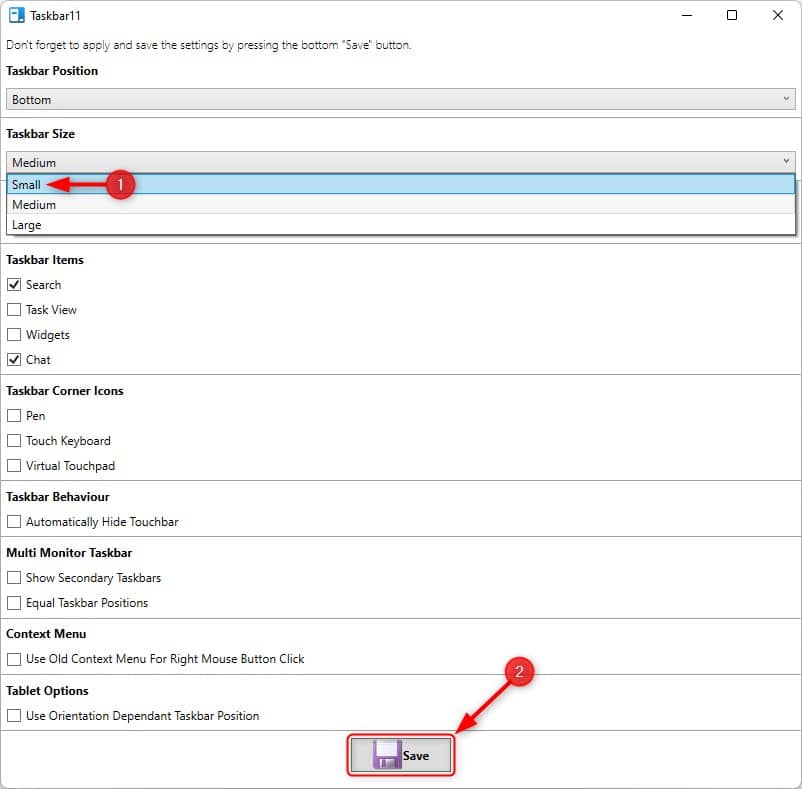






Bonjour,
Avec la mise à jour de ce mois ci de ma 22H2 ce truc ne fonctionne plus.
Savez-vous pourquoi ?
Cordialement,
Marc
Bonjour Marc,
Vous êtes dans la matrice car j’ai la dernière version de Windows 11 (21H1 build 22000.593) et cette astuce fonctionne très bien.
La mise à jour 22H2 est prévue pour l’été ou l’automne prochain. Il n’est jamais très bon de prendre trop d’avance…
Bonjour Guillaume,
Peut-être…
J’ai un appareil en 21H2 avec le truc qui fonctionne et l’autre en 22H2 avec le truc qui ne fonctionne toujours pas !
Il faudra être patient !
Vous êtes extra!!
Merci.
Top ! Merci pour l’astuce !
Avec plaisir 😉
Pour remettre l’heure “Sélectionner le coin éloigné de la barre des taches pour afficher le bureau” dans comportement de la barre des taches. Bien à vous,
C’est génial !!! Merci pour le tuto, c’était vraiment horrible cette taille de barre des taches…
Un mini bémol : chez moi, la date en bas à droite est maintenant coupée… Pas très grave…
De rien Laurent 😉 Effectivement, cette astuce coupe malheureusement la date. Pour un rendu sans défaut, tu peux jeter un œil à ce programme :
=> https://www.justgeek.fr/restaurer-le-menu-demarrer-classique-sur-windows-11-88879/
Merci beaucoup pour le l’info et le lien !!! 😉
Avec plaisir 😉
excellent !
Salut Benjamin, autant pour moi 😉
Il n’y a pas de mal 🙂
Voilà pour ceux qui n’aiment pas Start11 , il y a ce petit logiciel que je trouve mieux et plus simple: c’est StartIsBack pour Windows 11 https://www.startallback.com/
Salut Ssk,
Oui, j’avais prévu de rédiger un article à son sujet 🙂
Génial ! Je détestais ce truc moche, merci !
Je vais rester comme ça 😉
https://ibb.co/VJZ8v3G
non du tout mdr j’attendais que tu me demandes 😉
Et là, un peu en style XP 😉
https://ibb.co/48gkCgf
Problème résolu pour ma part 😉 voilà mon bureau sous Windows 11 Pro avec le menu démarrer, la barre des tâches sans bug en petite et les icônes WIFI, SON, HEURE et DATE non coupées 😉 ENFIN
Voici les captures
https://ibb.co/hF2HFP9
https://ibb.co/d4LgSvh
https://ibb.co/m0dJB70
Propre 🙂 Du coup, tu as adopté Start11 ?
Ca marche.
Merci
Mon bureau simple 😉 https://ibb.co/Zm6RqjW
Propre 😎
Merci mais on l’a pas encore Windows 11 et peut être on l’auras dans 5 ans ou jamais…..
Bon ma demande stp comment réduire la barre des tâches sur Windows 10 merci
https://ibb.co/R2rQ39y https://ibb.co/RYbdS1K
Clic droit sur la barre des taches puis propriete puis tu actives comme la photo
Je vais voir si en installant la dernière build si ça fonctionne https://ibb.co/4K6hq1j
non avec un logiciel payant Start11 de Startdock en version beta gratuit 30 jours ;-(
Ah d’accord, je comprends mieux. Après 5,99€ pour la version complète, ce n’est pas excessif. À voir…
Comme ça en petit https://ibb.co/mct89K3 😉
Ah du coup tu as trouvé ? C’est avec RoundedTB ?
Tiens comme ça pour le moment, ça va je cherche toujours ;-=
https://ibb.co/8dHxFd5
Ah oui je viens de voir pour Note dsl 😉
tiens regarde ça aussi 😉 https://youtu.be/RswaXcWWCo0
et sur ta dernière capture tu n’es pas obligé de supprimer, pour mettre en petit c’est 0 par defaut 1 et grand 2 voilà 😉
Oui, je l’avais également spécifié dans l’article dans “Note” à l’étape 5 😉
le logiciel le voilà 😉 https://github.com/torchgm/RoundedTB/releases
Intéressant ce petit soft merci je vais checker ça.
J’ai fais comme ça mais j’ai remis d’origine, pour activer l’endroit où y a l’heure je dois appuyer sur la touche windows + F2 et si tu appuies une 2 ème fois elle se cache voilà mais après tu dois mettre le logiciel portable au démarrage mais je n’aime pas, je te met les captures 😉
https://ibb.co/kK5314s
https://ibb.co/0Kbx9nz
je suis en train de chercher aussi 😉
Cool 🙂 si tu trouves quelque chose n’hésite pas à le partager en commentaire.
https://ibb.co/DYJqGDv
Salut merci de l’astuce, mais il y a un problème sur les icônes de droite de la barre des tâches, elles ne se sont pas réduites donc cela est coupé 😉 as-tu l’astuce pour remédier à ce problème? Merci bien.
Ssk.
Salut Ssk,
Effectivement, un abonné Facebook m’a également signalé ce problème et malheureusement, je n’ai pas encore trouvé la solution :-/ Je mettrais à jour l’article si j’ai du nouveau.
Les icônes à droite non réduite sont comme ça depuis le version 22000.132 (Insider). Vous avez fait le test mais vous ne l’avez pas vu ou alors vos captures d’écran ne montre pas cette zone pour cacher la vérité ? et cette astuce est sortie de puis Juin.
Bonjour Michael,
effectivement, c’est une erreur de ma part, je n’avais pas fait attention à l’heure lors de mon test. Il ne faut pas voir le mal partout 😉 L’astuce date peut être de Juin mais elle est ressortie récemment sur Tom’s Hardware notamment. L’article sera mis à jour dès qu’une nouvelle solution sera sortie.