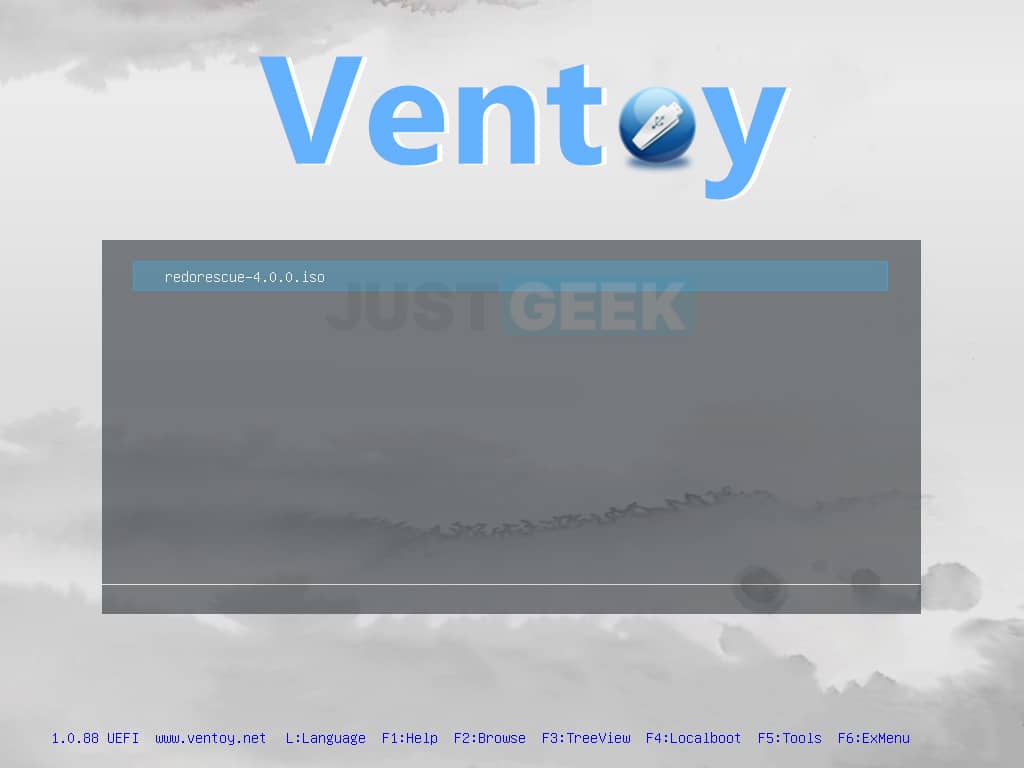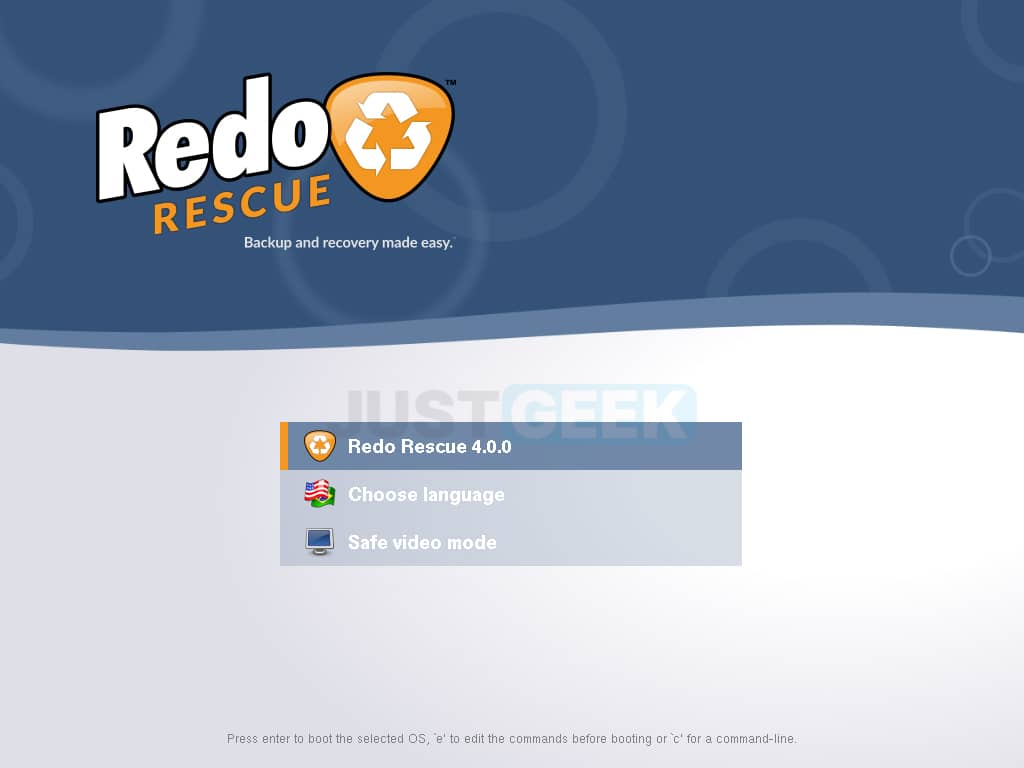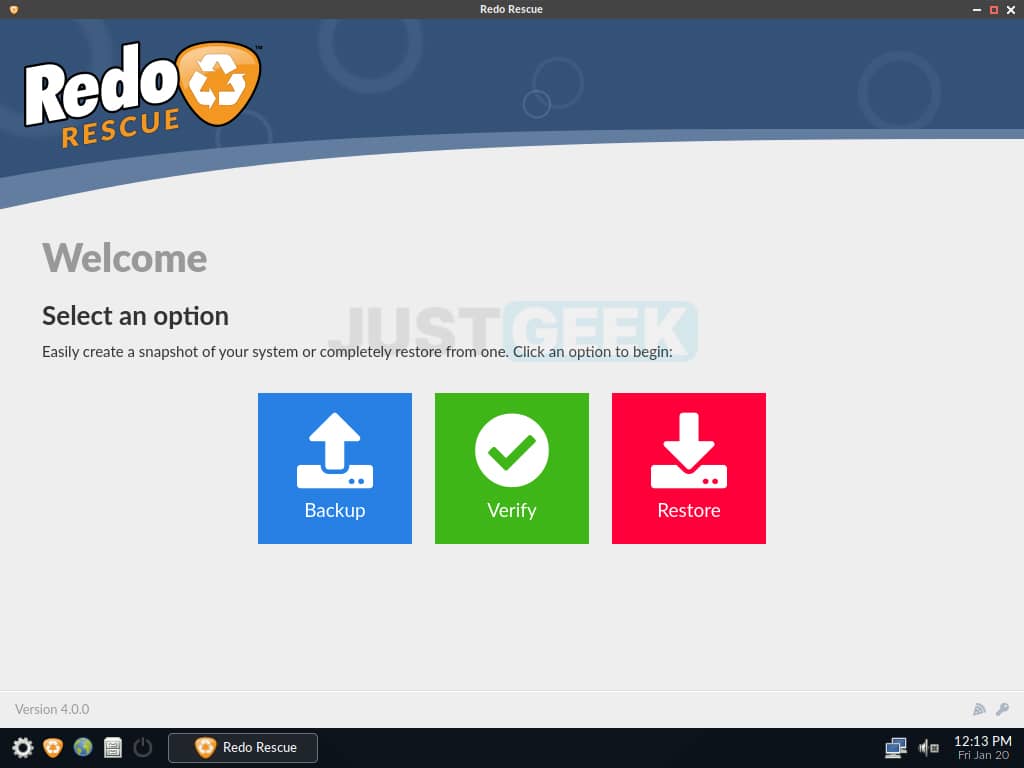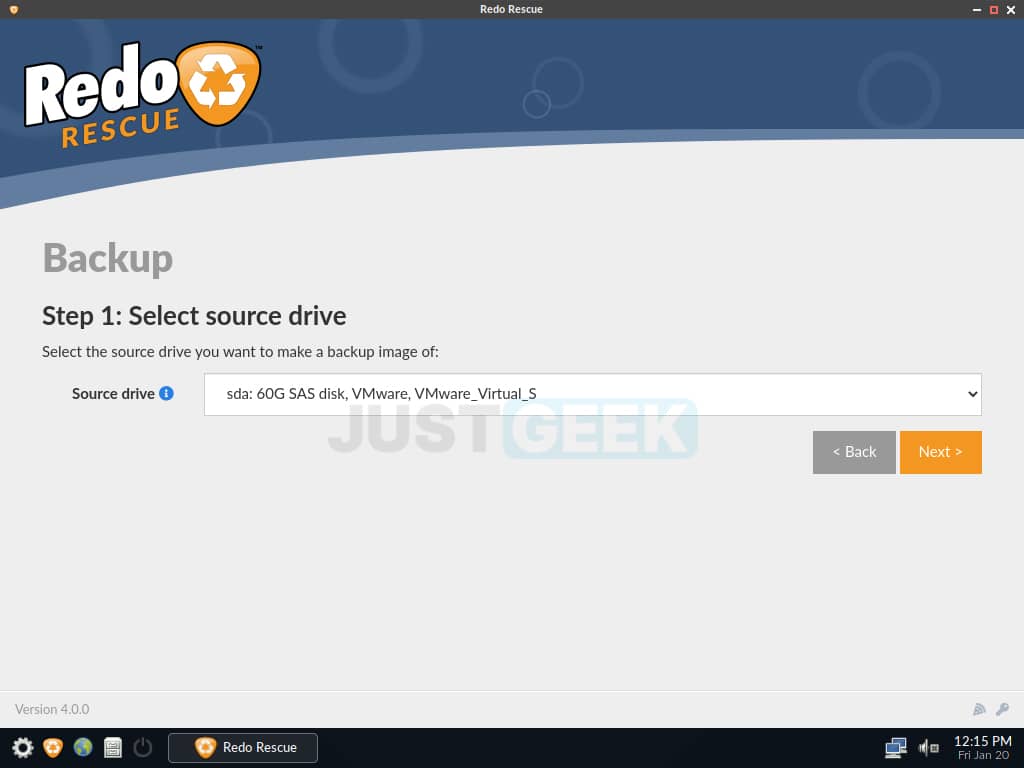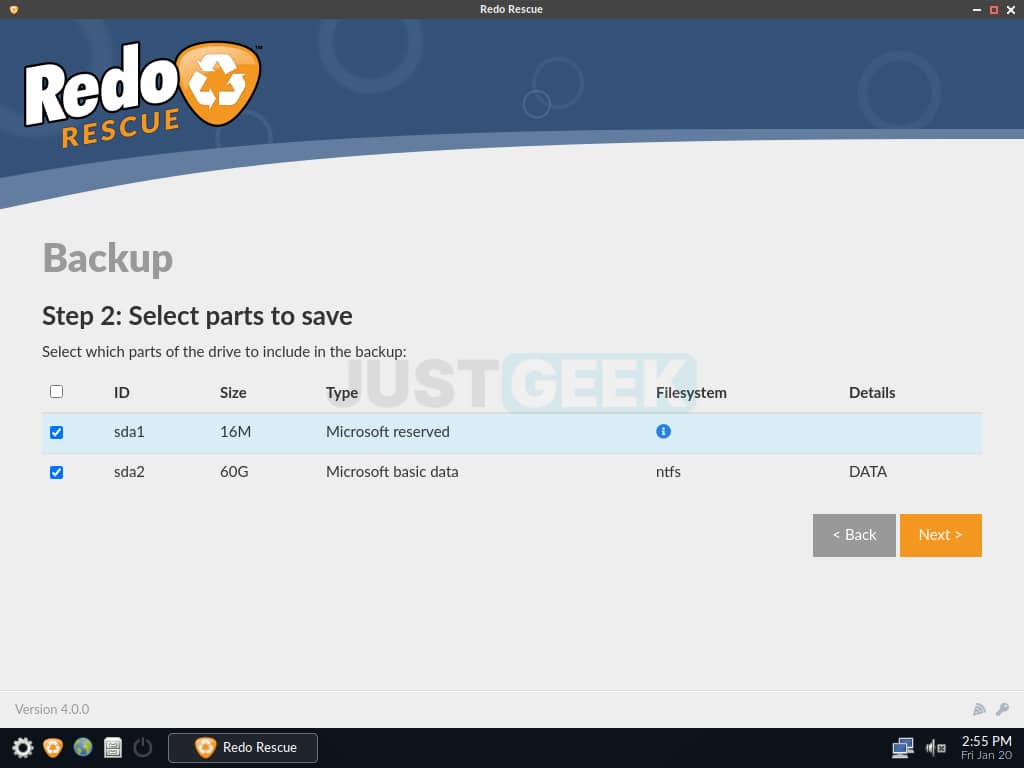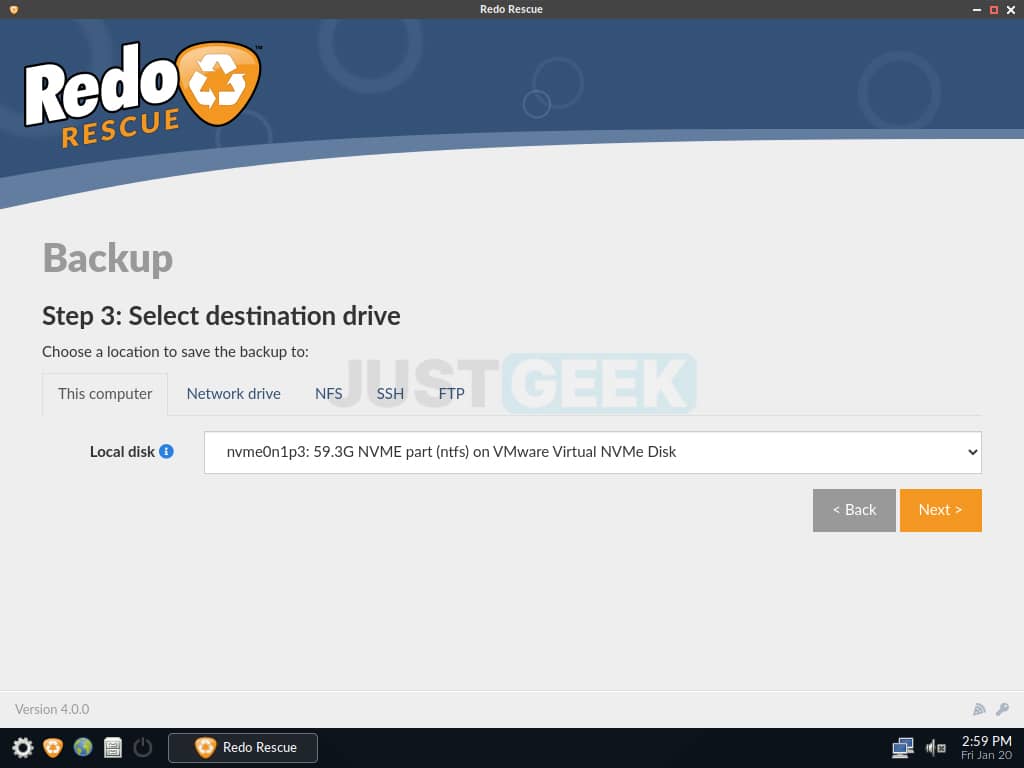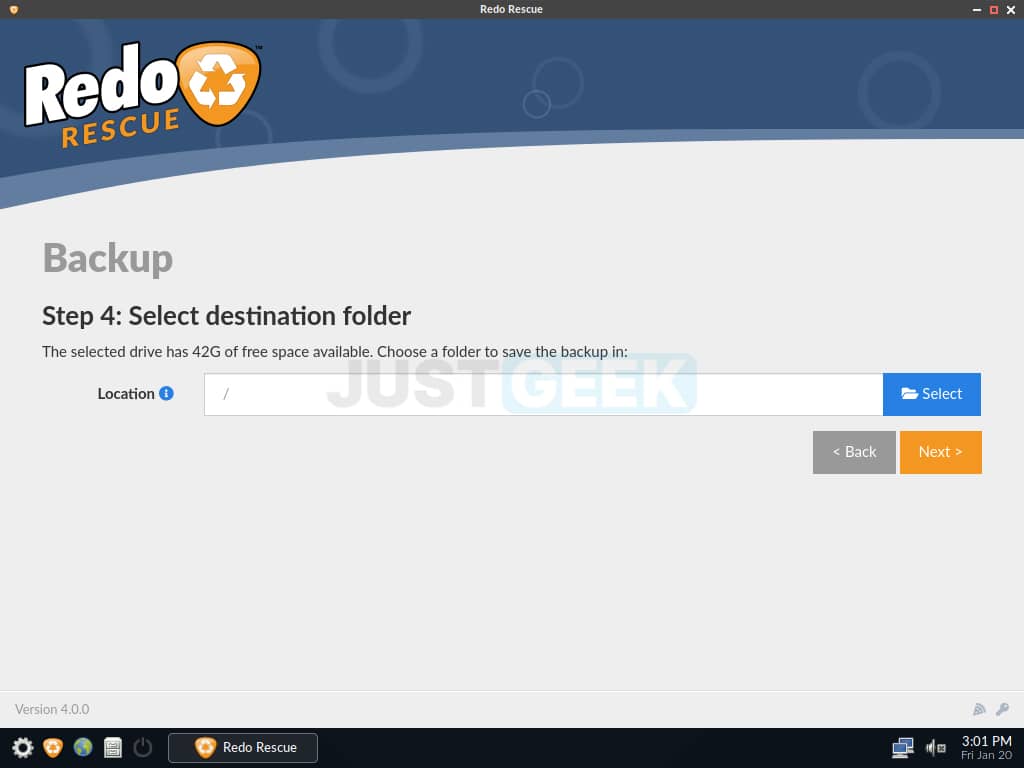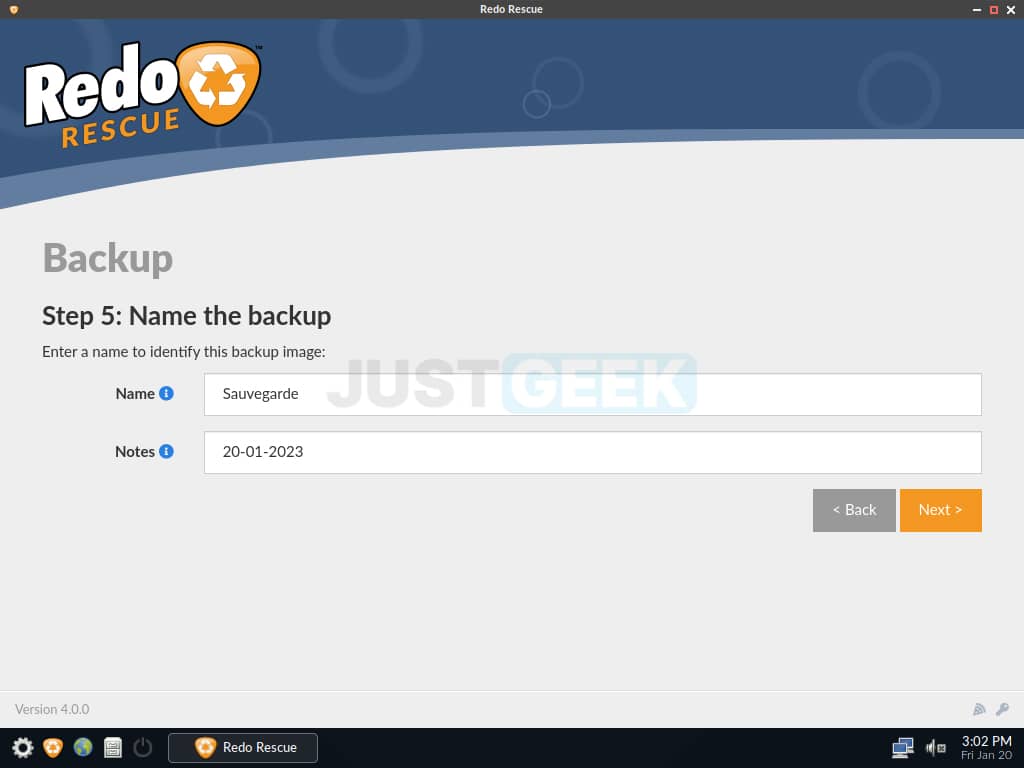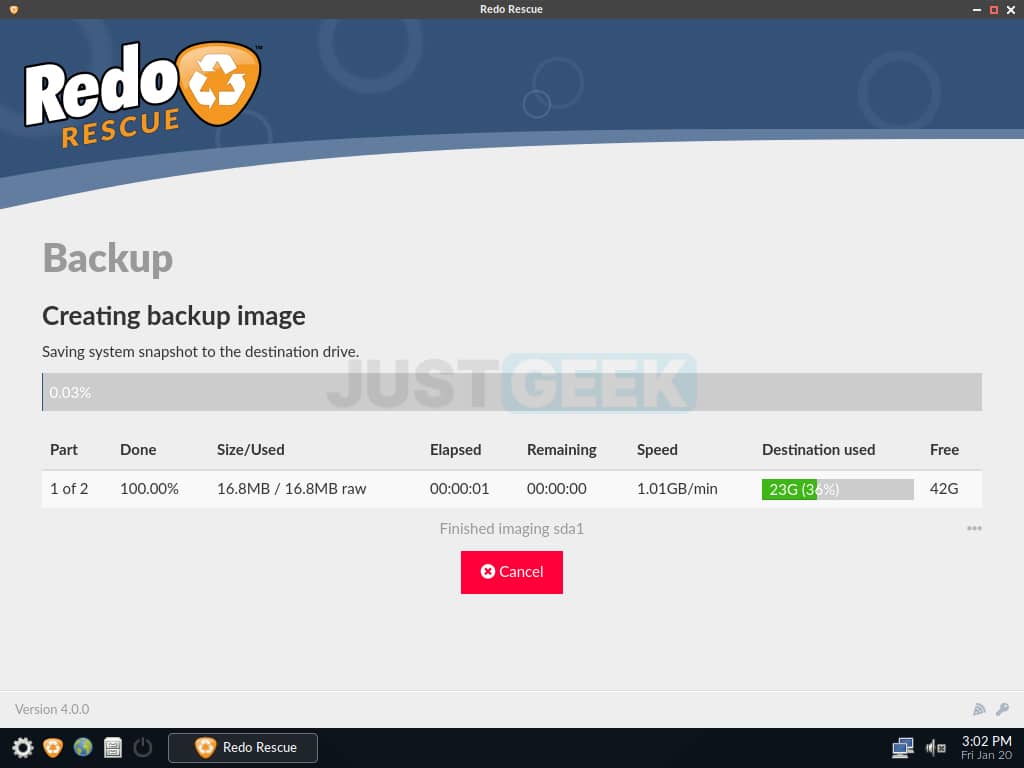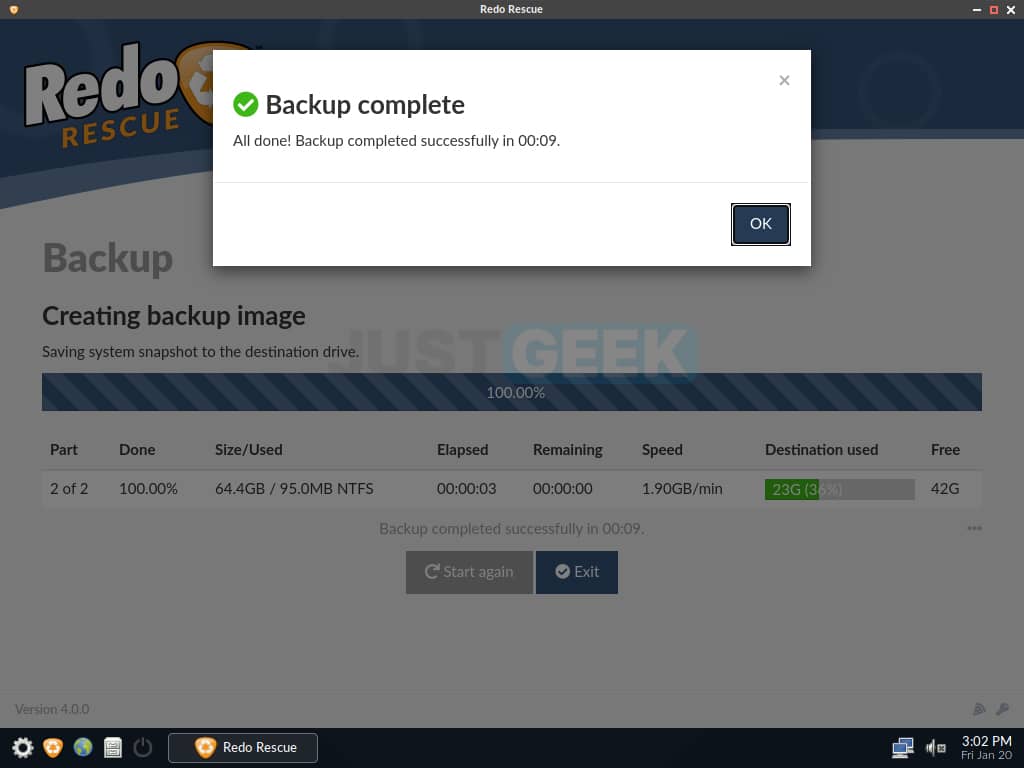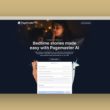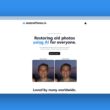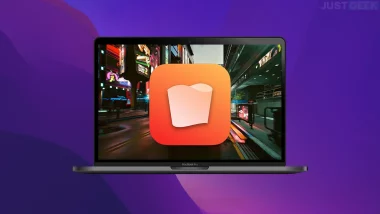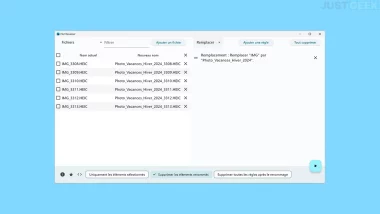Nous ne le répéterons jamais assez, la sauvegarde des données de votre ordinateur est une tâche cruciale à ne surtout pas négliger. Il suffit qu’une panne matérielle survienne ou qu’un virus infecte votre PC, et c’est le drame… Toutes vos précieuses données peuvent être anéanti du jour au lendemain. Alors, pour éviter le pire, nous vous présentons aujourd’hui Redo Rescue, une solution de sauvegarde simple, puissante et surtout gratuite. Pour en savoir plus sur ce logiciel et son fonctionnement, nous vous invitons à lire la suite de cet article.
Sommaire
Redo Rescue, une solution de sauvegarde complète
Redo Rescue – anciennement connu sous le nom de Redo Backup and Recovery – est un logiciel de sauvegarde et de restauration puissant, gratuit et open source (sous licence GNU GPLv3). Grâce à lui, vous pouvez facilement créer des sauvegardes complètes de votre système d’exploitation et de vos données sur différents supports (disque dur externe, clé USB, NAS, FTP, etc.).
Redo Rescue s’exécute à partir d’un live CD ou d’une clé USB bootable que vous devez créer en amont. Rassurez-vous, il n’y a rien de compliqué. D’autant plus que nous vous expliquons les différentes étapes à suivre plus bas dans l’article.
Le logiciel est basé sur Linux et est donc compatible avec la plupart des systèmes d’exploitation tels que Windows, macOS et Linux. Le seul bémol, c’est que le programme est pour l’heure uniquement disponible en anglais. Cependant, même si vous n’êtes pas à l’aise avec la langue de Shakespeare, vous devriez vous en sortir sans accroc.
En effet, Redo Rescue a été conçu pour être simple à utiliser, même pour les utilisateurs débutants. Il offre une interface conviviale et des instructions détaillées pour chaque étape du processus de sauvegarde et de restauration. Cela en fait un outil idéal pour les particuliers et les petites entreprises qui cherchent une solution de sauvegarde fiable et facile à utiliser.
Par ailleurs, Redo Rescue intègre également d’autres outils utiles liés à l’environnement GNOME comme :
- Disk Usage Analyzer : un utilitaire qui permet de vérifier l’utilisation d’un disque dur ou SSD.
- Disks : un outil qui permet de vérifier l’état de santé d’un disque dur ou SSD.
- GParted : un utilitaire pour gérer les partitions d’un disque.
- lshw : un outil qui permet d’obtenir des informations détaillées sur la configuration matérielle de votre ordinateur.
Allez, sans plus tarder, voyons ensemble comment sauvegarder votre PC avec ce logiciel !
Comment utiliser Redo Rescue ?
Pour sauvegarder les données d’un disque avec Redo Rescue, procédez comme suit :
- Commencez par télécharger Redo Rescue depuis le site officiel du développeur.
- Connectez ensuite une clé USB, puis installez Ventoy dessus.
⚠️Attention : toutes les données de votre clé USB seront effacées. Par conséquent, si votre clé USB contient des fichiers importants, copiez-les au préalable sur un autre support.
- Une fois Ventoy installé, copiez le fichier ISO de Redo Rescue sur la clé USB.
- Démarrez ensuite votre PC sur la clé USB.
- Sélectionnez l’ISO de Redo Rescue dans la liste, puis validez avec Entrée.
- Sélectionnez une nouvelle fois Redo Rescue et validez avec Entrée.
- Vous voilà maintenant sur l’interface de Redo Rescue. Pour effectuer une sauvegarde d’un disque, cliquez sur « Backup ».
- Sélectionnez le disque que vous souhaitez sauvegarder, puis cliquez sur « Next ».
- Ici, vous avez la possibilité de sélectionner les partitions du disque que vous souhaitez sauvegarder. Pour sauvegarder l’intégralité du site, sélectionnez toutes les partitions, puis cliquez sur « Next ».
- On vous demande maintenant de sélectionner l’emplacement de la sauvegarde (disque dur, SSD, NAS, FTP, etc.), puis cliquez sur « Next ».
- Vous avez également la possibilité de choisir un dossier spécifique pour votre sauvegarde. Une fois que c’est fait, cliquez sur « Next ».
- Donnez un nom à votre sauvegarde, puis cliquez sur « Next » pour lancer le processus de sauvegarde.
- Patientez pendant toute la durée de la sauvegarde. Le processus peut être plus ou moins long suivant la quantité de données à sauvegarder.
✅ Félicitations, vous devez de créer votre première sauvegarde avec Redo Rescue. Vous l’aurez compris, c’est simple et efficace ! Si par la suite, vous souhaitez restaurer la sauvegarde, il vous suffira de relancer Redo Rescue, puis de sélectionner « Restore » et de suivre les différentes étapes.
Ce qu’il faut retenir
Redo Rescue est un logiciel de sauvegarde et de restauration fiable et facile à utiliser. Il vous permet de sauvegarder les données de votre ordinateur et de les restaurer en cas de problème. Qui plus est, il est compatible avec tous les systèmes d’exploitation. En somme, c’est une option de sauvegarde populaire pour les utilisateurs à la recherche d’une solution simple et efficace.