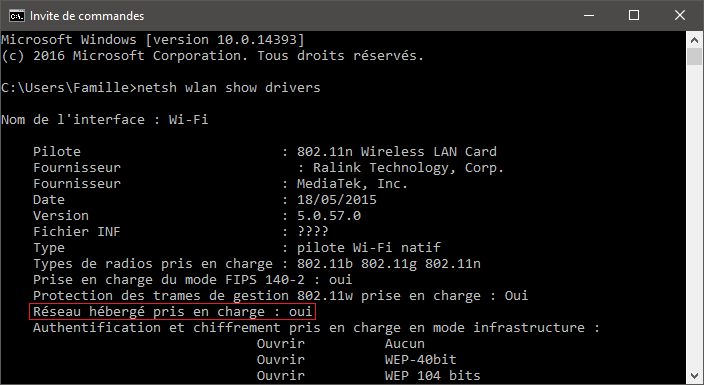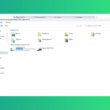Le signal WiFi de votre box est un peu faible ? Vous souhaitez surfer sur le Net depuis votre tablette sans clé à rallonge ? Mettez donc votre ordinateur à contribution en le transformant en point d’accès WiFi.
Transformez votre PC Windows 10 en point d’accès WiFi
1. Avant toute chose, assurez-vous au préalable que votre ordinateur soit bien compatible. Pour que votre PC puisse faire office de point d’accès sans fil, il lui faut disposer d’une carte WiFi et être compatible. Pour le vérifier, faites un clic droit sur le bouton Démarrer et choisissez d’ouvrir l’Invite de commandes (admin).
2. Tapez ensuite la commande suivante, puis appuyez sur la touche Entrée de votre clavier :
netsh wlan show drivers
Si vous voyez la mention « Oui » qui s’affiche sur la ligne «Réseau hébergé pris en charge », c’est que votre PC est bien compatible.
3. Maintenant, vous allez pouvoir partager votre connexion. Pour ce faire, saisissez « Afficher les connexions réseau » dans le champ de recherche de Windows 10 et appuyez sur Entrée.
Faites ensuite un clic droit sur le nom de la connexion à partager (Ethernet, par exemple) et sélectionnez « Propriétés ». Dans l’onglet « Partage », cochez la case « Autoriser d’autres utilisateurs à se connecter » et cliquez sur « OK ».
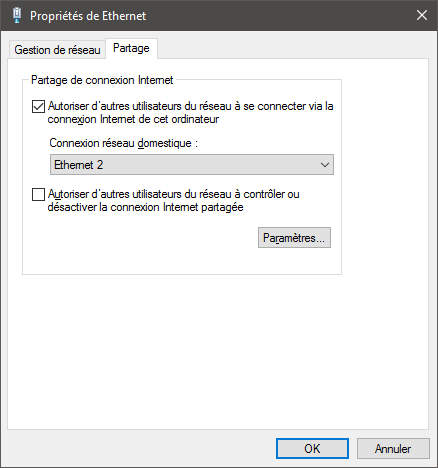
4. Téléchargez , puis installez Virtual Router. Redémarrez votre PC et lancez-le. Une fois ouvert, cliquez dans le champ « Network Name (SSID) » et entrez le nom sous lequel votre machine apparaîtra dans la liste des points d’accès WiFi. Ensuite, dans le champ « Password », définissez un mot de passe d’au moins huit caractères.
5. Déroulez la liste « Shared Connection » et sélectionnez votre réseau Ethernet. Cliquez enfin sur le bouton « Start Virtual Router ».
6. Voilà, il ne vous reste plus qu’à connecter votre tablette ou smartphone à ce nouveau point d’accès WiFi que vous venez de créer. Tapez le mot de passe et validez. C’est tout !